There are several reasons why you might want to reset your router or modem to factory settings. Perhaps you want to sell your devices. Or maybe you want to reset your IP address. Whatever the case, here’s how to reset your router and modem.

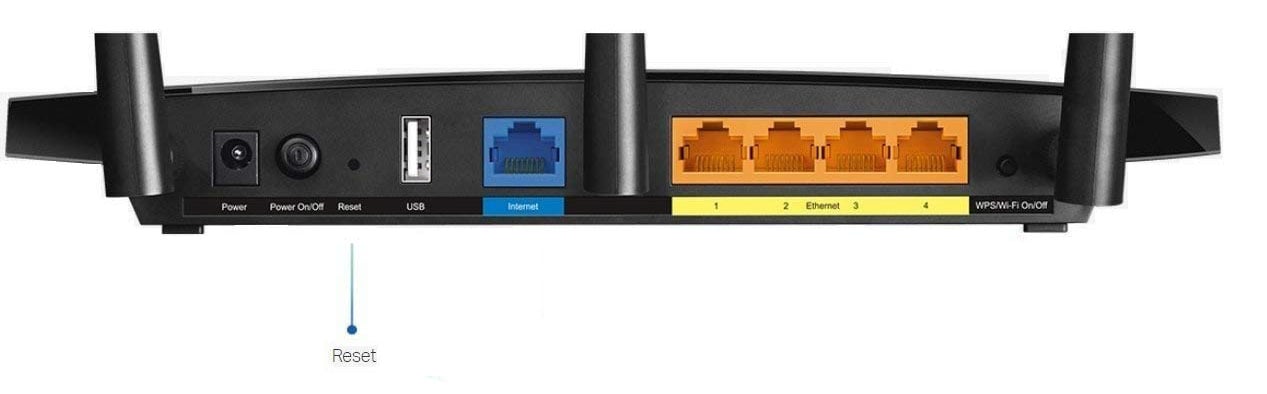
If your router doesn’t have a reset button, you will have to reset it using its configuration web interface.
The steps to reset a modem may be different depending on which model you have, but the basics are the same. Here is the general process:
While your modem or router is resetting, do not interrupt the process by clicking a link, closing your browser, or powering off the device. Doing so might corrupt the firmware.
Now that you know how to reset your router, check out our guide on how to test your WiFi speed.
HelloTech editors choose the products and services we write about. When you buy through our links, we may earn a commission.
Learn how to take a screenshot on an iPhone X, and any other model of… Read More
Learn how to forget a WiFi network on your Mac, so your computer won’t automatically… Read More
Learn how to set up a guest WiFi network for the next time you have… Read More
Whether you want to record a video you found online or you need to show… Read More
With a Windows 10 PC, you can easily fill your entire screen with two different… Read More
Learn how to connect your smart plug to Alexa. Also, what a smart plug is… Read More
This website uses cookies.