If your Apple TV device isn’t responding or just acting slow, you can always turn it off and on to get things working again. To make things easy, here are all the different ways to restart your Apple TV device, with or without your remote.
Read More: How to factory reset Apple TV
The easiest way to restart your Apple TV device is by pressing and holding the “<” button (or the “Menu” button on older remotes) and the “Control Center” button (with the TV logo) on your Apple TV remote. Press them both for 5-10 seconds or until the status light on your remote starts blinking.
This will cause your screen to go blank for about 20 seconds before you see the Apple logo. Then your device should start up to the home screen by itself.

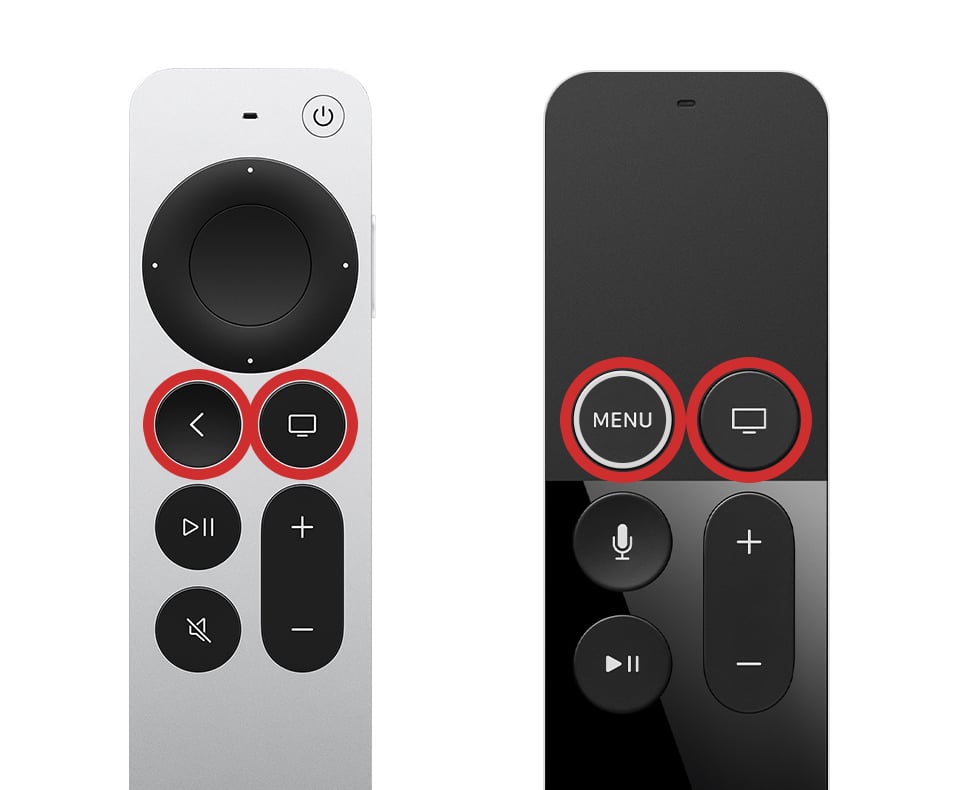
If you don’t have your remote handy, you can always restart your Apple TV device by unplugging it from power and waiting 5 seconds. Then reconnect it and press the “Control Center” button on your Apple TV remote to turn it back on.


To turn off your Apple TV device, press and hold the “Control Center” button (with the TV icon) on your remote. When you see the Control Center menu appear, scroll down and select “Power Off.” Finally, wait 10 seconds after the screen turns black, and press the Control Center button to turn it on again.
Read More: How to turn off Apple TV
To restart your Apple TV device, press the “Menu” or Back “<” button on your Apple TV remote until you see the home screen. Then, scroll down and select Settings > System > Restart. This will immediately turn your device off and back on again.
Read More: How to Update Apple TV
If you’re still having problems with your Apple TV or any other devices, HelloTech can help. We have thousands of professional technicians across the country, who can come to your door as soon as today to mount your TV, hide your wires in the wall, or troubleshoot any issues with your streaming devices and smart TVs.
Learn how to take a screenshot on an iPhone X, and any other model of… Read More
Learn how to forget a WiFi network on your Mac, so your computer won’t automatically… Read More
Learn how to set up a guest WiFi network for the next time you have… Read More
Whether you want to record a video you found online or you need to show… Read More
With a Windows 10 PC, you can easily fill your entire screen with two different… Read More
Learn how to connect your smart plug to Alexa. Also, what a smart plug is… Read More
This website uses cookies.