Sometimes, you might have a hard time accessing certain websites, or you can’t connect to them at all. When that happens, your first instinct might be to call your internet service provider and ask them what’s causing the problem. However, you can do a little sleuthing on your computer and find out the reason for yourself. Here’s how to run a traceroute on a Mac to find out what’s slowing down your internet.
Traceroute is a command line utility for troubleshooting network connectivity issues. It’s like a map that shows you how data travels from your computer to the internet, and what stops it takes at each point.
Whenever you access a website on the internet, your data travels from your device to your router. Then that data is sent to other routers (or servers) across the world. Each time your data is sent to a new router, it is known as a hop. Running a traceroute lets you see all the hops your data makes and how long it takes between each hop. This way, you will know where your network issues are coming from.
Running a traceroute on your Mac can also tell you about your network latency. Latency is a measurement of how long it takes data to travel from your device to a website or server. If you are only concerned about network latency, check out our step-by-step guide on how to do ping test on a Mac.
To run a traceroute on a Mac, open the Terminal app and type traceroute followed by a space and the website or IP address you want to test. Then hit Enter on your keyboard and wait for the traceroute to be completed.
Remember to run traceroute on the computer where you’re having difficulty reaching a website at the time that it is happening. Otherwise, you will have to wait again until you run into the issue in order to effectively use traceroute.

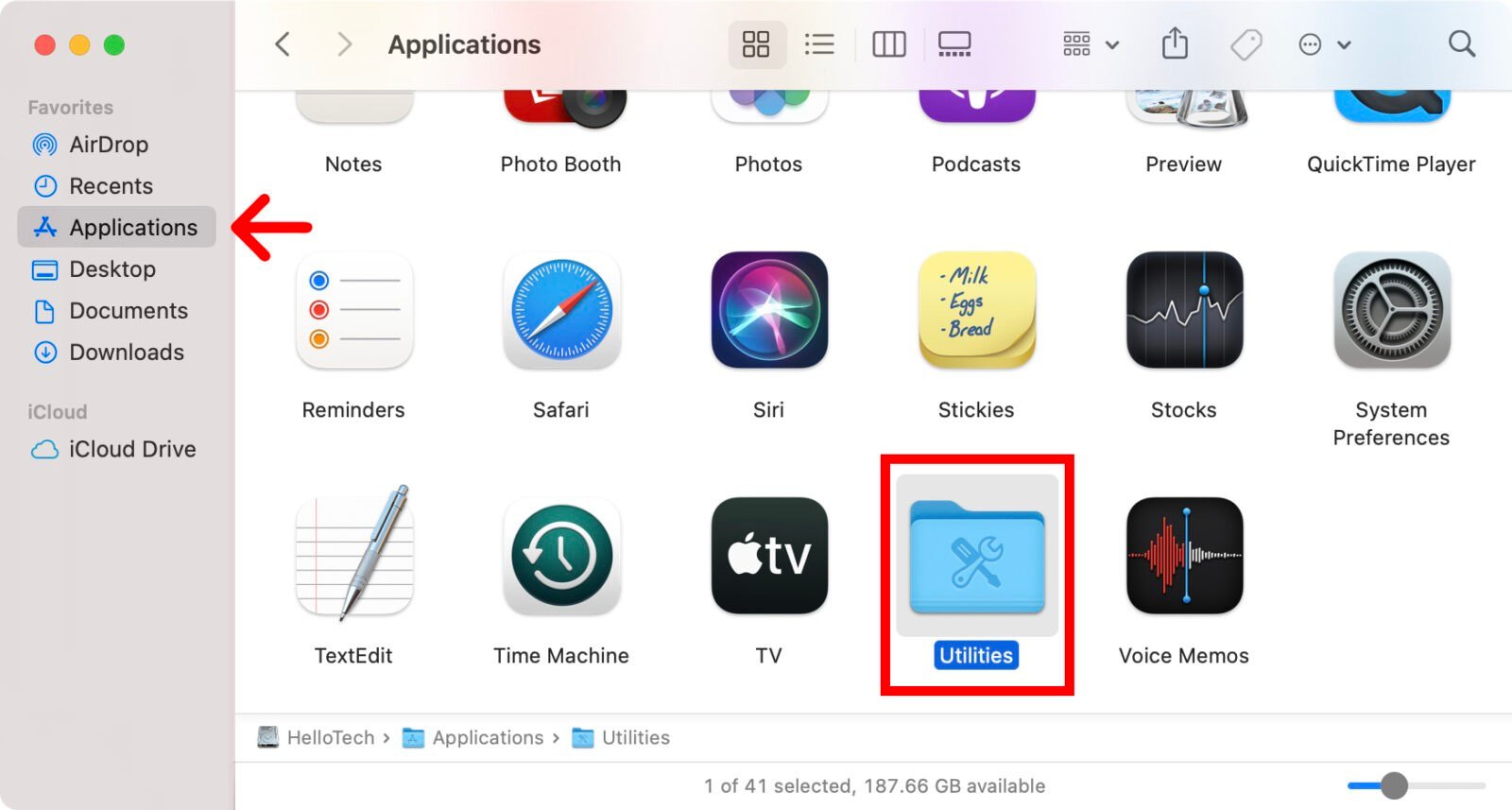

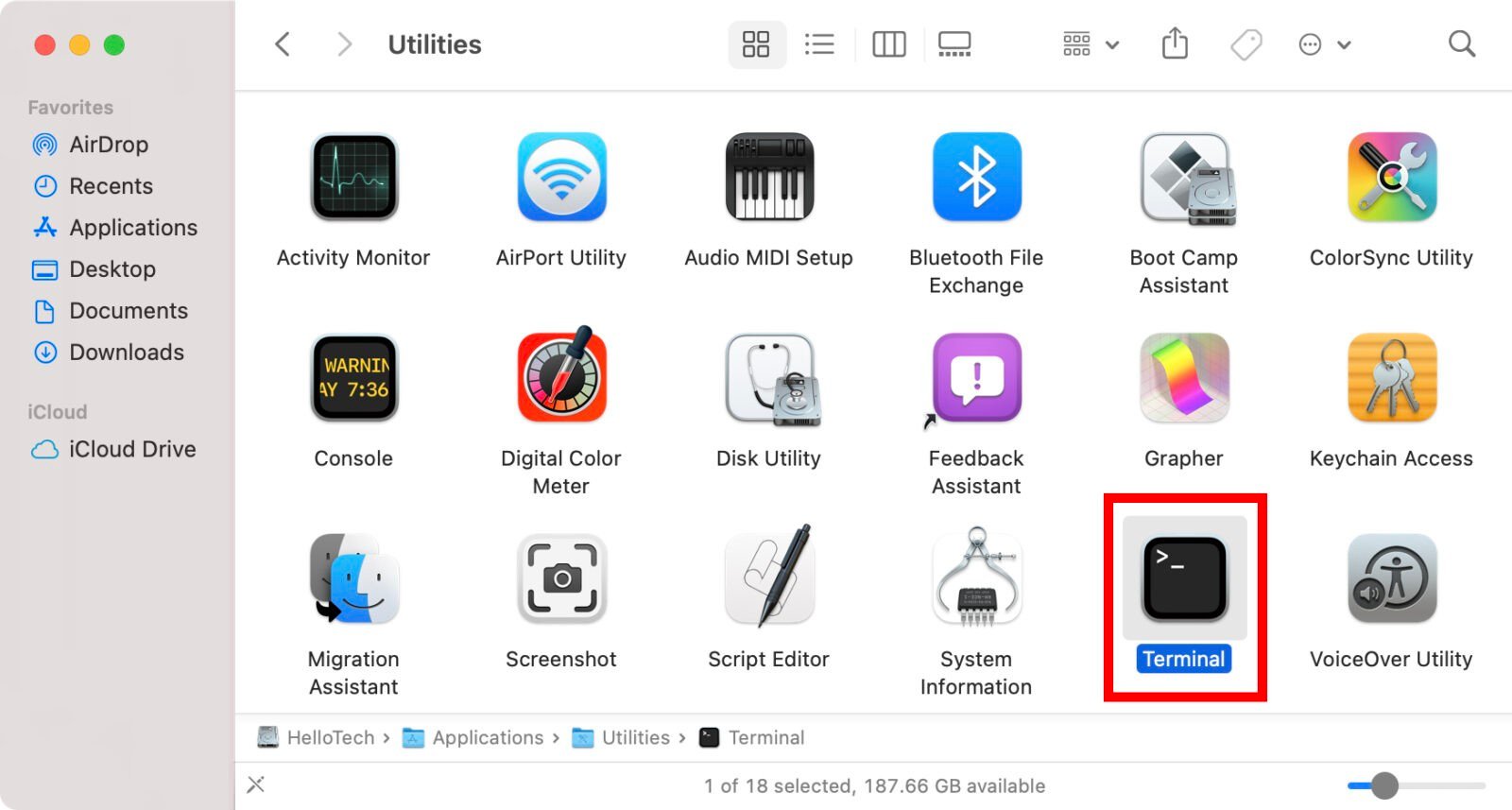
To read your traceroute results, look for the round-trip times (RTTs) in each hop. If you see any hops that exceed 100 milliseconds (ms), it might indicate a network issue. You should also check for any error messages to see where your connection might be dropping off.
Traceroute results on your Mac will be divided into several rows and three columns:
You might see very different RTTs for certain hops. However, you won’t need to worry unless any of them exceed 150ms. Any hops that take longer can indicate a network issue.
Also, if you see a high RTT in the first few hops, it might be caused by an issue within your local network. Get in touch with your local network administrator to confirm and fix the problem.
If there is an issue within your network, the traceroute results will also show error commands, which include Request timed out, three asterisks (***) in RTT columns, Destination net unreachable, and more.
To stop a traceroute any time, just hit the Control + C keys on your keyboard at the same time.
If you’re still experiencing internet problems, the issue might be due to your network. Check out our article on why is my WiFi so slow to find out more.
Learn how to take a screenshot on an iPhone X, and any other model of… Read More
Learn how to forget a WiFi network on your Mac, so your computer won’t automatically… Read More
Learn how to set up a guest WiFi network for the next time you have… Read More
Whether you want to record a video you found online or you need to show… Read More
With a Windows 10 PC, you can easily fill your entire screen with two different… Read More
Learn how to connect your smart plug to Alexa. Also, what a smart plug is… Read More
This website uses cookies.