There are many reasons why you might want to set a static IP address for your Windows 10 PC. In most cases, your router will assign your computer a dynamic IP address, meaning it changes from time to time. This can make it hard to access your computer remotely, use certain programs, and let other users on your network send you files. Here’s how to set a static IP address on your Windows 10 PC.

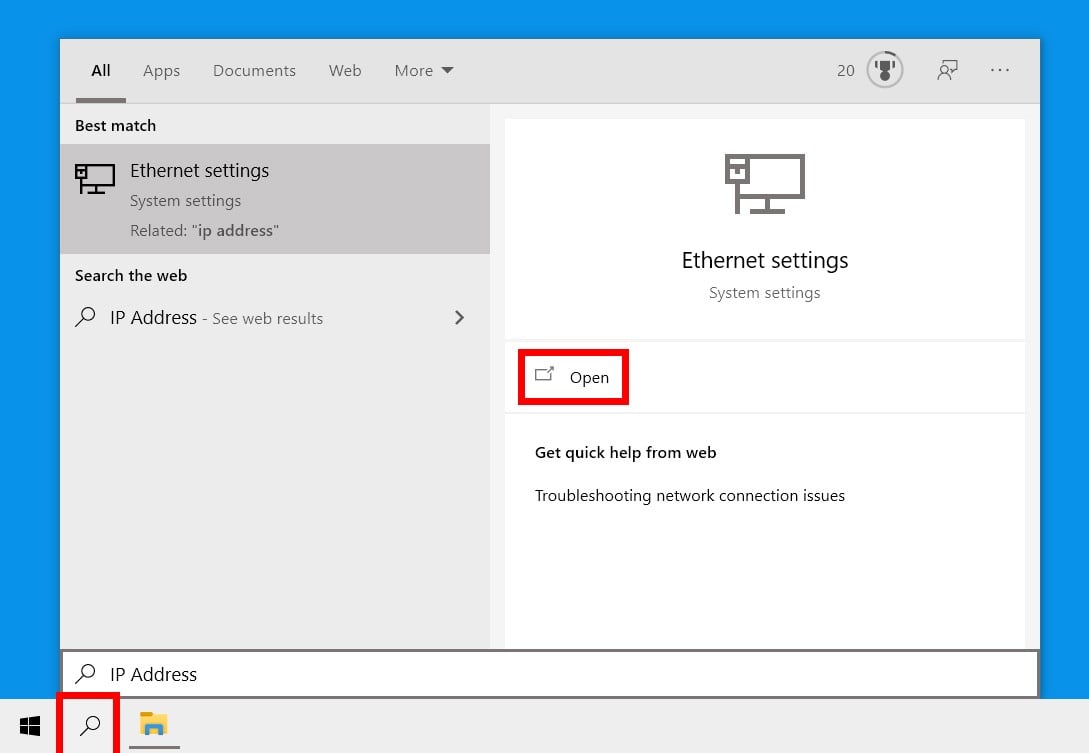

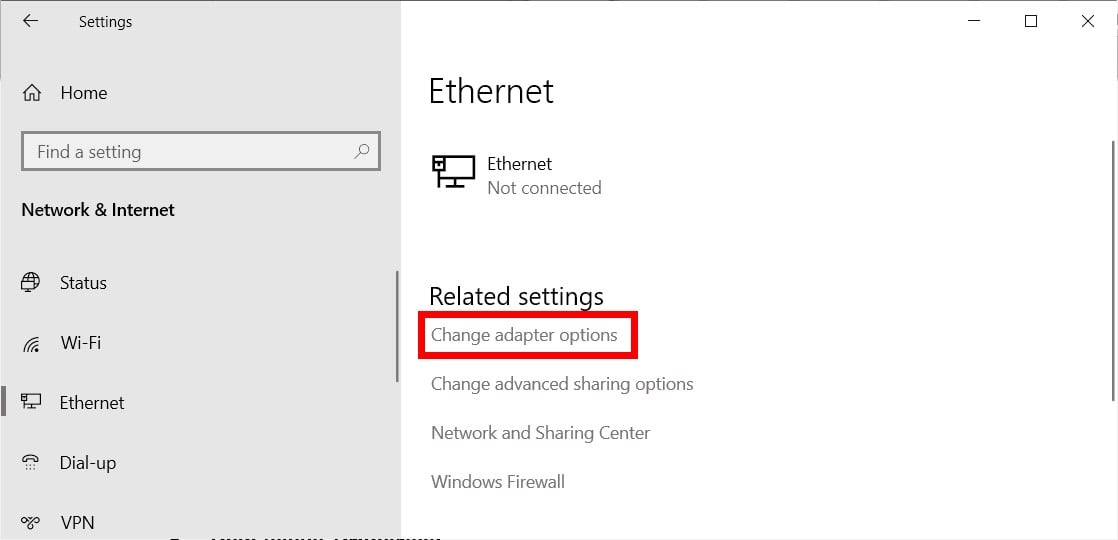
Once you set your Windows 10 PC to a static IP address, check out our step-by-step guide on how to port forward, so you can remotely access your computer from anywhere in the world.
HelloTech editors choose the products and services we write about. When you buy through our links, we may earn a commission.
Learn how to take a screenshot on an iPhone X, and any other model of… Read More
Learn how to forget a WiFi network on your Mac, so your computer won’t automatically… Read More
Learn how to set up a guest WiFi network for the next time you have… Read More
Whether you want to record a video you found online or you need to show… Read More
With a Windows 10 PC, you can easily fill your entire screen with two different… Read More
Learn how to connect your smart plug to Alexa. Also, what a smart plug is… Read More
This website uses cookies.