If you find yourself in a place without WiFi, you can always use your phone, or any device with data, as a mobile hotspot. Here’s how to set up a hotspot on your phone or computer.
A mobile hotspot converts the 3G or 4G signal from cellular networks into a WiFi signal. Many smartphones and computers have the ability to share their data via tethering.
If you’re using an iPhone or another iOS device, follow the steps below to set up your mobile hotspot:

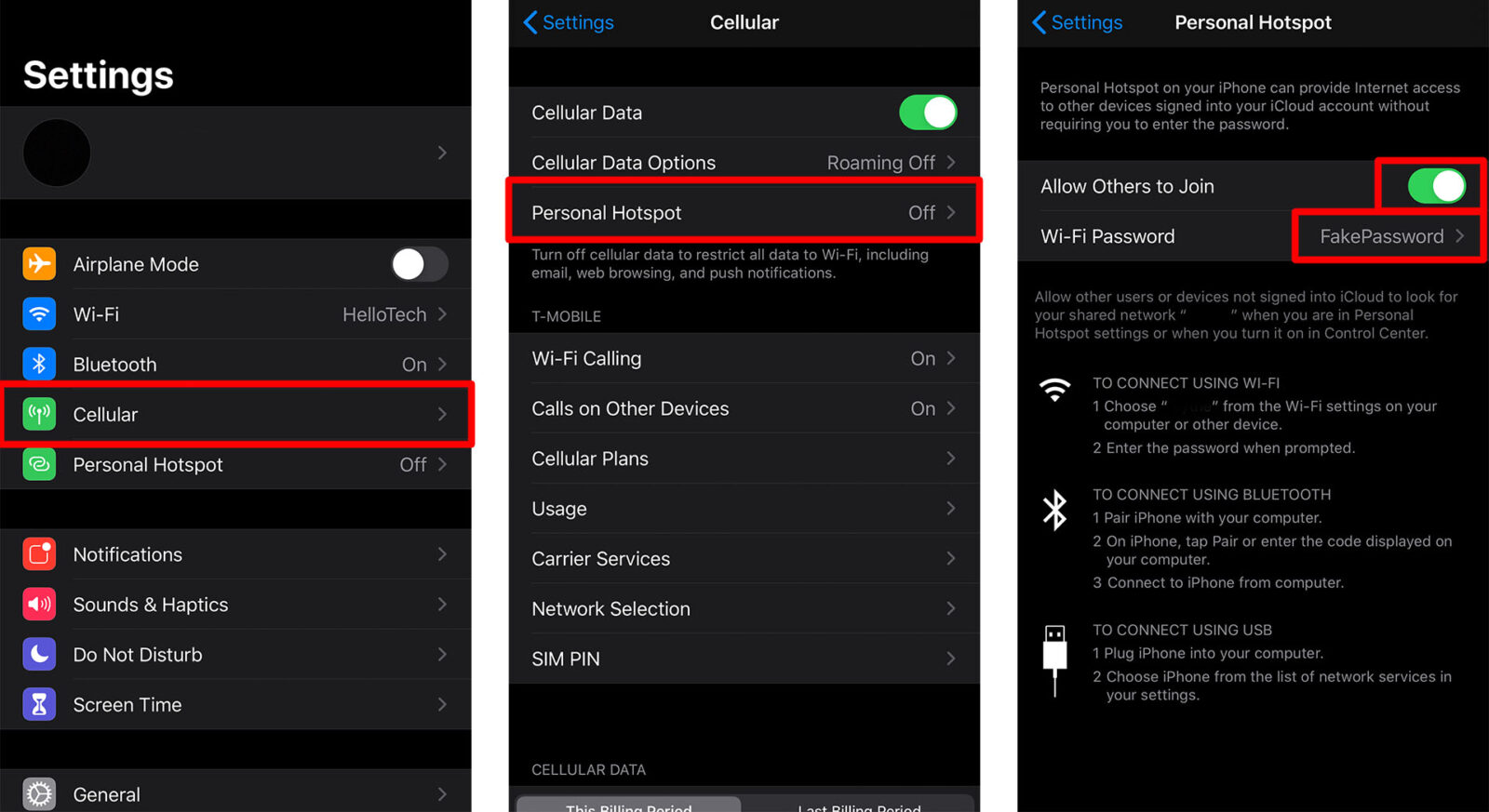
Now that you have turned your device into a hotspot, you will have a new WiFi network with the same name as the device.
If you’re using an Android, here’s how to turn on tethering to share your data:
Depending on what phone you have, you can also turn on your mobile hotspot by swiping down from the top of your phone screen and selection Mobile Hotspot from the quick access menu.
If you’re working on a Mac, here’s how to set up a mobile hotspot:
If you want to change your hotspot settings, click Wi-Fi options at the bottom-right corner of the System Preferences window. From there, you can set a Wi-Fi password or change the network name, which will be the name of your computer by default.
For Windows users, follow the instructions below to set up a mobile hotspot from your computer:
You can also change your hotspot name and password by clicking the Edit button under “Chare my Internet connection over.”
You can also use a dedicated mobile hotspot router made to connect to the internet anywhere. Check out our list of the best mobile hotspot routers on the HelloTech blog.
Learn how to take a screenshot on an iPhone X, and any other model of… Read More
Learn how to forget a WiFi network on your Mac, so your computer won’t automatically… Read More
Learn how to set up a guest WiFi network for the next time you have… Read More
Whether you want to record a video you found online or you need to show… Read More
With a Windows 10 PC, you can easily fill your entire screen with two different… Read More
Learn how to connect your smart plug to Alexa. Also, what a smart plug is… Read More
This website uses cookies.