Zoom has become one of the most popular video chat apps today. If you need to host a Zoom meeting, but you are not in front of your computer, you can use an iPhone or Android phone instead. But first, you need to set up a Zoom account. Here’s how to set up a Zoom meeting on your phone, how to add contacts to your Zoom app, and how to schedule a meeting.
To create a Zoom account from your iPhone or Android, download the Zoom Cloud Meetings app and tap Sign Up. Then enter your info and agree to the terms. Next, activate your account from the email sent by Zoom.

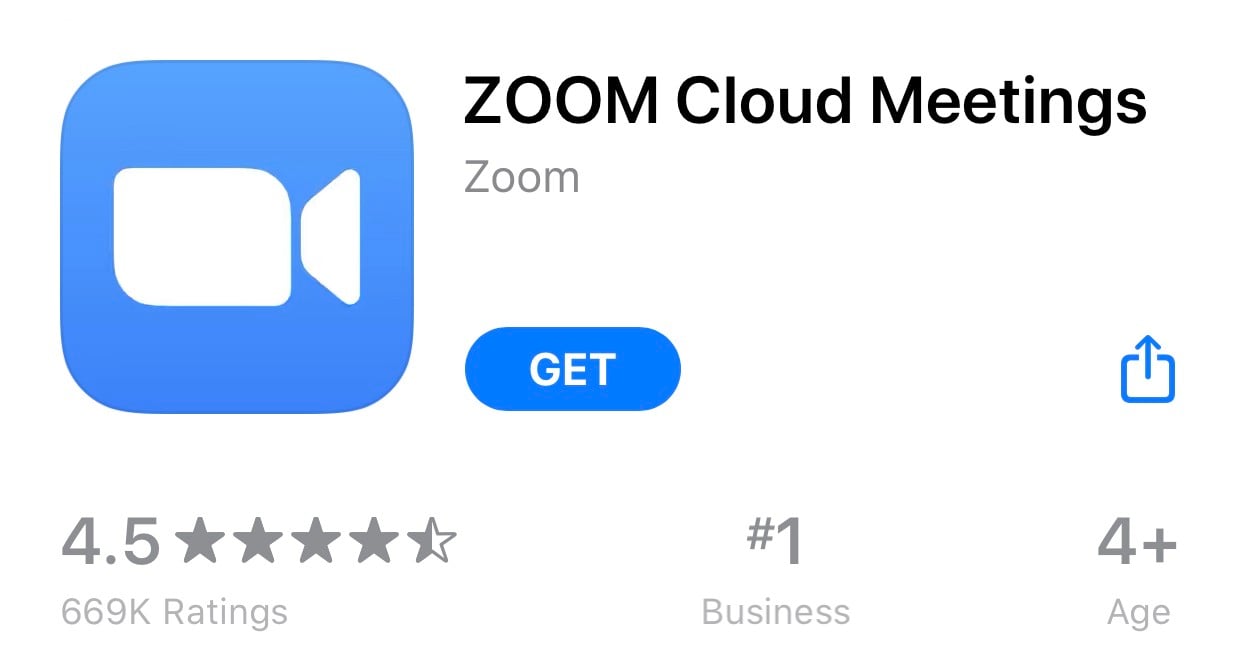

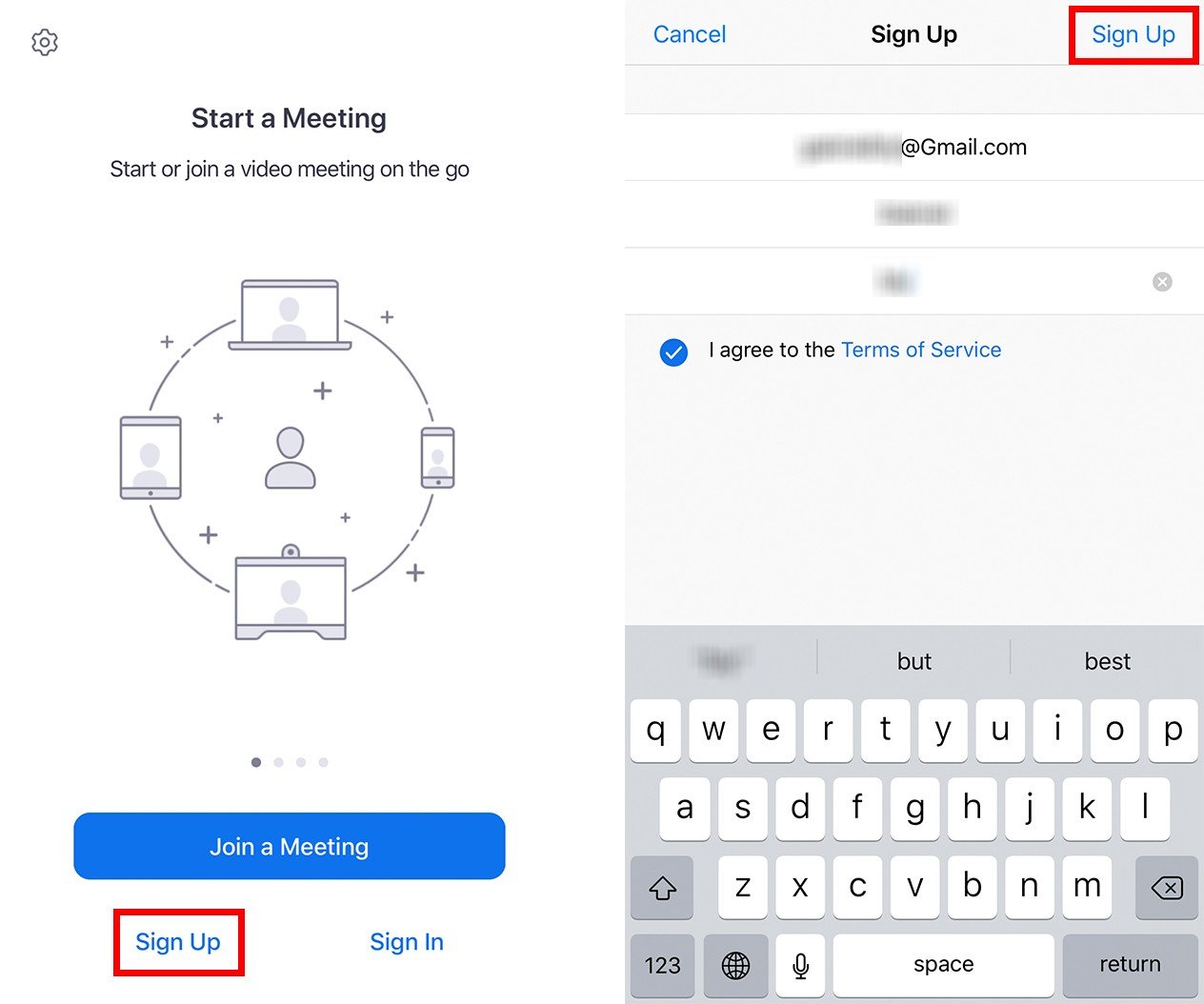
Once you create your Zoom account, you can go back to the app to set up a meeting. Here’s how:
To set up a Zoom meeting on your phone, go to New Meeting > Start a Meeting > Participants > Invite. Then choose to send an email, text message, or another method to invite your contacts to the meeting.
If you tap Send Email, you will be taken to your email client with a pre-written message. All you have to do is enter the email addresses of the contacts you want to invite, and tap send. You can also change the text in the body of the email or the subject.
If you tap Send Message, your messaging app will open with a pre-written text message. All you have to do is enter the phone numbers of the contacts you want to invite, and tap send.
If you tap Copy Invite Link, you can send the invitation via another method by pasting the link.
Finally, if you tap Invite Contacts, you can choose who to invite from a list of your contacts in the Zoom app. But first, you need to add contacts in the Zoom mobile app. Here’s how:
To add contacts in the Zoom mobile app, open the app and sign in. Then tap the Contacts tab at the bottom of your screen. Next, tap the plus sign and select Add a Contact. Finally, enter an email address and tap OK.
Every contact you add will receive an email with a link. Once they click the link, they will be asked to approve your request to be added to your contacts list.
Note: The contacts you send a request to will have to sign into Zoom to accept your invitation within 30 days
Once your contacts accept your invite, you can add them by going to Participants > Invite > Invite Contacts.
To schedule a meeting on the Zoom mobile app, simply go to Schedule and enter the details of your meeting. Then select the calendar you want to use and tap Done. Finally, add invitees and tap add to schedule the meeting.
Now that you know how to set up a Zoom meeting on your phone, check out our guide on how to set up Zoom on desktop computer.
Learn how to take a screenshot on an iPhone X, and any other model of… Read More
Learn how to forget a WiFi network on your Mac, so your computer won’t automatically… Read More
Learn how to set up a guest WiFi network for the next time you have… Read More
Whether you want to record a video you found online or you need to show… Read More
With a Windows 10 PC, you can easily fill your entire screen with two different… Read More
Learn how to connect your smart plug to Alexa. Also, what a smart plug is… Read More
This website uses cookies.