With an Amazon Fire TV Stick streaming device, you can turn a regular TV into a smart TV. That means you can watch your favorite movies and TV shows with streaming services like Netflix, Prime Video, YouTube, and Disney +. However, before you can start streaming, you first need to set up your device properly. Here’s everything you need to know about how to set up your Amazon Fire TV Stick on your TV for the first time.
Read More: Everything you need to know about Fire TV
How to Set Up Your Amazon Fire TV Stick
To set up an Amazon Fire TV Stick, plug it into a power source and an HDMI port on your TV, soundbar, or AV receiver. Next, press the Source or Input button on your TV remote to switch to the corresponding HDMI channel and follow the on-screen instructions.
- Plug your Amazon Fire TV Stick into an electrical outlet. Plug one end of the provided cable into the Fire TV Stick and the other end into the power adapter. Then, plug the power adapter into an outlet.
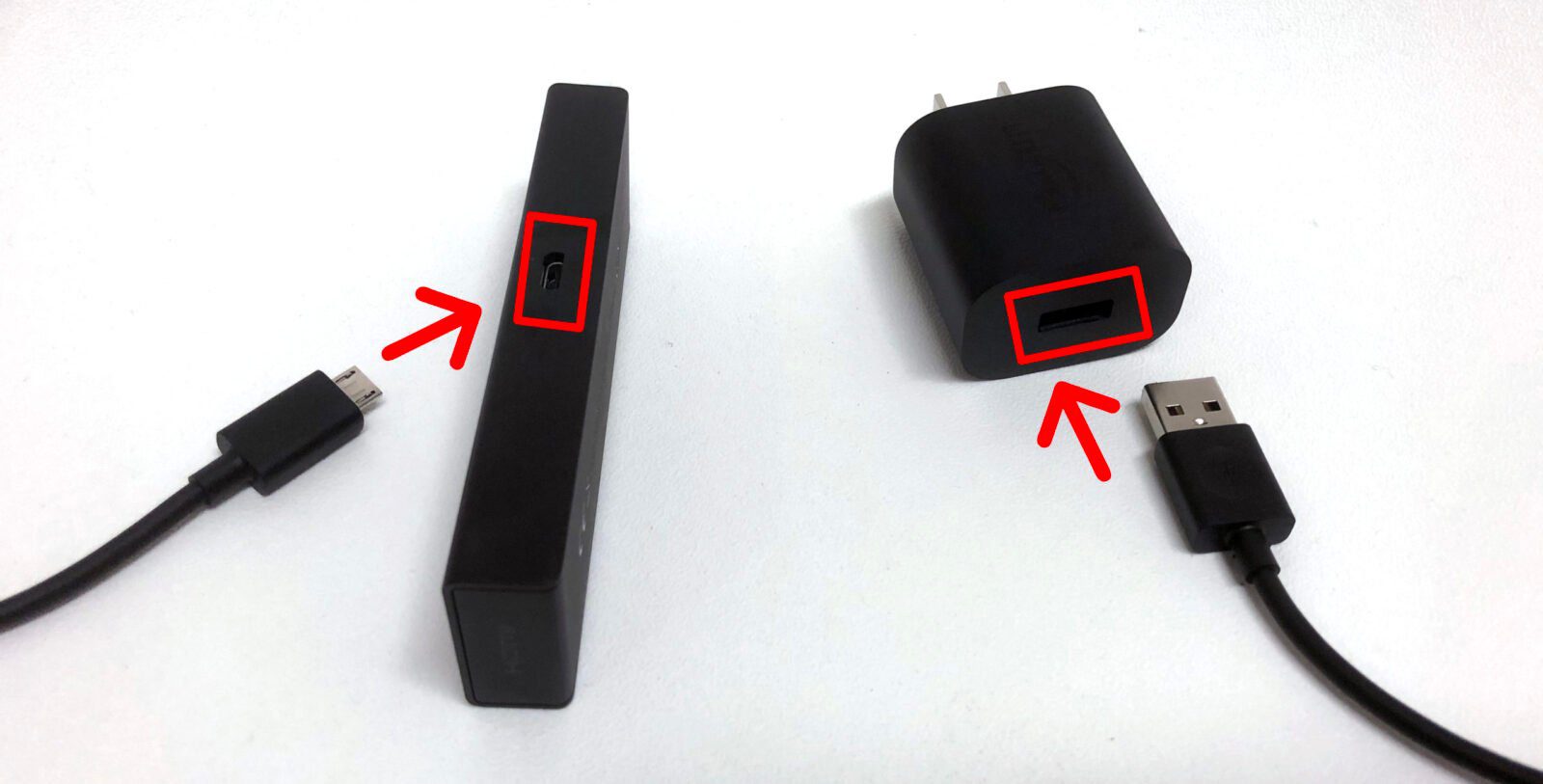
- Then, plug the Fire TV Stick into an HDMI port on your TV. You will usually find HDMI ports on the back or side of your TV. If you don’t have an HDMI port on your TV, you will not be able to use the Amazon Fire TV. Also, take note of the port number, which should be labeled next to it.


- Next, set your TV to the same HDMI channel as your Fire Stick. You can do this by pressing the Source or Input button on your TV’s remote. For example, if you plugged your Fire TV Stick in HDMI port 2, press the input/source button on your TV remote until your screen says “HDMI 2.”
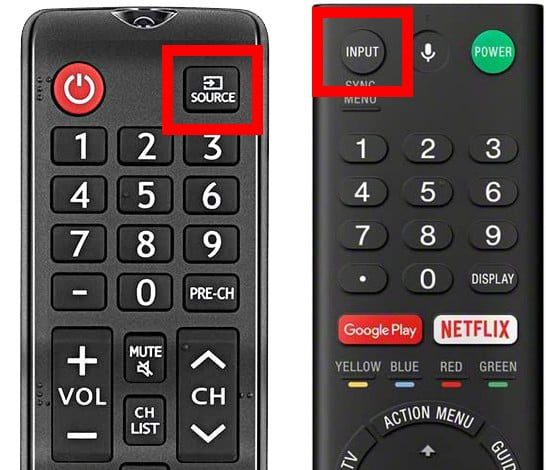

- Then, insert batteries into your Fire TV remote. To do this, slide the back cover off by pulling it down.
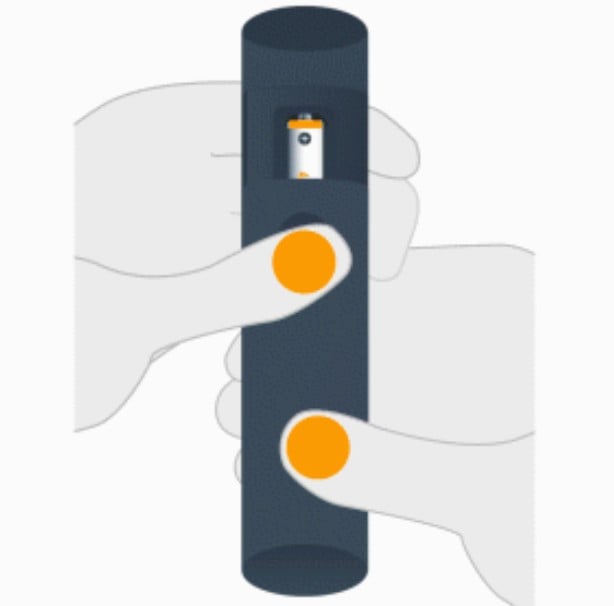
- Next, press the Home button on your Fire TV remote.
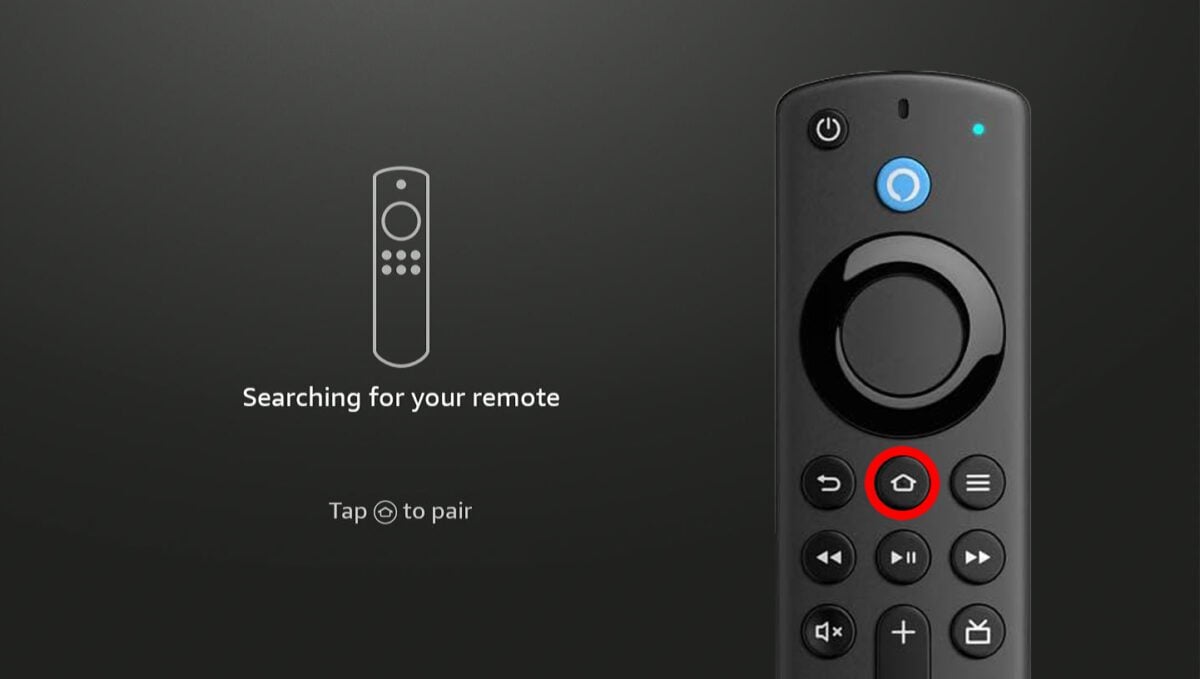
- Then, press the Play/Pause button when prompted.
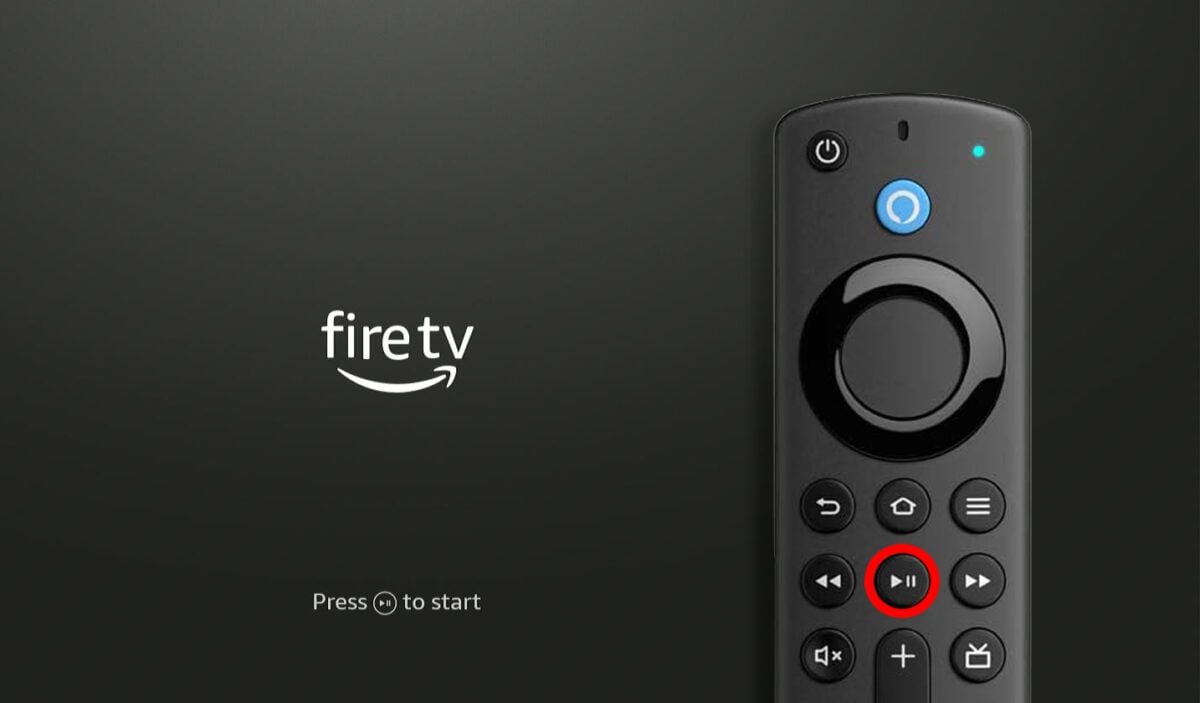
- Next, choose your preferred language. You can navigate up and down the list by using the top and bottom of the ring button on the Amazon Fire TV Stick remote. Then press the button in the middle of the ring to select your option.
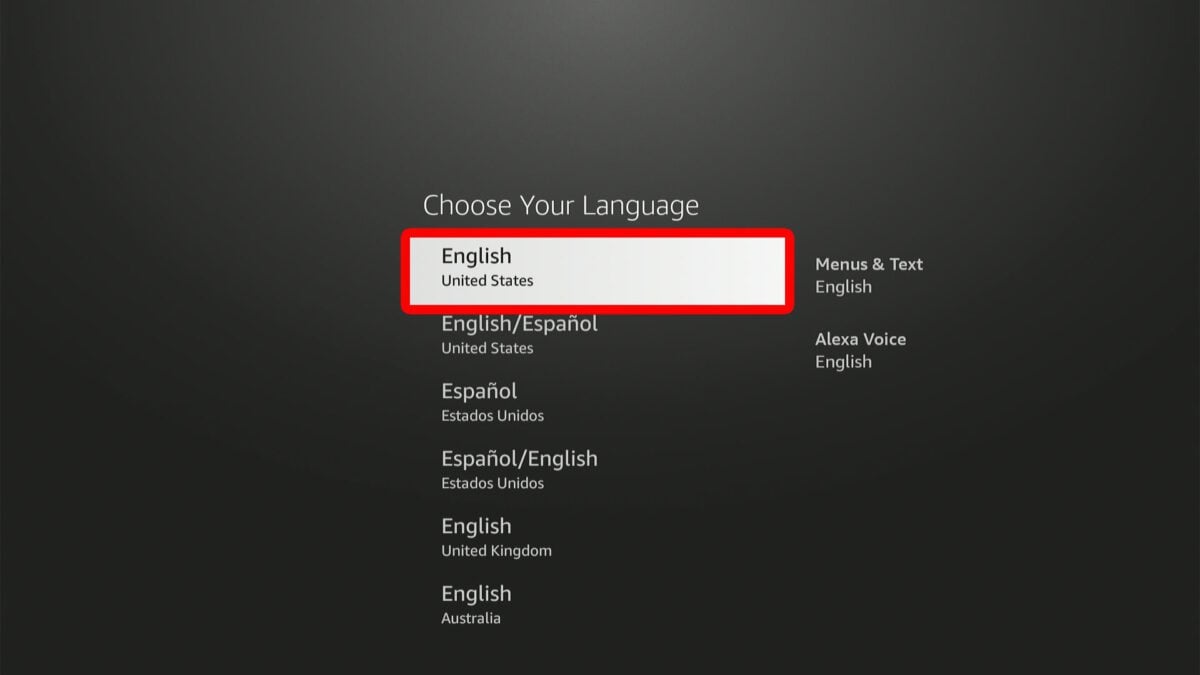
- Then, choose how you want to set up your Fire TV Stick. The following steps will show you how to set up your Fire TV Stick using your remote.

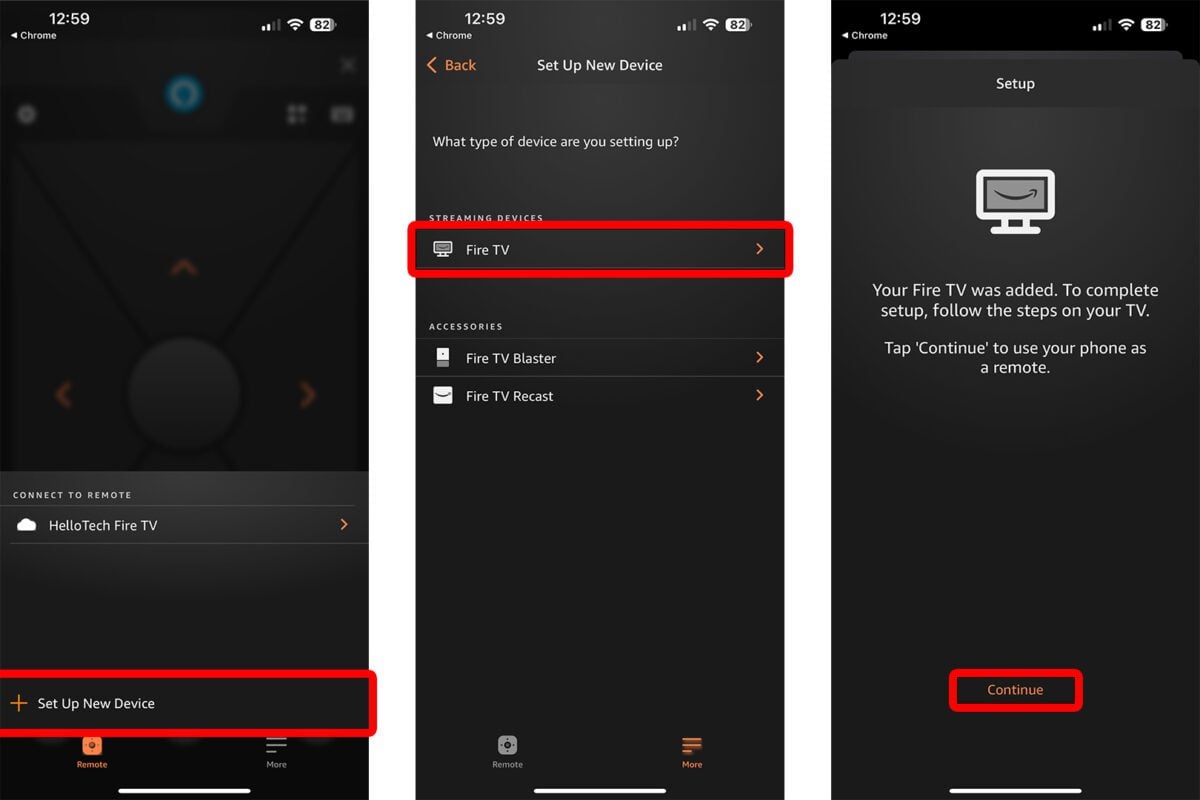
- Next, select your WiFi network. Using the right and left navigational buttons on your Fire TV Stick remote, find and select your WiFi network.
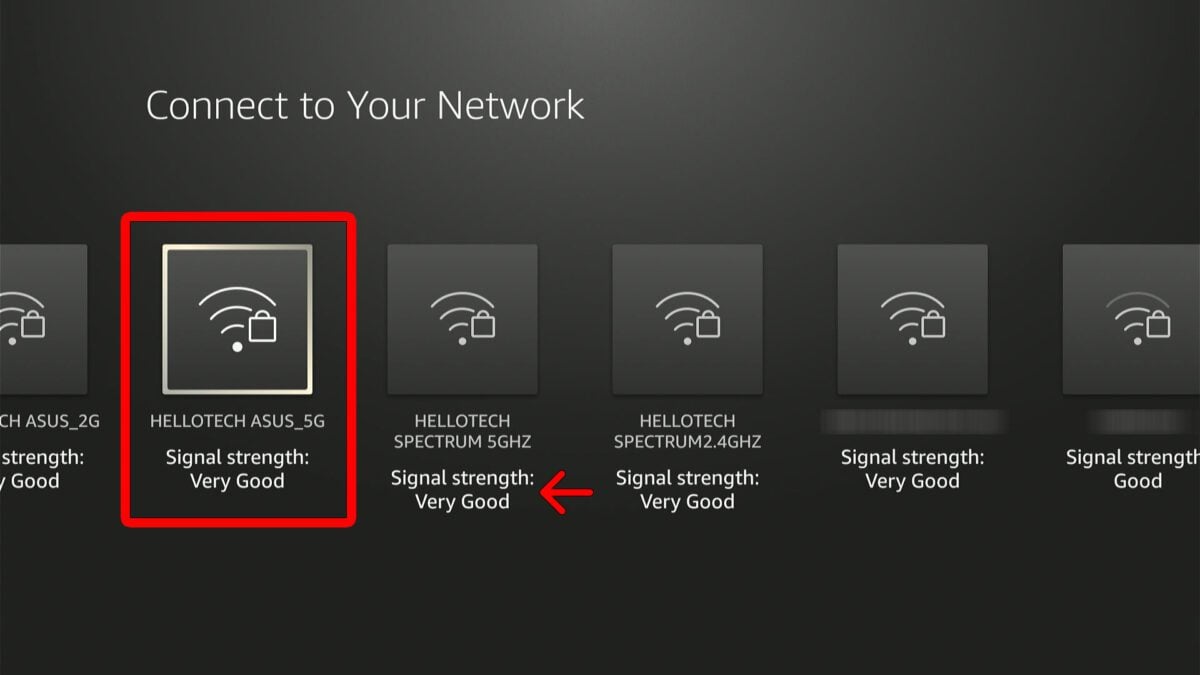
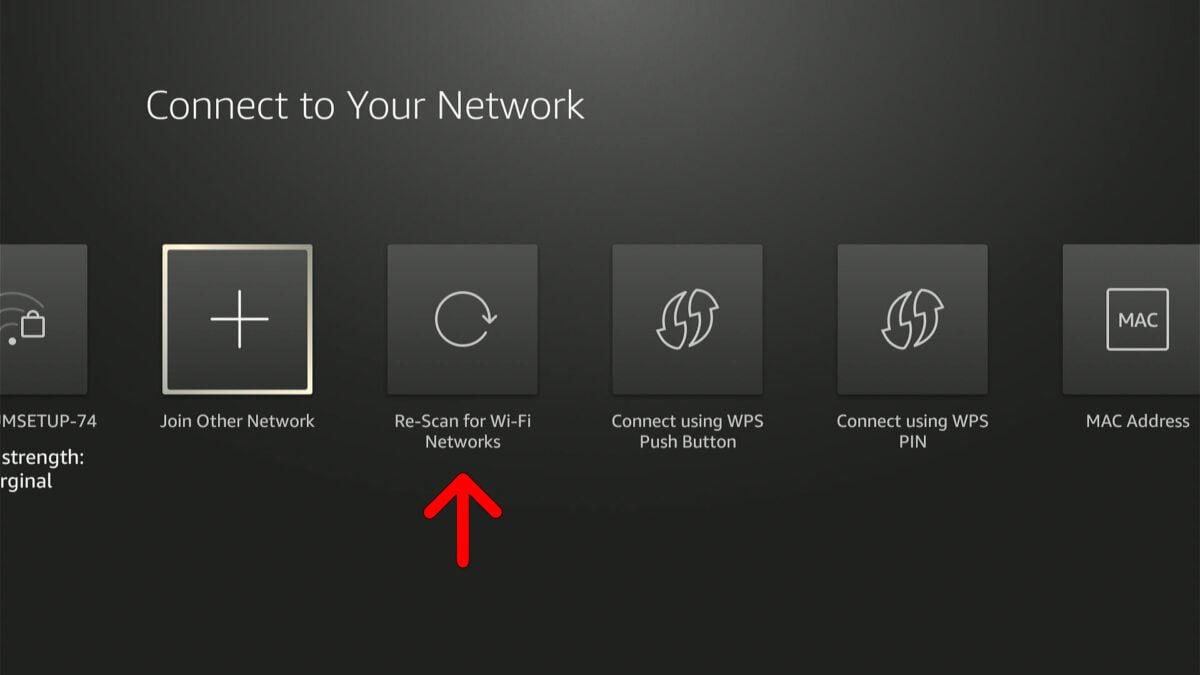
- Then, enter your password and select Connect. You will need to enter your WiFi password letter by letter. You can press the Menu button with the three-line icon to enter capital letters, the Rewind button to delete, and the fast-forward button to enter a space. Finally, you can press the Play/Pause button instead of Connect.
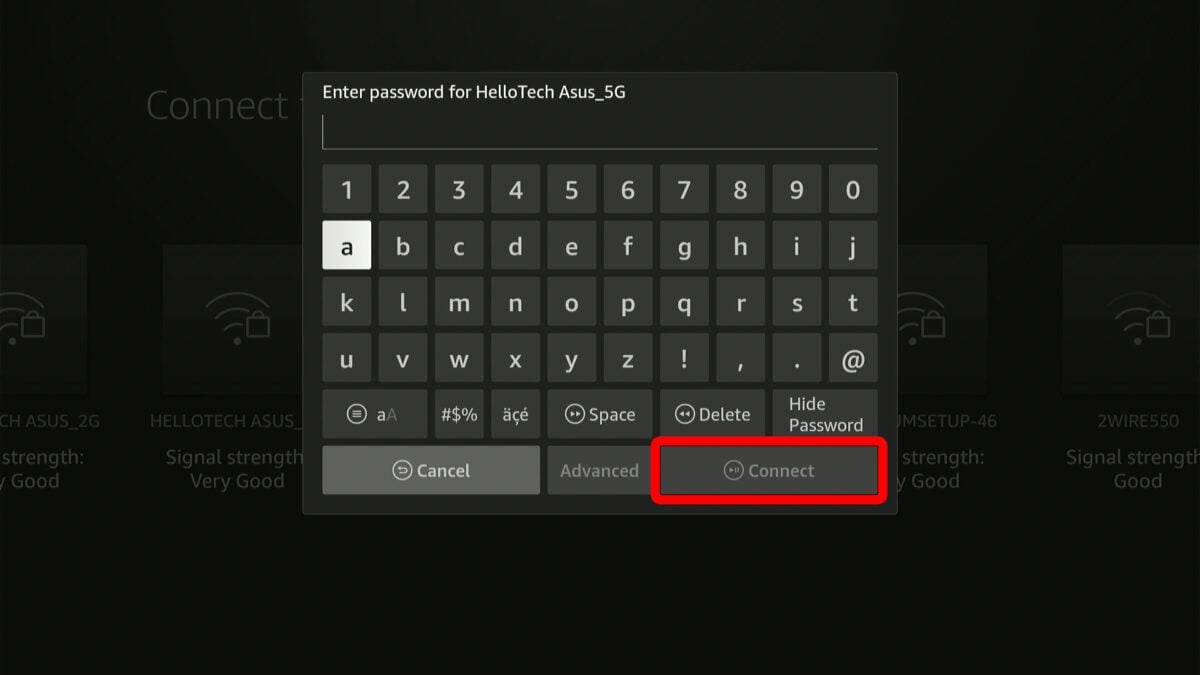
Read More: How to test your WiFi speed
- Next, sign into your Amazon account or create a new account. If you have an Amazon account, select I already have an Amazon Account to sign in with your account details. Otherwise, select “New to Amazon?” to create a new account.
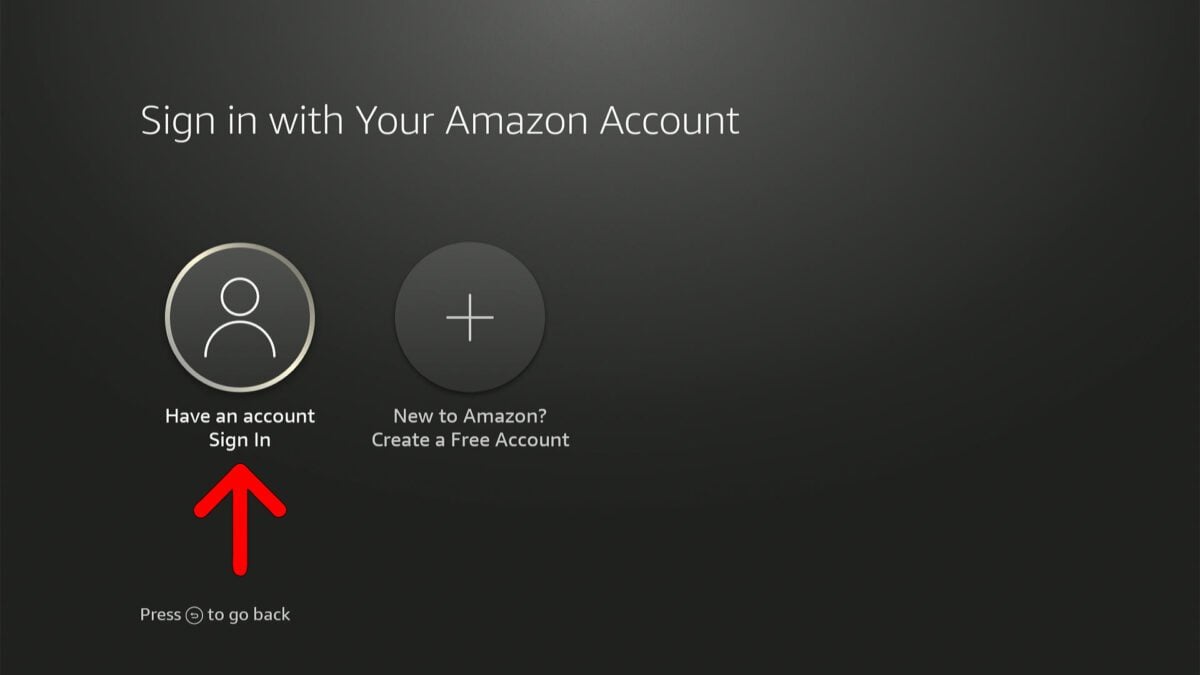
- Then, a code will appear on your screen.
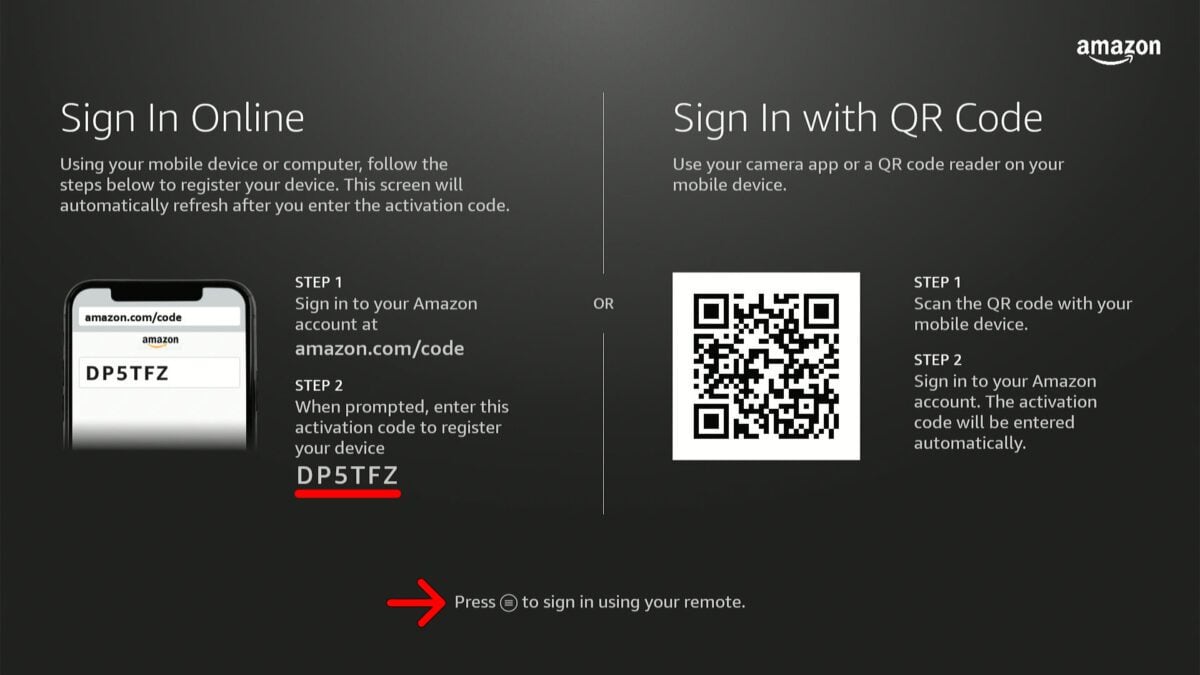
- Next, go to amazon.com/code. You’ll need touse another device, such as your smartphone, to visit this website, so you can sign in, and enter the code on your screen.
- Then, enter your Amazon username and password and select Sign-In. If you don’t have an Amazon account, select Create a new Amazon account and follow the on-screen instructions.
- Next, enter the code from your TV screen and select Continue.
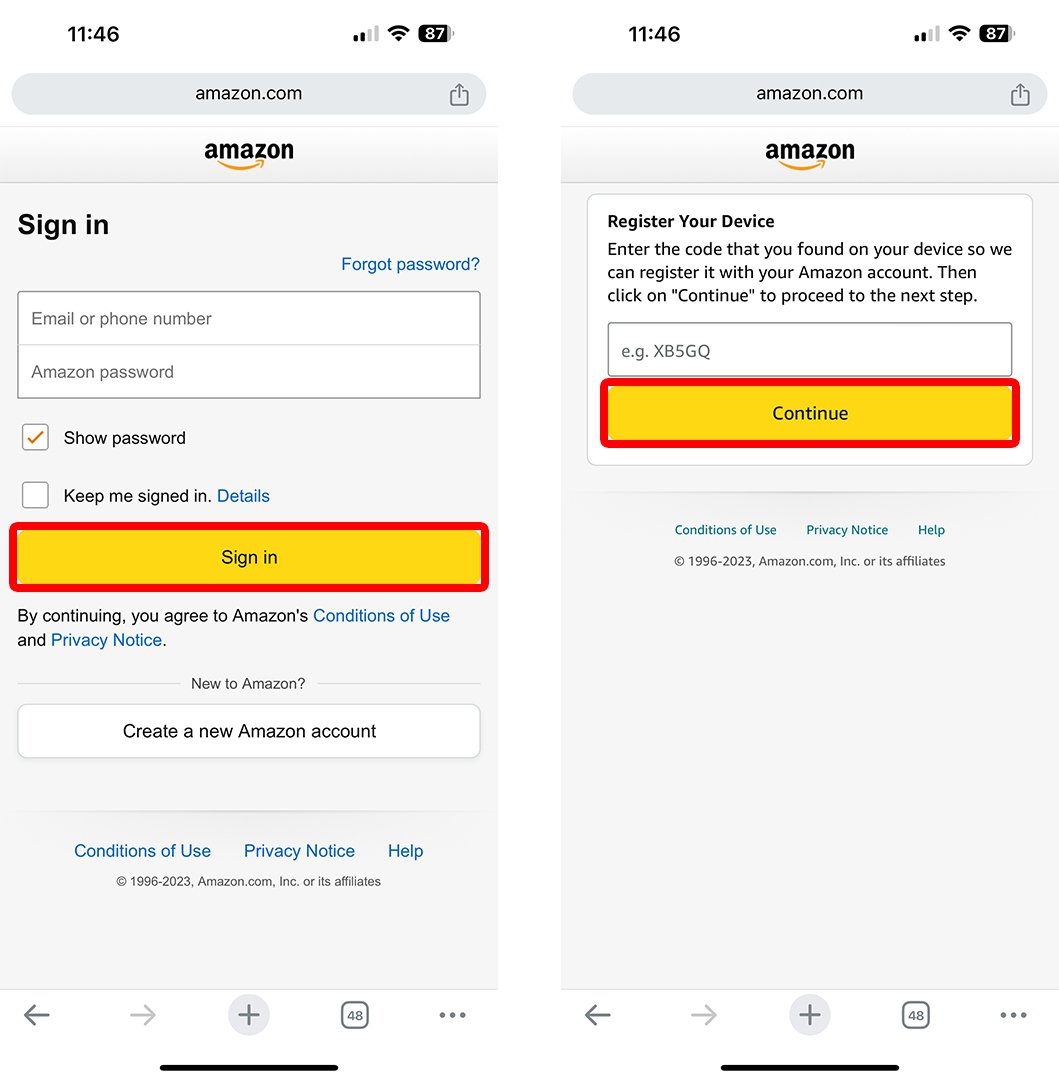
- Then, confirm your account name is correct. Amazon will ask if the account you are using is registered to the correct name. If the incorrect name is displayed, select Change my account. Otherwise, select Continue.
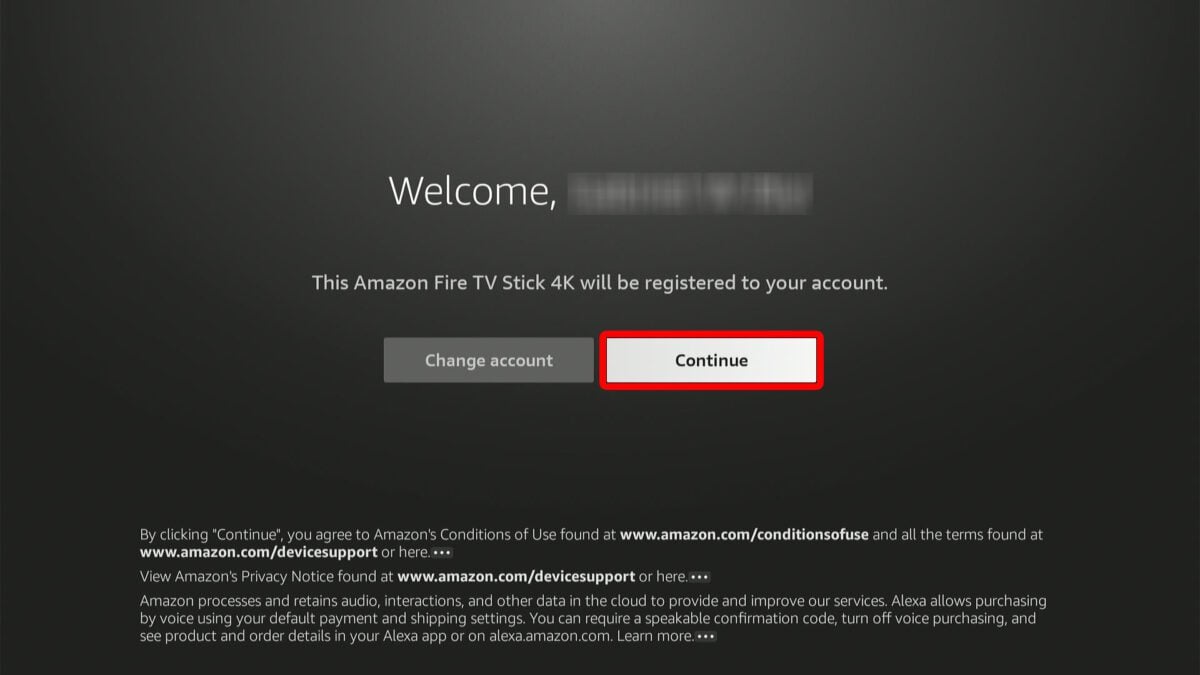
- Next, choose whether you want Amazon to remember your WiFi password. If you select Yes, it will only make it easier to set up new Amazon devices in the future. Your Amazon Fire TV Stick will remember your WiFi password for streaming, so you won’t have to enter it on this device if you choose No, unless you reset it to factory settings.
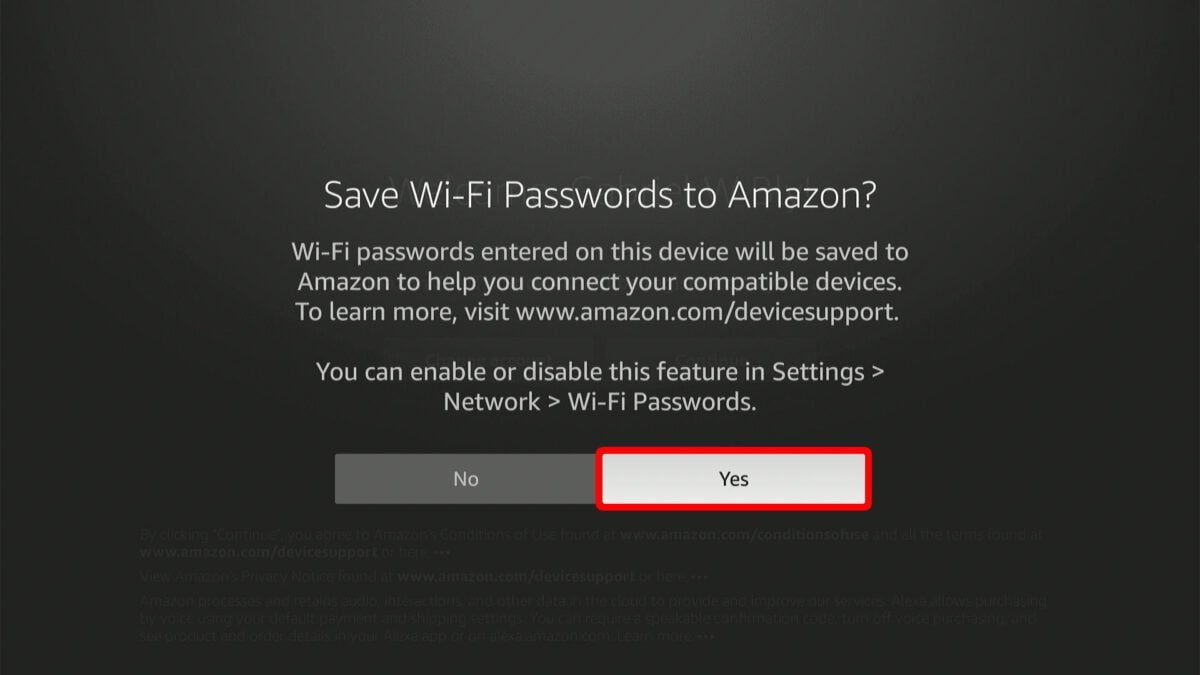
- Then, choose your TV brand. This will help your Fire TV Stick pair with the remote.However, you might not need to go through these steps if your Fire TV Stick remote doesn’t have volume buttons.
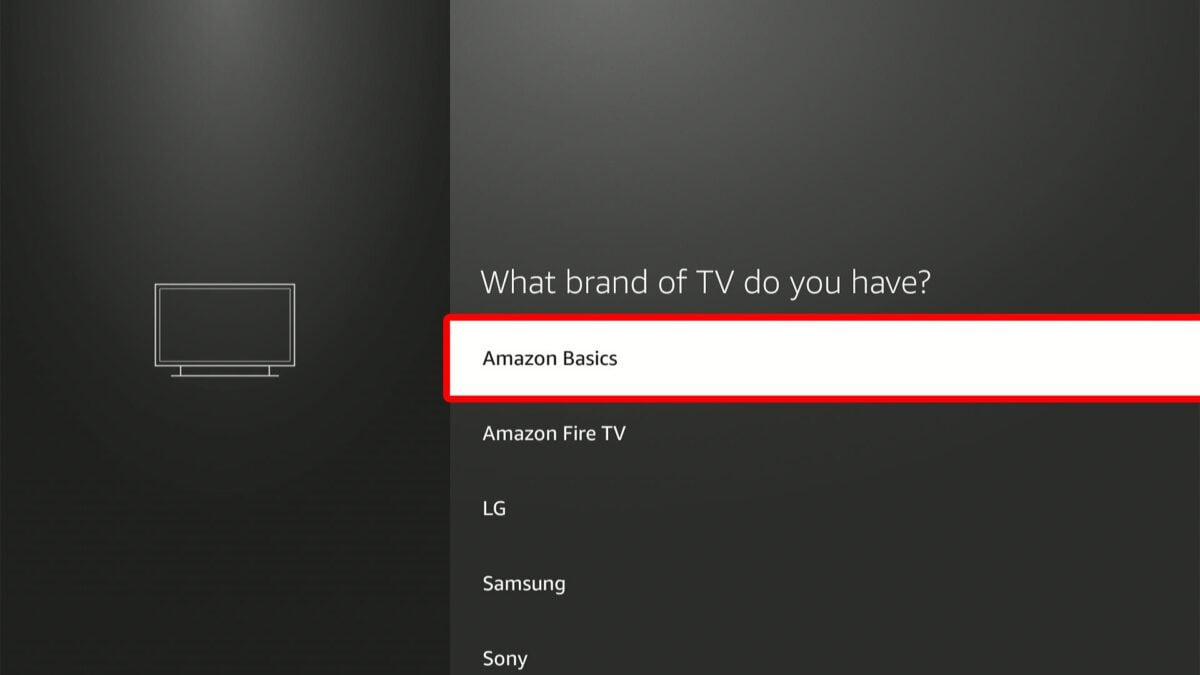
- Next, set up your Fire TV remote. You will be asked to press the volume buttons on your remote and confirm whether the audio on your TV turns up and down.
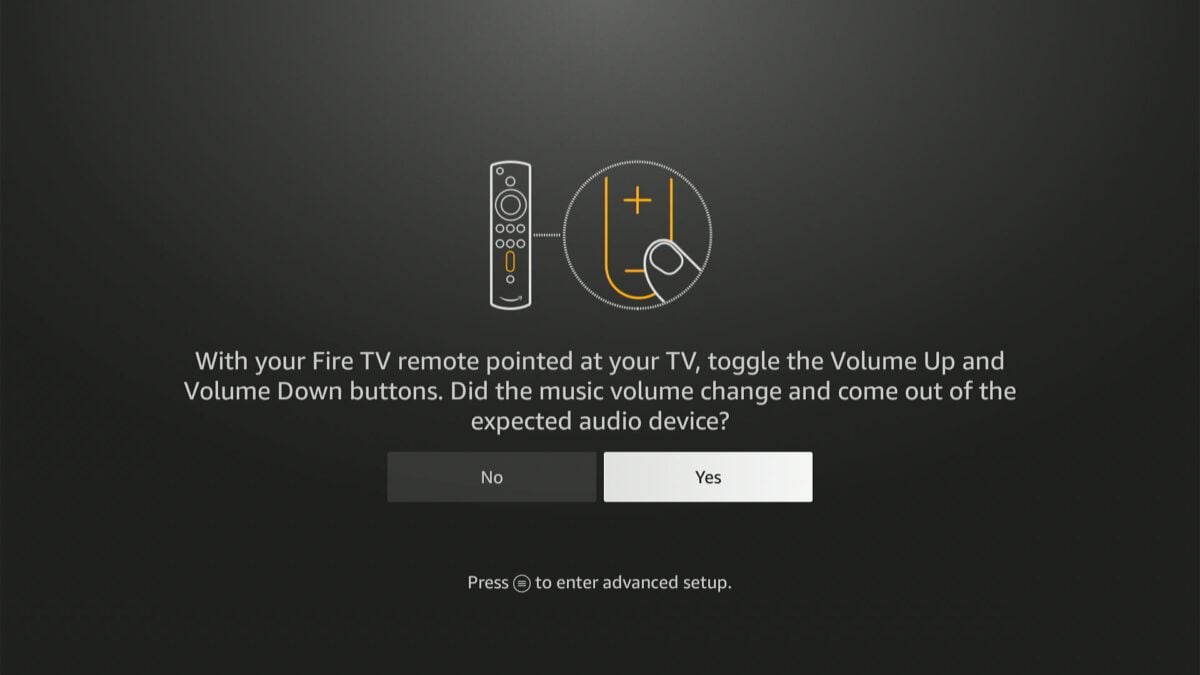
- Then, choose whether you want to use Amazon Kids+. This is a service that provides extra kid-friendly movies and TV shows. This service requires an additional fee, but you can always set it up on your Fire TV Stick at a later time.
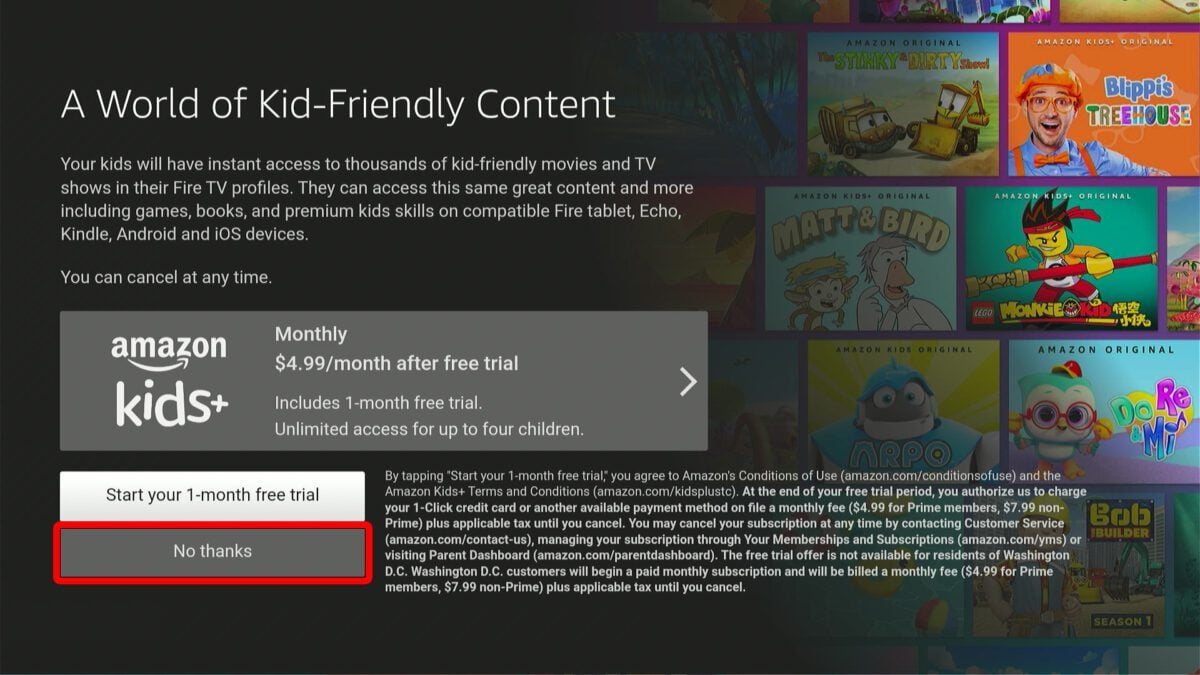
- Next, choose whether you want to add any streaming services to your Fire TV Stick. Select Get Started if you want to install some streaming services now. However, you will only be able to add a select few streaming services at this stage. If you select No Thanks, you will be able to add any streaming services later, and it will speed up the setup process.
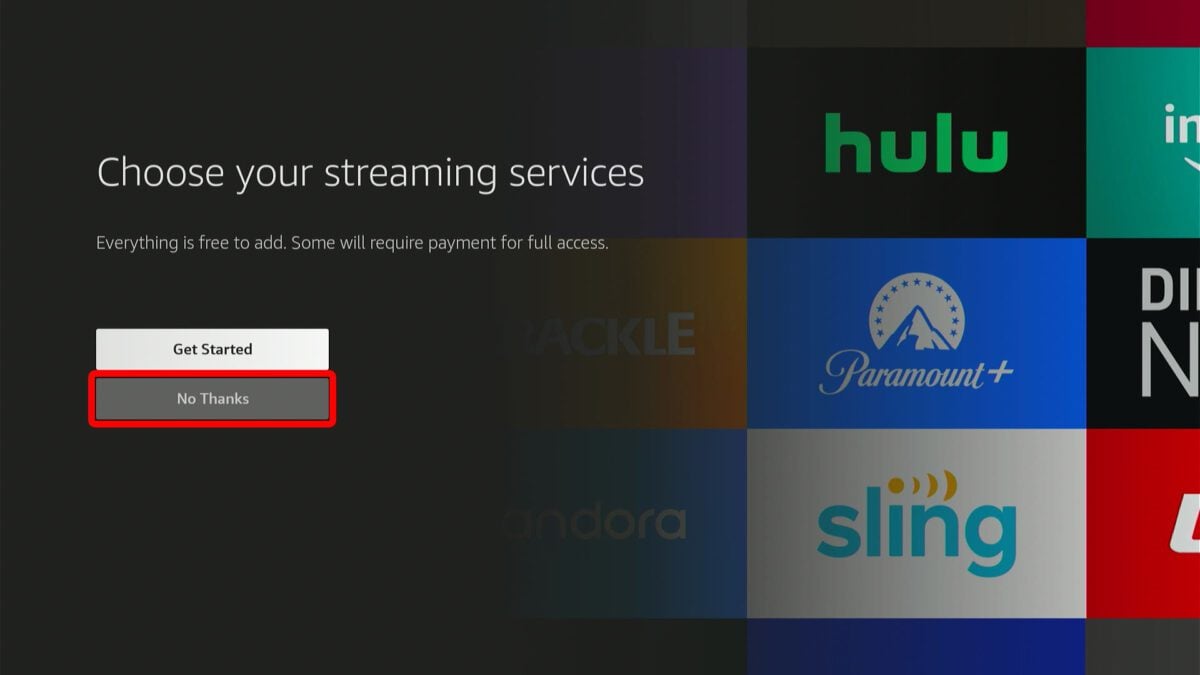
- Then, choose whether you want to enable parental controls. If you select Enable Parental Controls, you will be asked to create a PIN that will need to be entered any time you want to watch videos with age restrictions.

- Next, select Got It. This screen will tell you all the major and new features available on your Fire TV Stick.
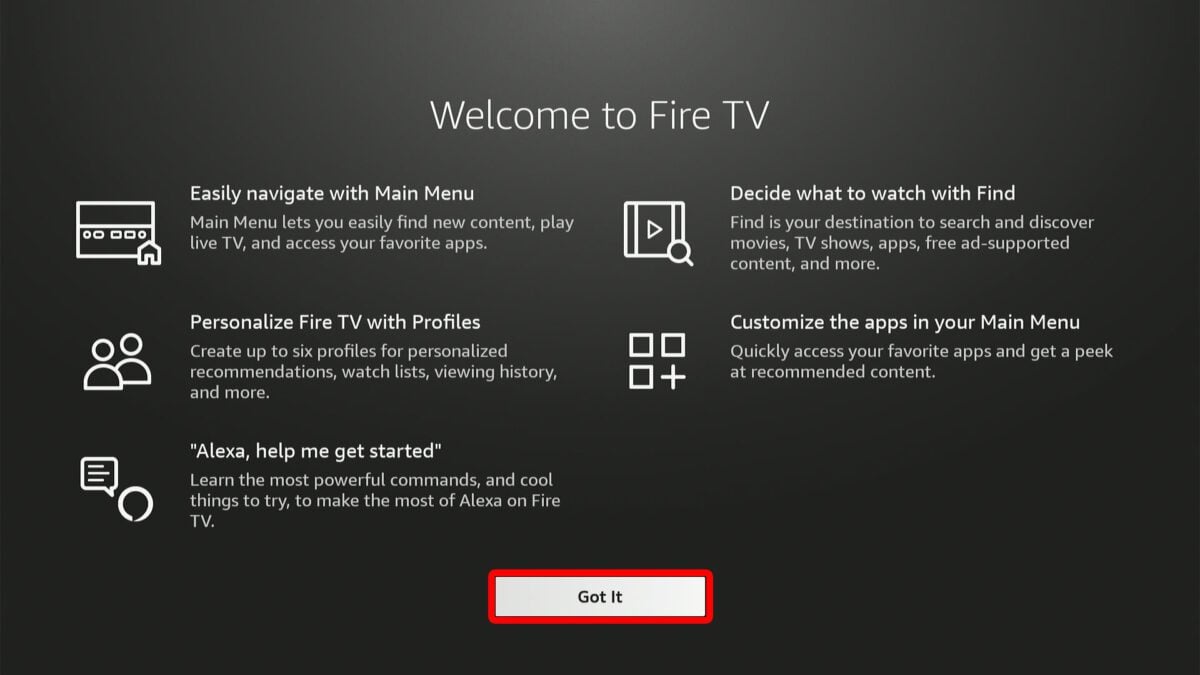
- Then, select your profile. If you have not created a Fire TV profile before, you can select Add Profile.
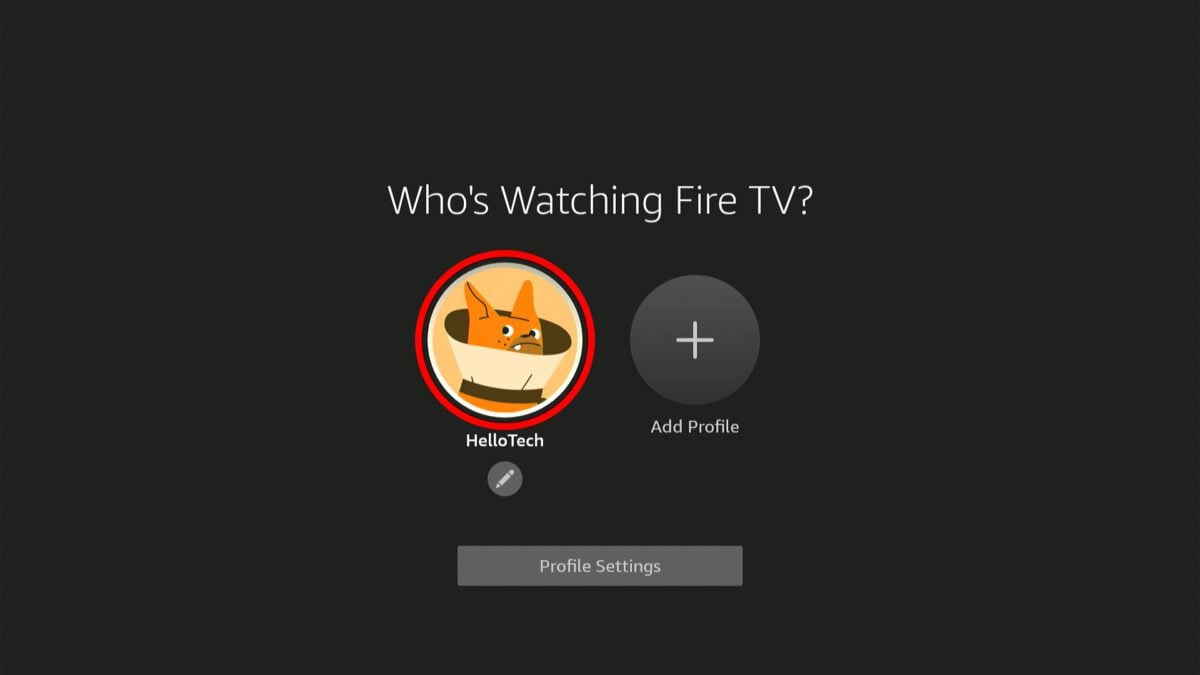
- Finally, you can start using your Amazon Fire TV Stick.
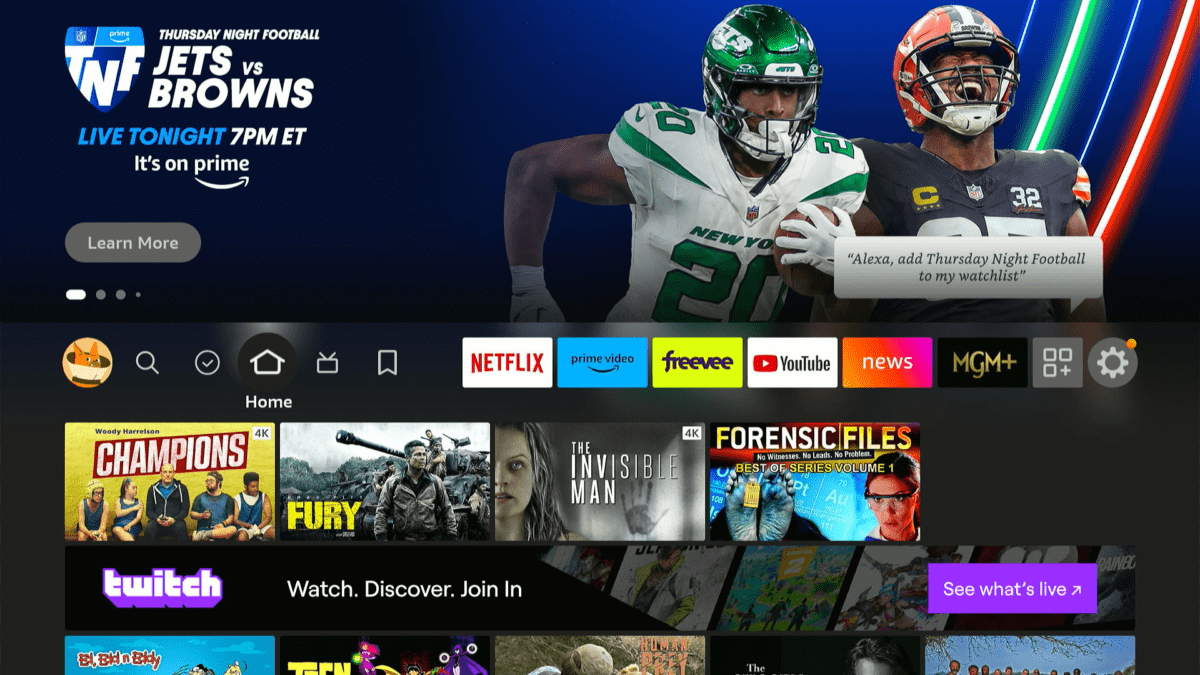
Once you set up your Fire TV Stick, check out our step-by-step guide on how to download apps on your Fire Stick to start watching your movies and TV shows.
HelloTech editors choose the products and services we write about. When you buy through our links, we may earn a commission.

