Apple’s smart speaker won’t be very smart until you set it up. Luckily, it’s very easy to set up a HomePod as long as you have your iPhone or iPad handy. Here’s how to set up your HomePod or HomePod Mini in two ways, and how you can start streaming music from your iPhone or iPad to your HomePod.
To set up your HomePod, plug it into an outlet and wait until you hear a chime and a white light appears on top. Then hold your unlocked iPhone next to it and tap Set Up. Follow the on-screen instructions, center the HomePod into your iPhone’s viewfinder, then wait for it to finish setting up.


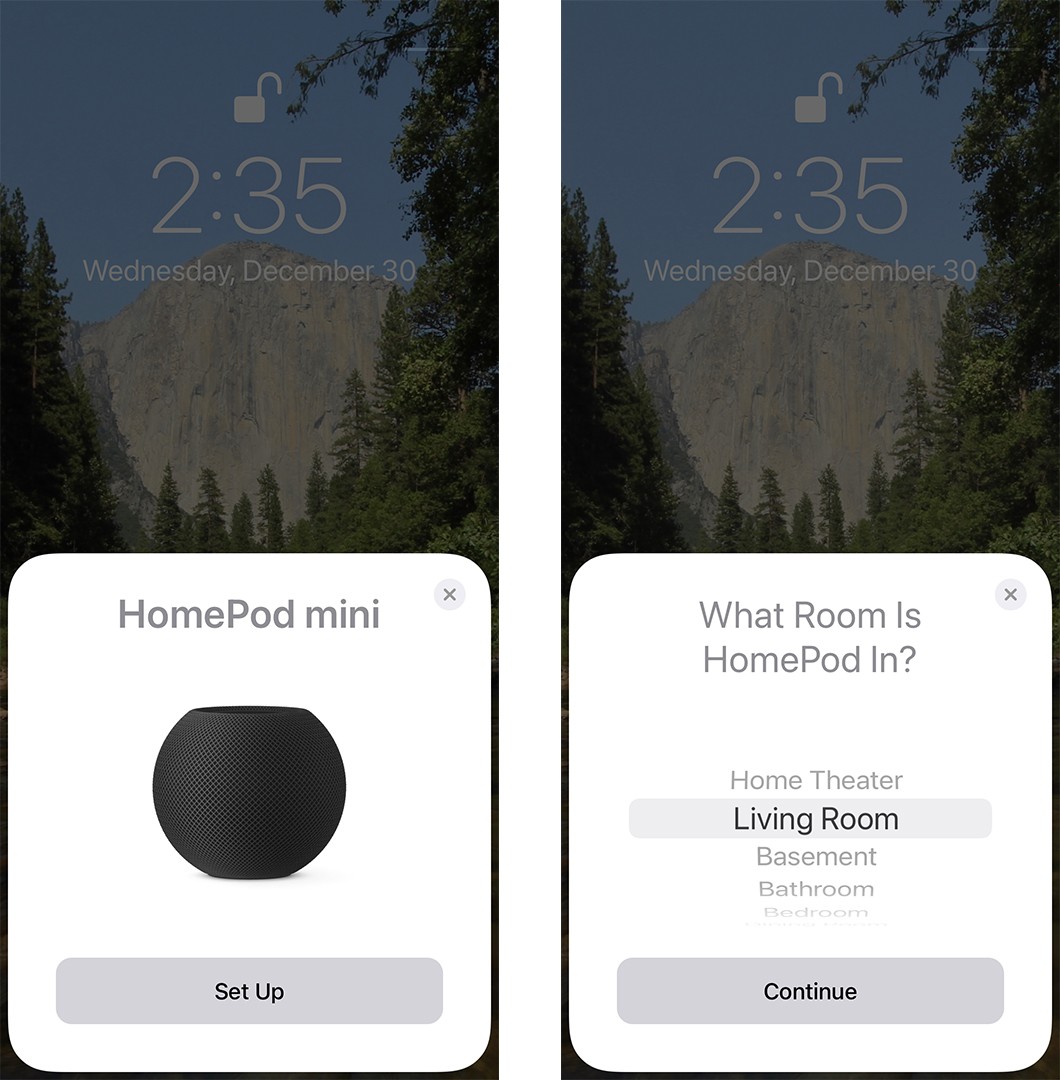
Siri will then ask you to repeat a few phrases. This will help your HomePod understand your voice. You can stop this process at any time by saying, “Hey, Siri, stop.”
To set up your HomePod manually, open the Home app on your iPhone or iPad. Then tap the plus sign icon and select Add Accessory. Next, tap Don’t Have a Code or Can’t Scan at the Bottom and then select HomePod. Finally, follow the on-screen instructions.
Once you set up your HomePod, you should make sure that you have Handoff enabled. This feature lets you transfer music from your iPhone by holding it near your HomePod.
To enable Handoff for your HomePod, open the Settings app on your iPhone. Then go to General > AirPlay & Handoff and make sure that Transfer to HomePod and Handoff are both turned on.
With Handoff enabled, you can transfer music to your HomePod by holding your iPhone next to it for a few seconds. You can also transfer music back from your HomePod by holding your iPhone next to it again.
You can also ask Siri to play music by saying, “Hey, Siri, play [song, album, artist, playlist, or genre].” However, this will only work if you have an Apple Music subscription. This will give you access to over 70 million songs ad-free.
Finally, you can use AirPlay to stream music from your iPhone or iPad to your HomePod. To do this, you can swipe down from the top-right corner of your screen on an iPhone X or newer, or you can swipe up from the bottom of the screen on an iPhone 8 or earlier. Then tap the Airplay icon in the top-right corner of your screen and select your HomePod from the list.
If you have any problems with your HomePod, check out our step-by-step guide on how to reset your HomePod to factory settings.
This article has been updated with more recent information
Learn how to take a screenshot on an iPhone X, and any other model of… Read More
Learn how to forget a WiFi network on your Mac, so your computer won’t automatically… Read More
Learn how to set up a guest WiFi network for the next time you have… Read More
Whether you want to record a video you found online or you need to show… Read More
With a Windows 10 PC, you can easily fill your entire screen with two different… Read More
Learn how to connect your smart plug to Alexa. Also, what a smart plug is… Read More
This website uses cookies.