Blink smart cameras give you a cheap and easy way to set up a security system in your home. These smart cameras from Amazon allow you to keep an eye on your home in real-time. Plus, you will get alerts whenever motion is detected, and you can record video clips locally or to the cloud. Here’s how to set up and install your Blink smart cameras, how to see a live view of your cameras, and how to receive motion alerts.
How to Set Up the Blink App
Before you can set up your Blink camera, you have to create an account on the Blink Home Monitor app. This will require you to enter your country, region, email, and create a password. Then verify your email and phone number.
- Download the Blink Home Monitor App. You can download the app from the Google Play Store and the Apple App Store.
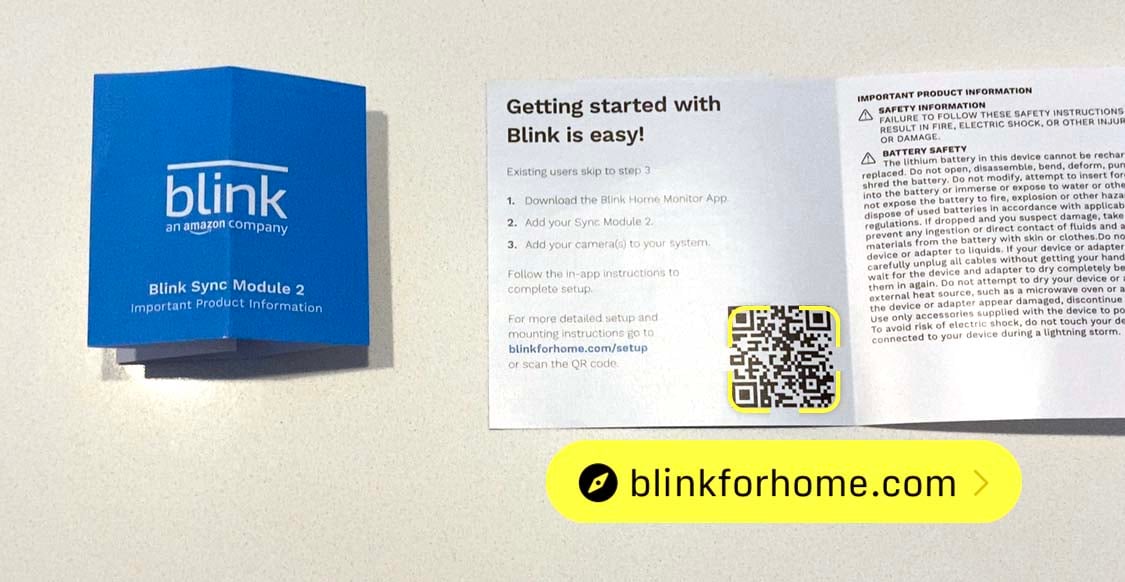
- Then open the app and tap Create Account.
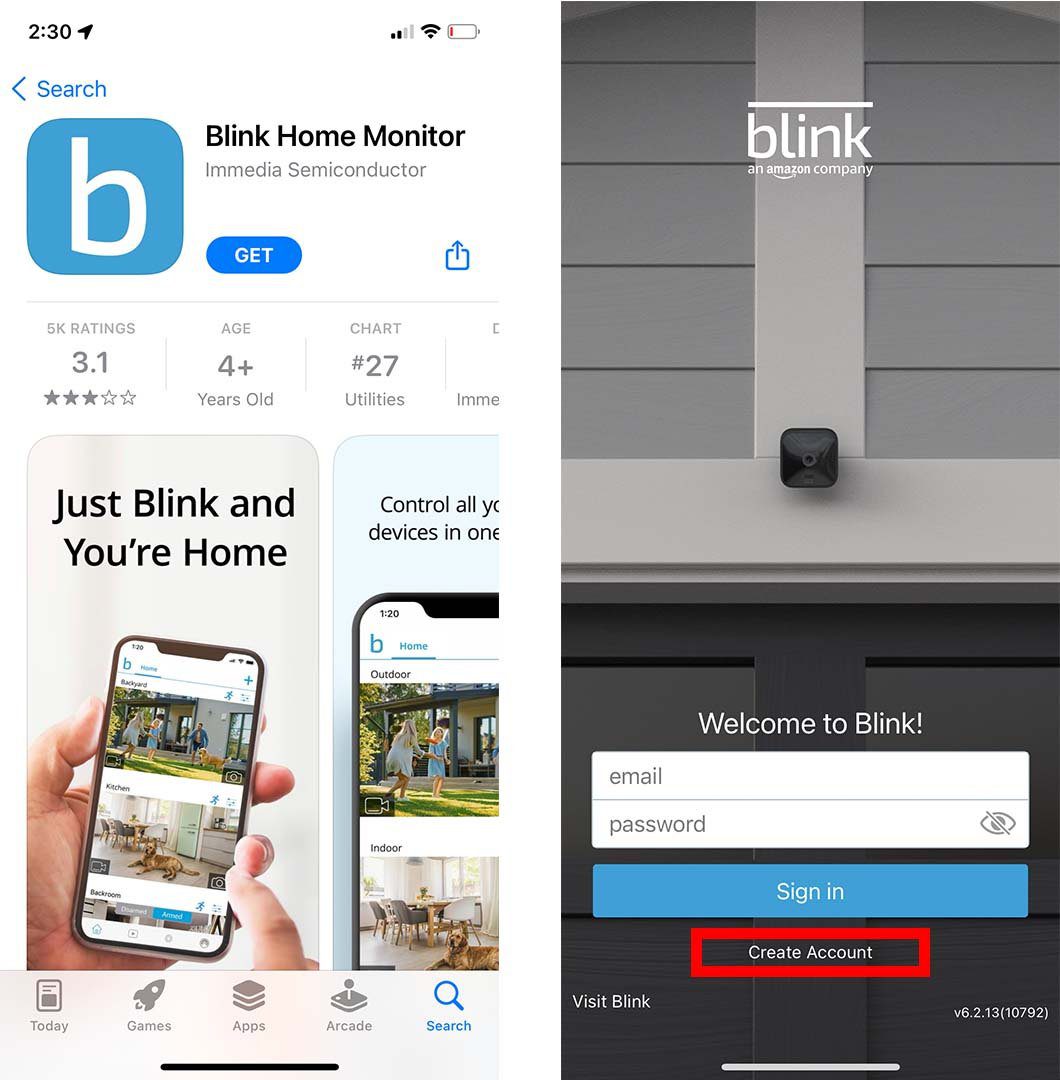
- Next, select your country and region. You can change your country by taping the downward-facing arrow on the right side of the drop-down menu. To go to the next page, tap Next and OK at the bottom of your screen.
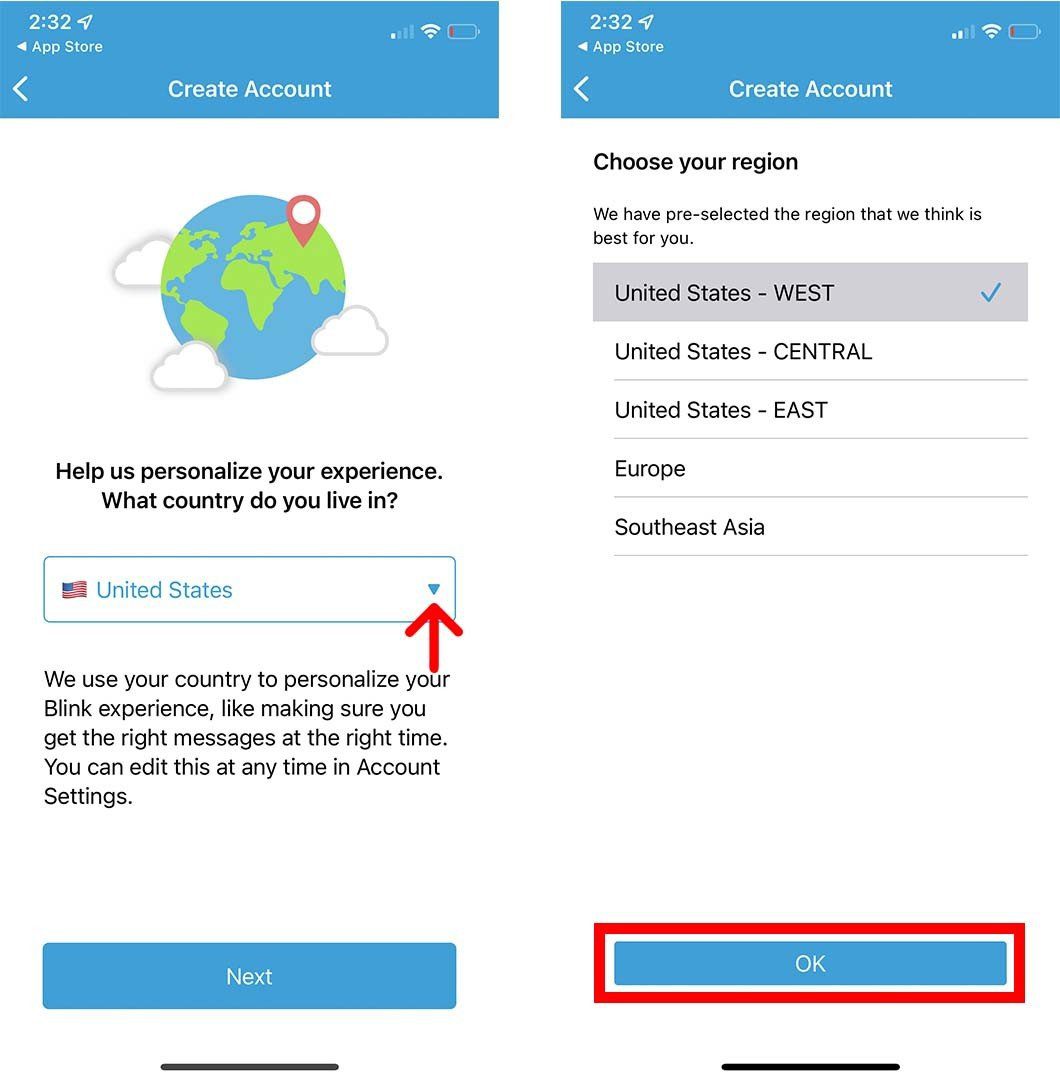
- Then enter your email address and create a password. Blink will send a verification code to this email address, so make sure to use an email that you have access to.
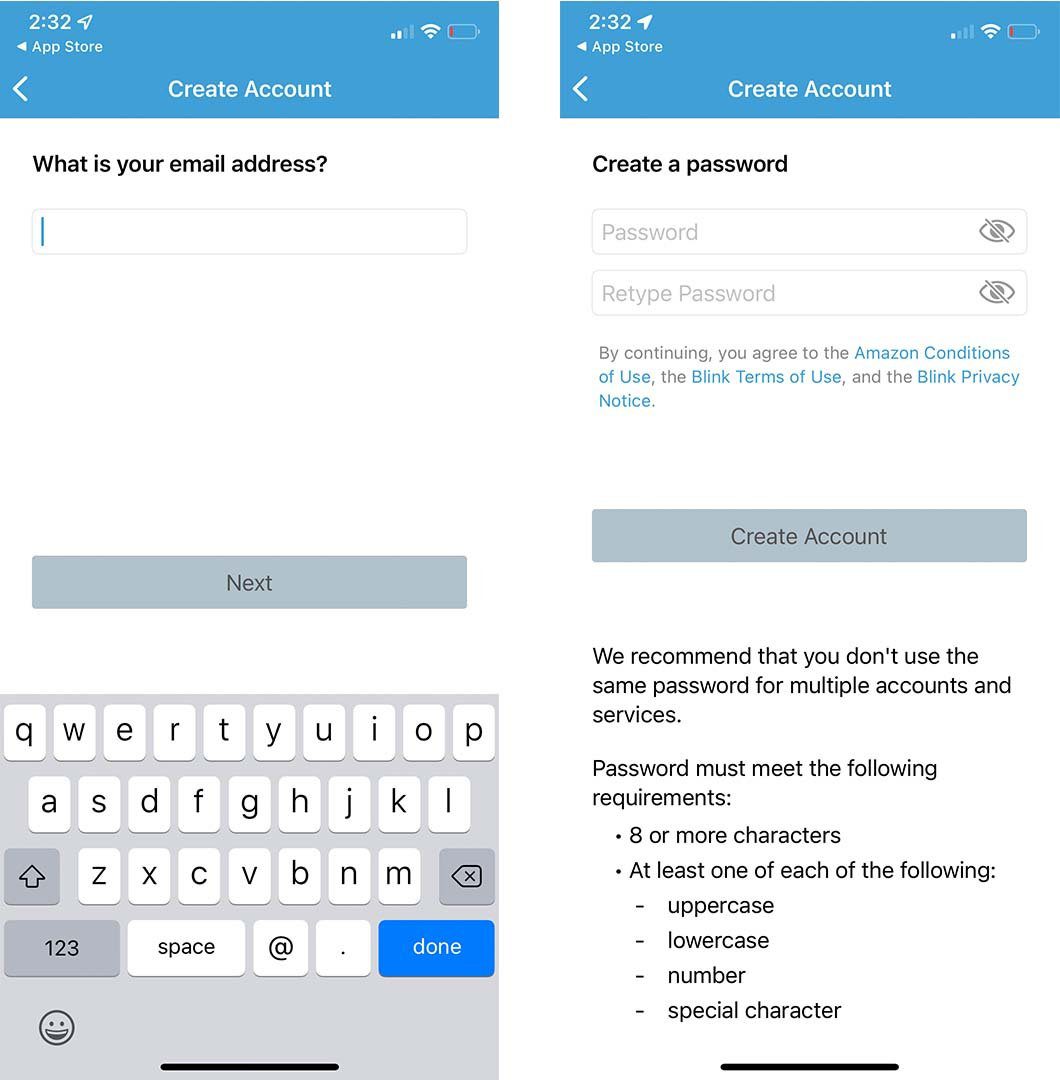
- Next, enter your verification code. Check your email and copy the code that you received. If you don’t see it, try checking your spam folder. Then you can go back to the app, paste the code, and tap Verify.
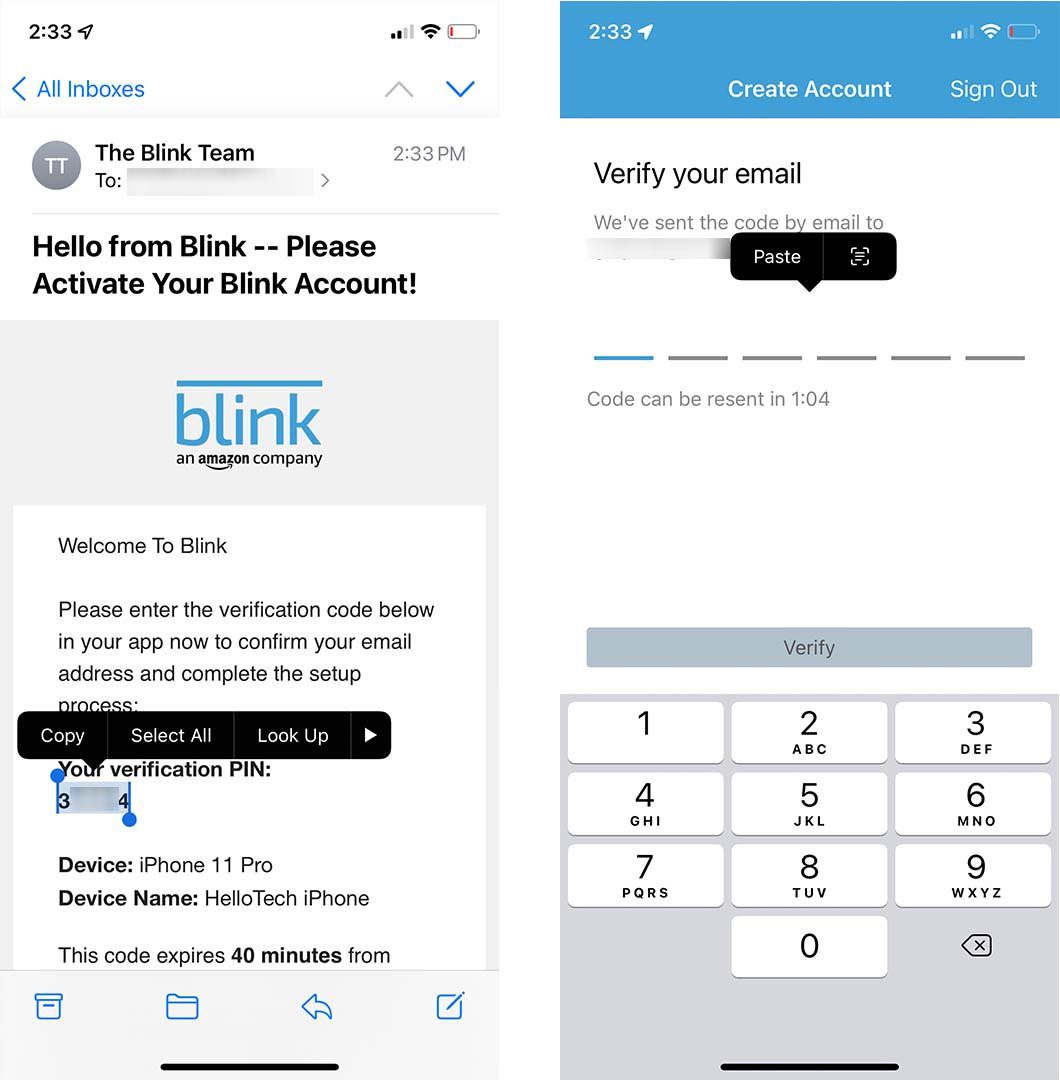
- Then verify your phone number. First, enter your phone number and then enter the verification code in the text message you receive. You can also receive a code over the phone if you tap the Voice Call option.
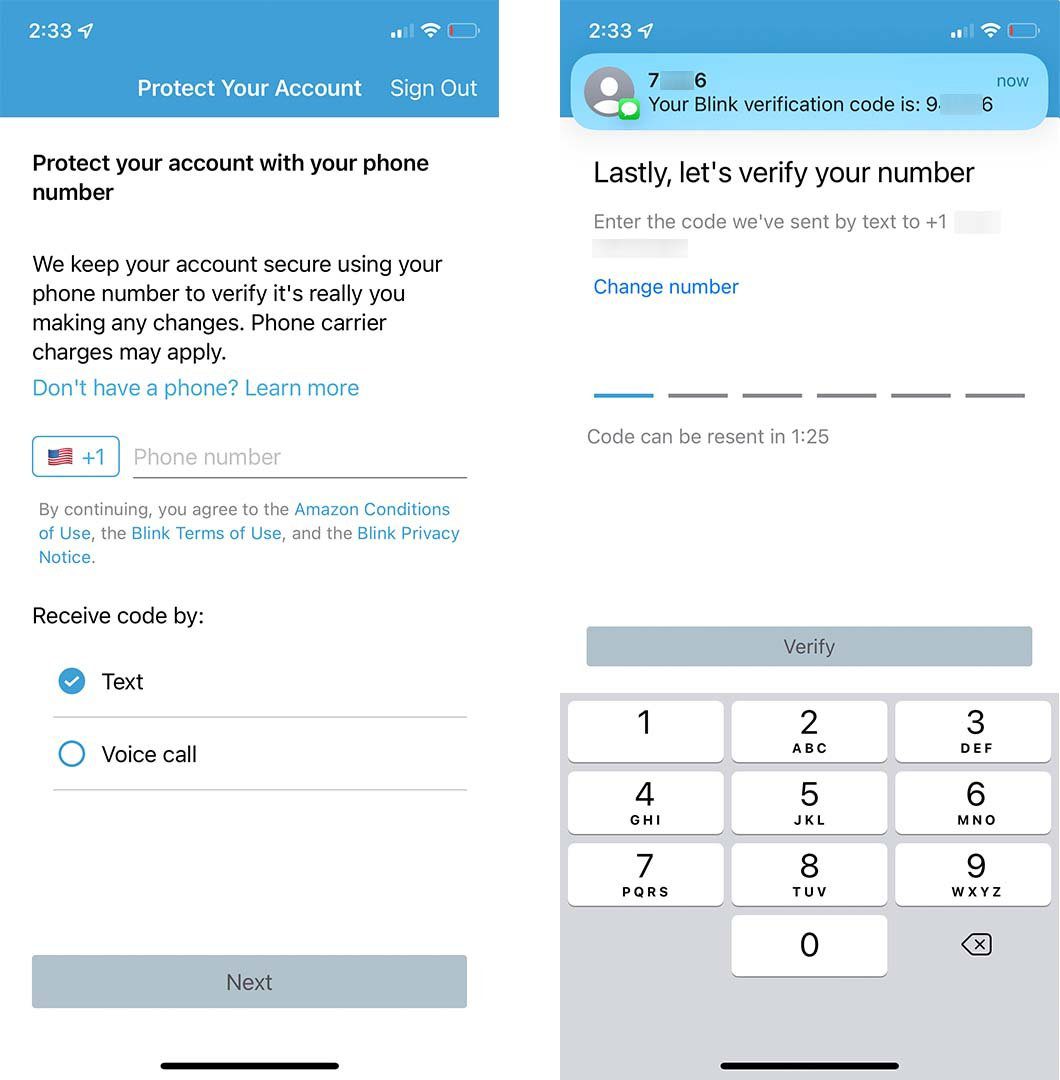
- Finally, choose if you want to link your Blink account to your Amazon account. You can also click Skip in the top-right corner. You will have to enter your Amazon username and password to link your accounts.
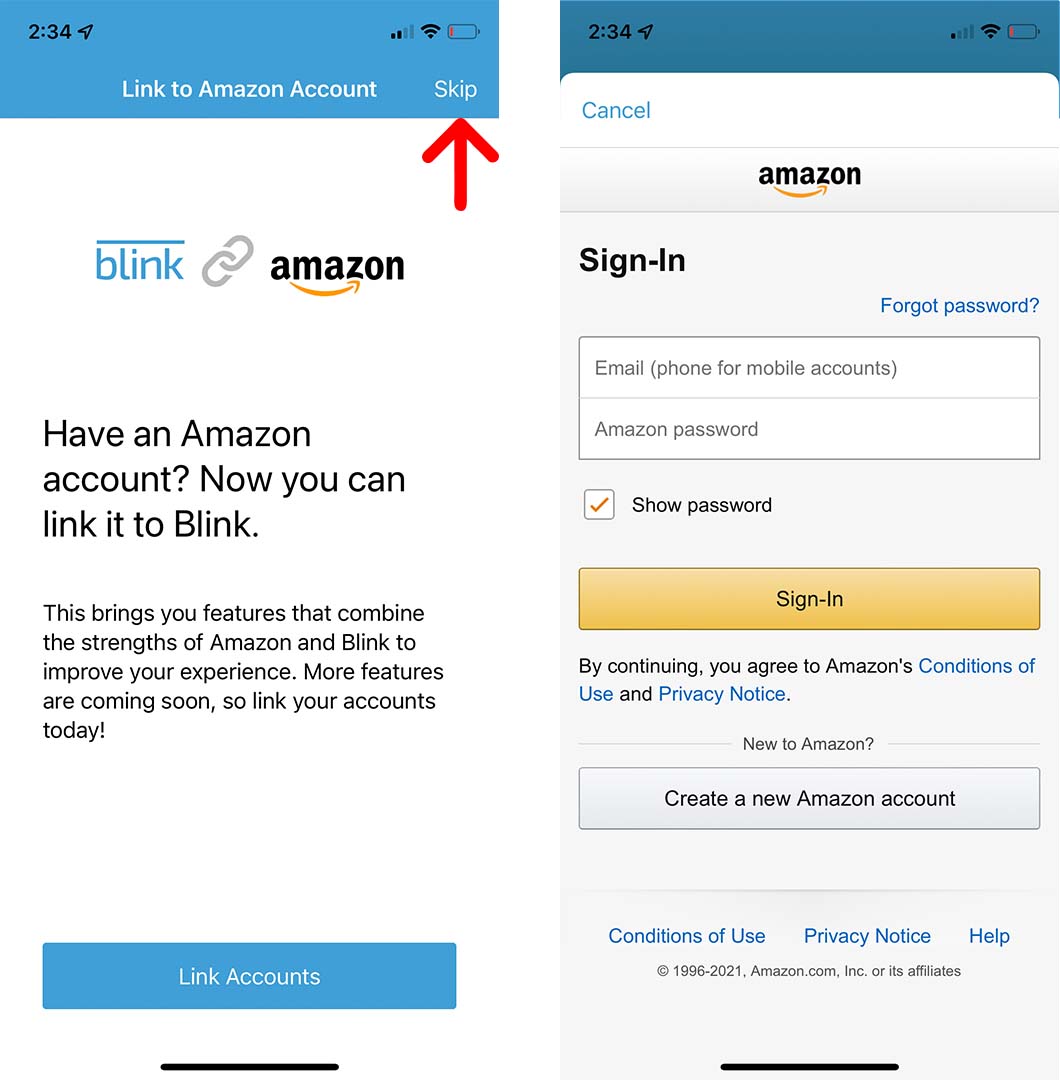
If your system came with a Sync Module, you should set it up now. This small device connects your Blink cameras, improves their battery life, and lets you record video to a USB drive. You will need a Sync Module if you have a Blink Outdoor camera or you want to set up multiple Blink cameras.
How to Set Up Blink Sync Module
To set up a Sync Module, open the Blink Home Monitor app and tap the plus sign. Then select Blink Wireless Camera System, scan the QR code on the back of your device, and follow the on-screen instructions.
- Open the Blink Home Monitor app and tap the plus sign. You will see this in the top-right corner of the home page. If you don’t see this, tap the home icon in the bottom-left corner.
- Then tap Blink Wireless Camera System.
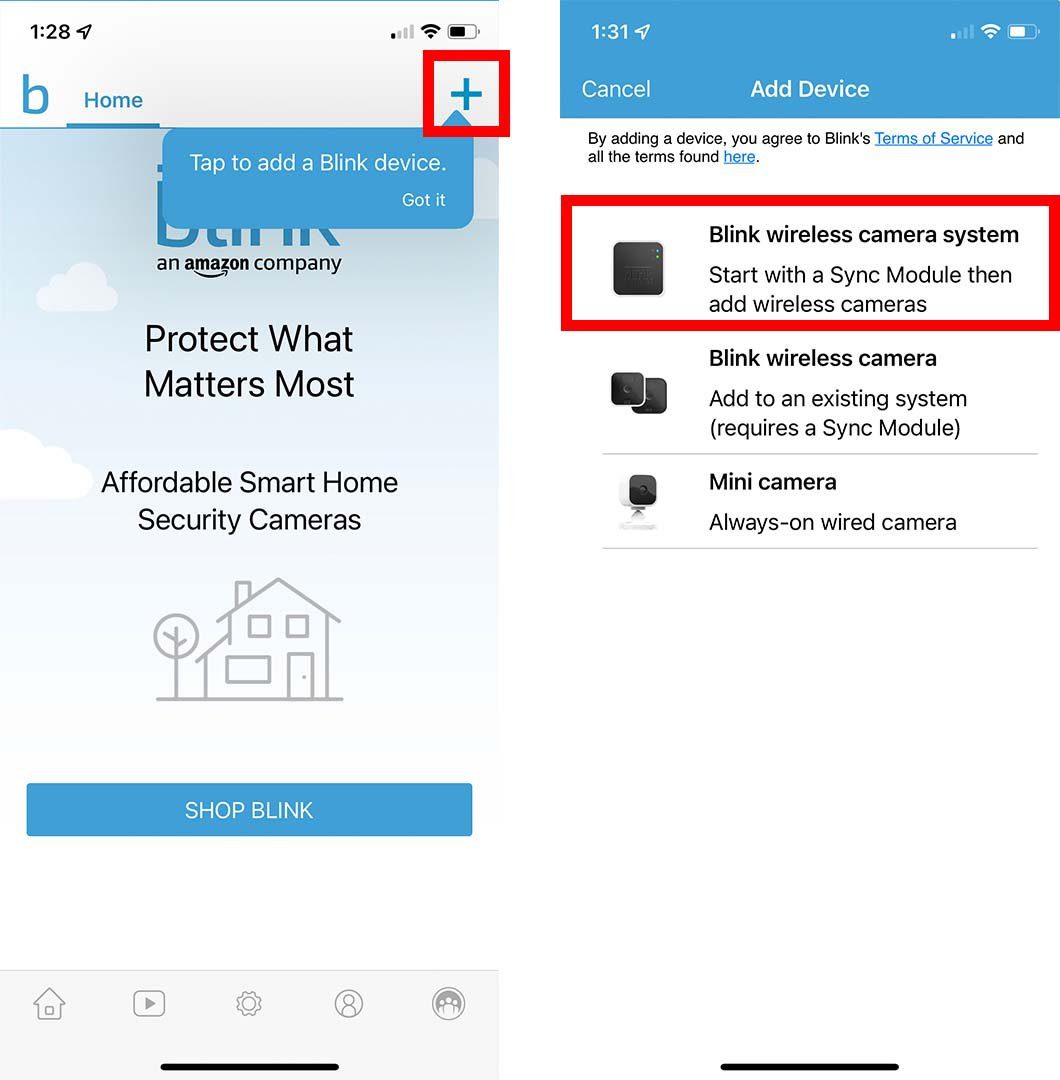
- Next, scan the QR code of the back of the Sync Module. You can also tap Enter Serial Manually and type the serial number at the top of your device.
- Then name your Blink system. When you’re done, click Next.
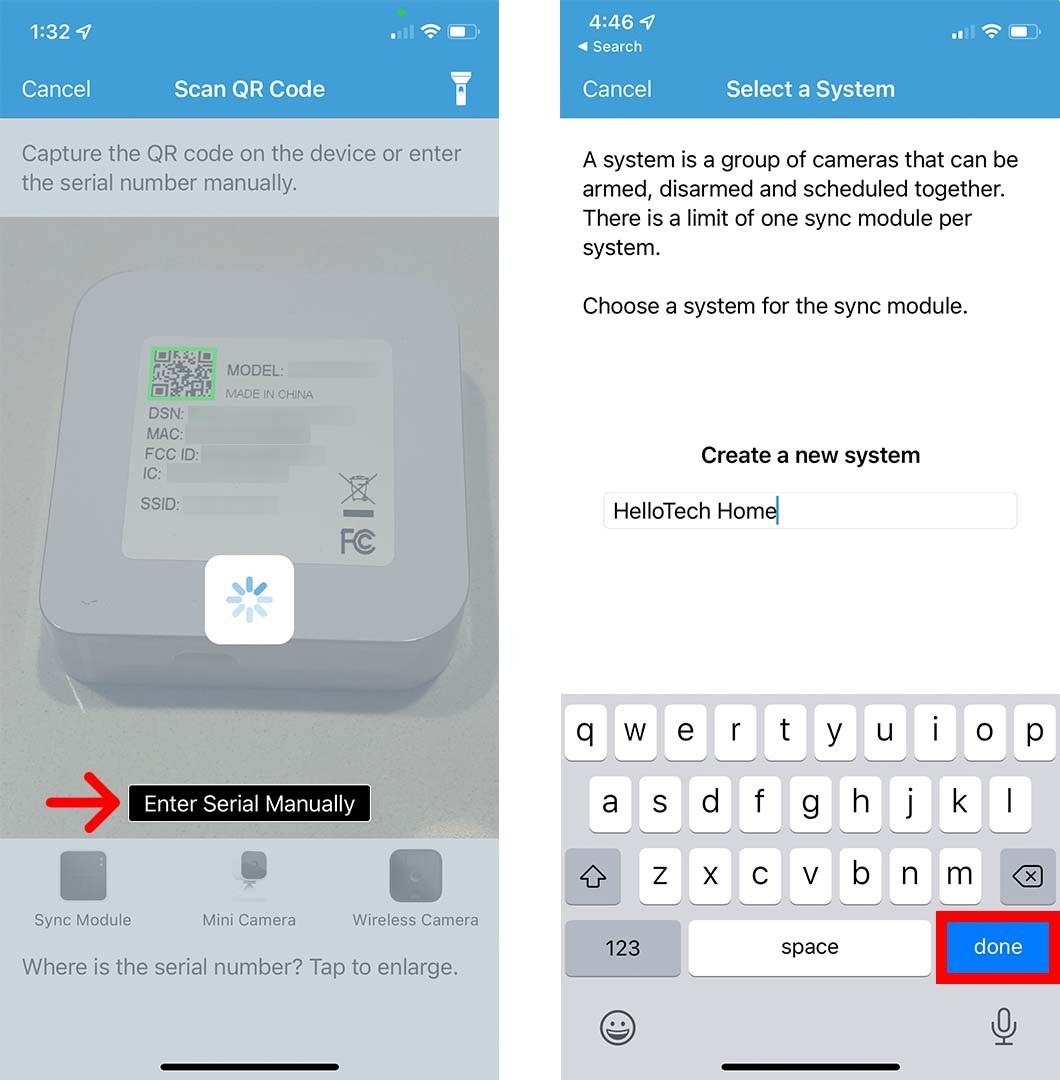
- Next, plug the Sync Module into a wall outlet. You can use the provided USB cable to plug the sync module into the provided power adapter. The micro-USB port is used for power, while the bigger USB-A port is used to record video onto a thumb drive.
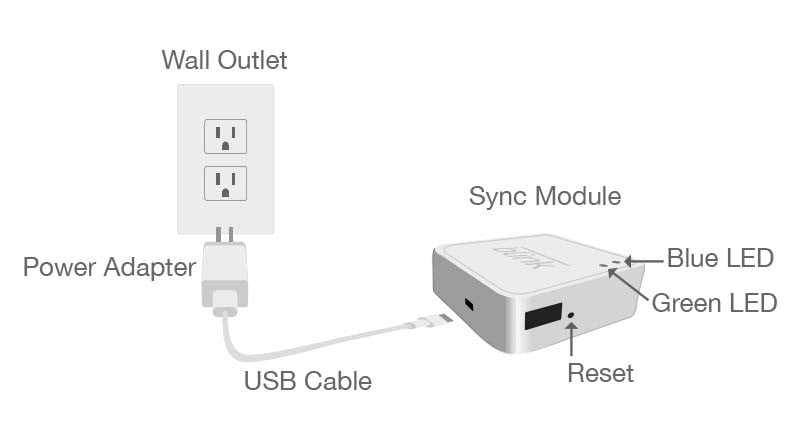
- Then wait for the green light to turn on and the blue light to start blinking. The bottom light should be solid green, while the top light should flash blue – just like you see in the app.

- Next, tap Discover Device.
- Then tap Join. You will see your device trying to connect to a network named BLINK-XXXX.
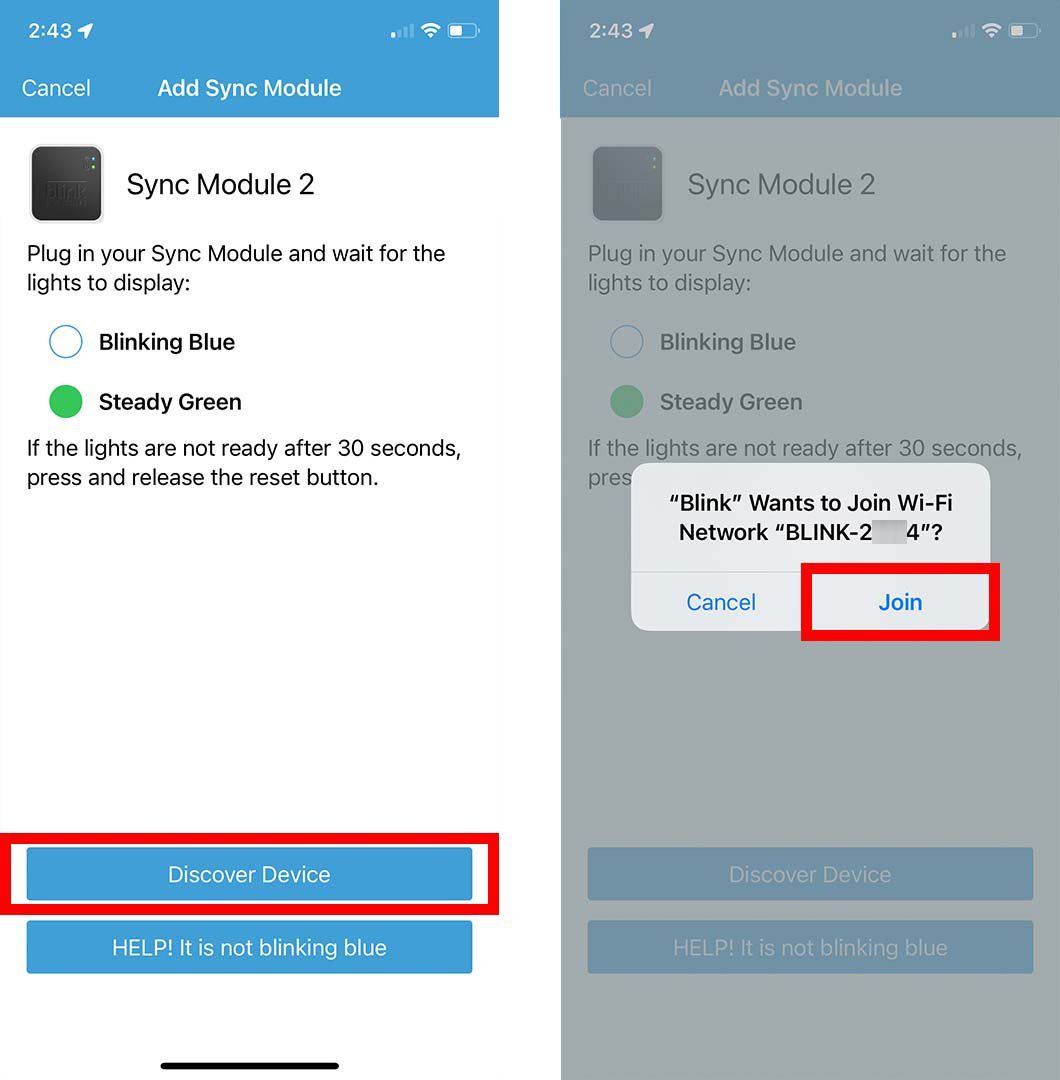
- Next, choose your WiFi network, enter your password, and click Join.
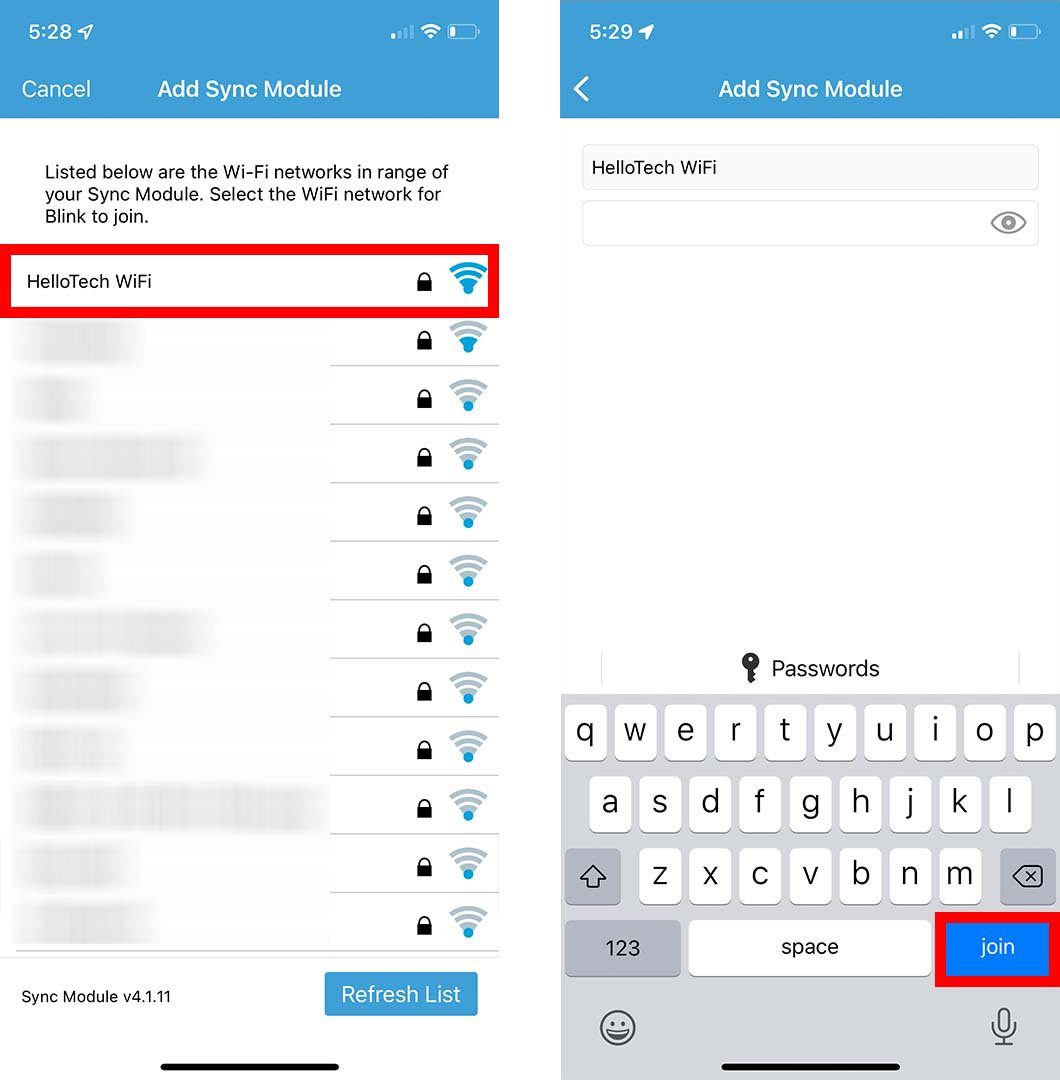
- Wait for your device to update. Do not unplug the Sync Module while it is updating.
- Finally, tap Done.
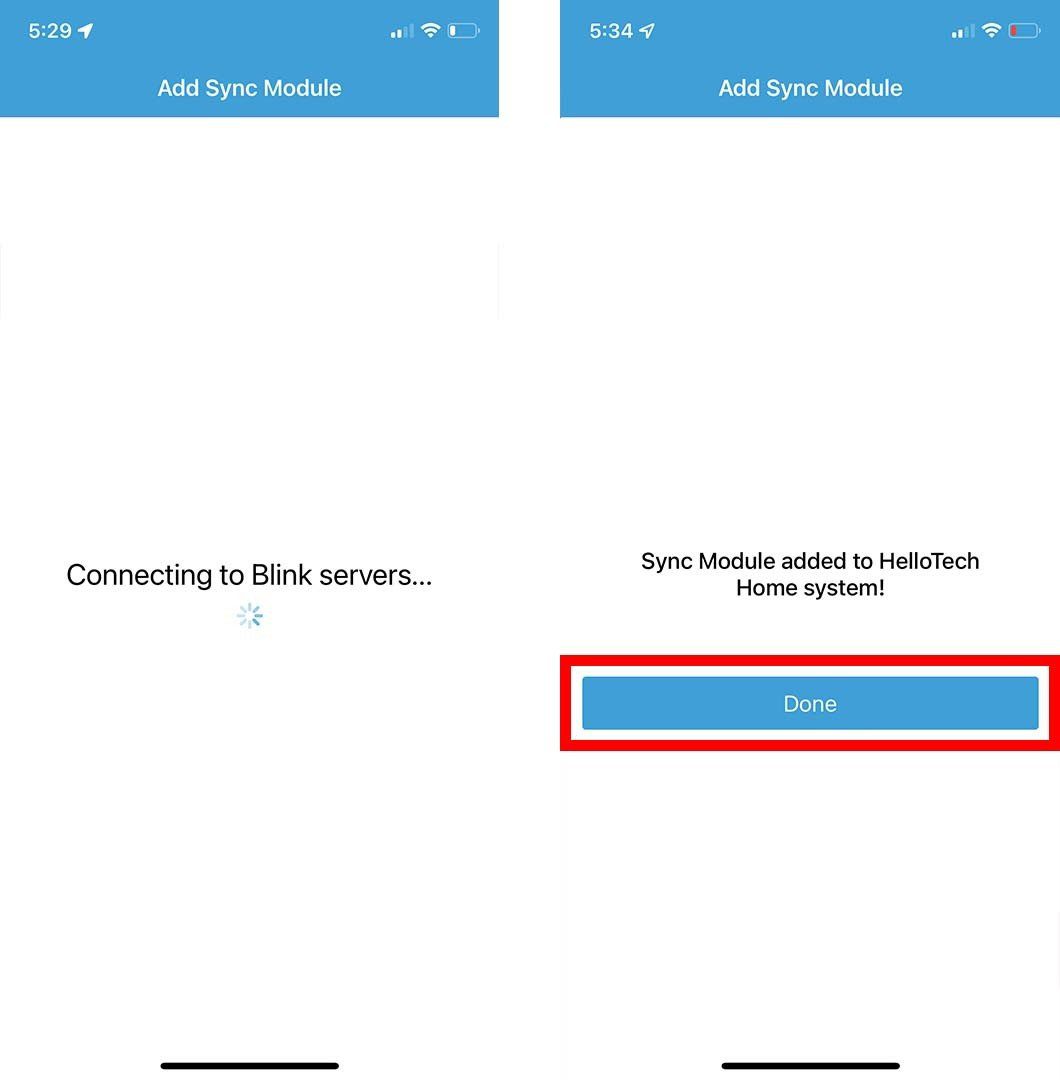
Once you have set up your Sync Module, you can then set up your Blink cameras. Here’s how:
How to Set Up Your Blink Smart Cameras
To set up your Blink cameras, remove the back cover and insert your batteries. Then open the Blink Home Monitor app, tap the plus sign, and select the model you want to set up. Then follow the on-screen instructions.
- Remove the back cover of your Blink camera. You can do this by removing the circular rubber cover in the middle of the case. Then use the provided tools to unscrew the back cover until it is easy to lift off.

- Then insert two AA batteries. To make your smart cameras last as long as possible, it is best to use lithium-ion batteries.

- Next, open the Blink Home Monitor app and tap the plus sign. You will see this in the top-right corner of the home page. If you don’t see this, tap the home icon in the bottom-left corner.
- Then choose your Blink camera model.
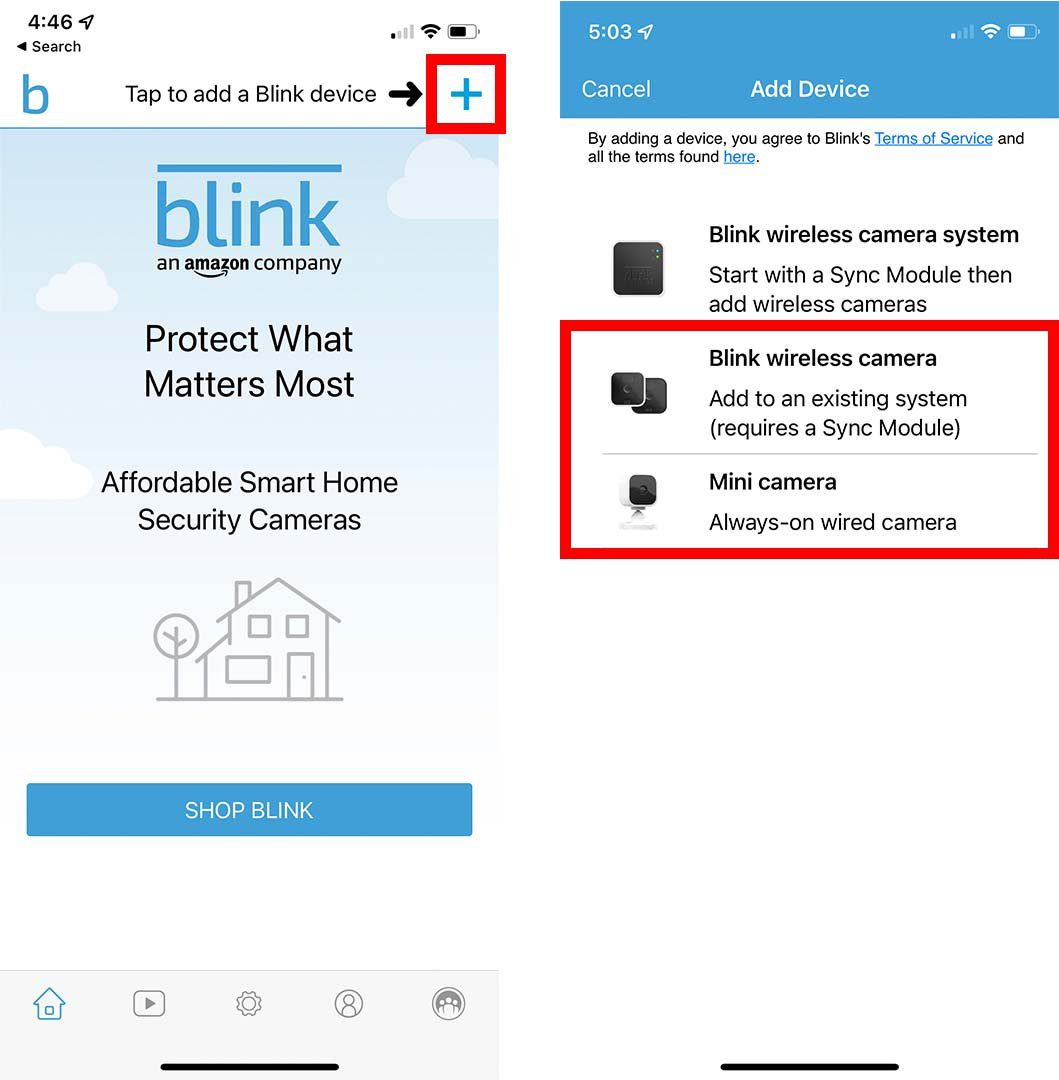
- Next, scan the QR code inside the Blink camera.
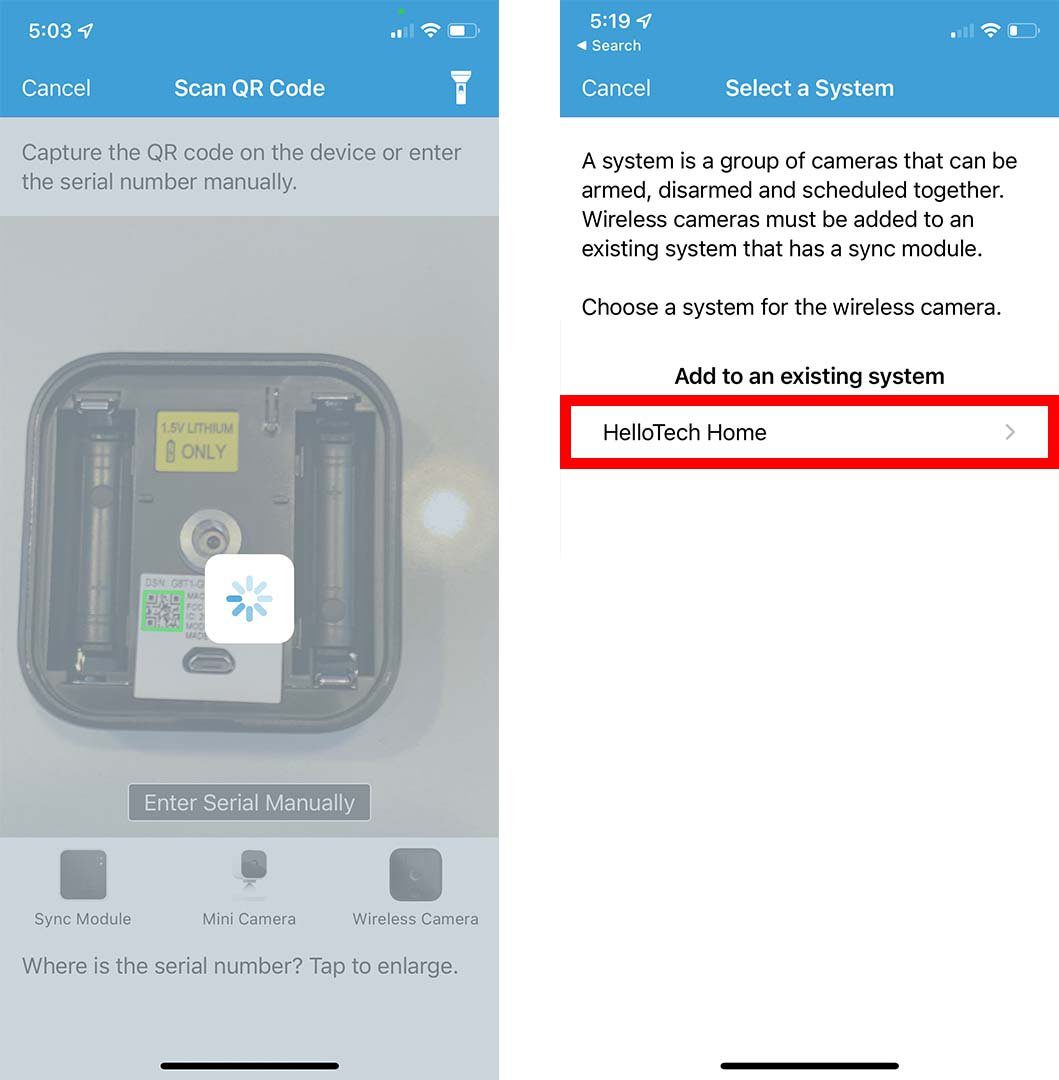
- Then wait for your camera to update and tap Next. You will see this appear in the top-right corner of your screen when your camera is finished updating.
- Next, click Done to finish setting up your Blink camera.
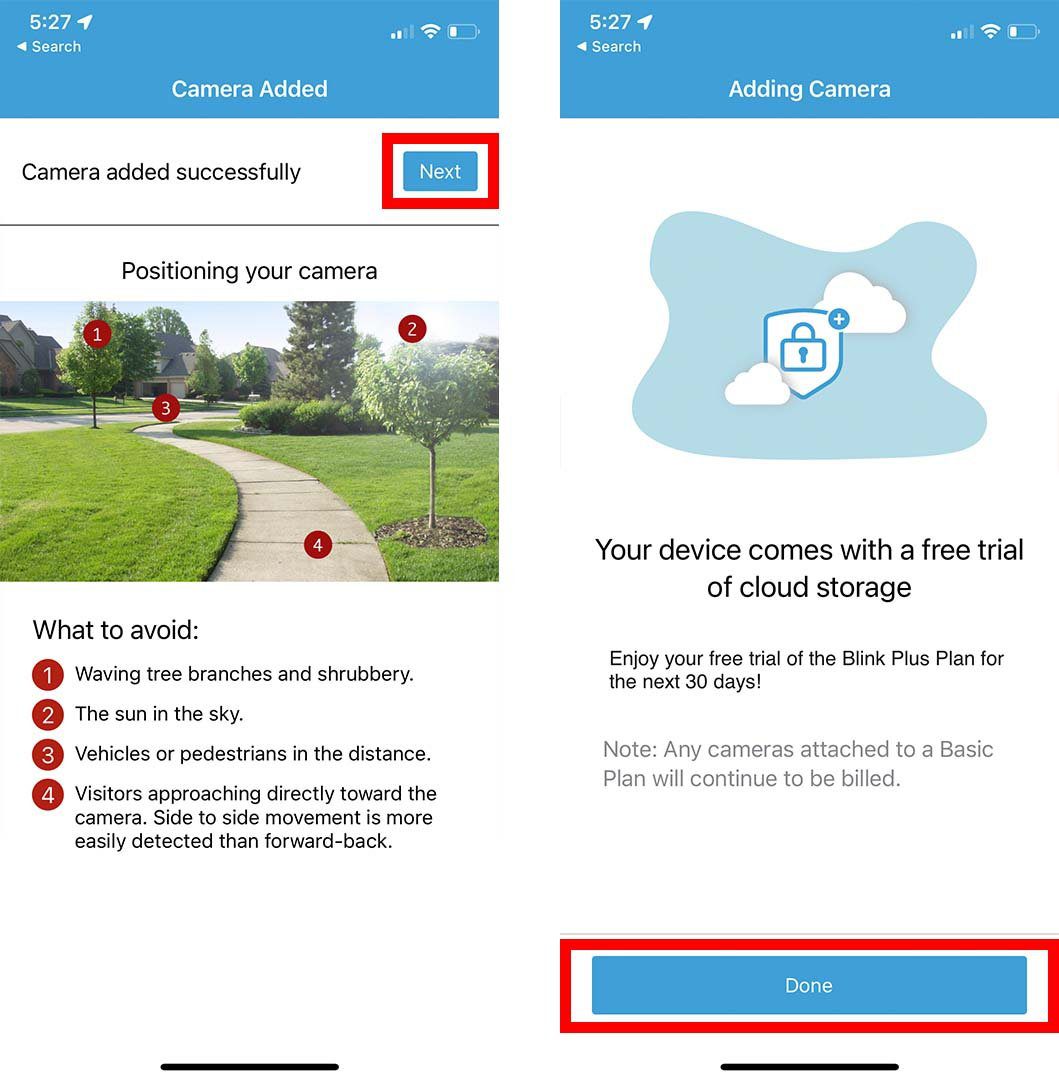
- Finally, screw the back cover on your Blink camera. If you plan to install your Blink camera outside, make sure to screw the back cover on tightly to prevent water from getting inside.
How to Mount Your Blink Camera
After you set up a Blink camera in the app, you can install it by attaching the included mount. If you plan to mount your Blink camera up high, it is a good idea to screw the mount in first, and then attach your Blink camera.
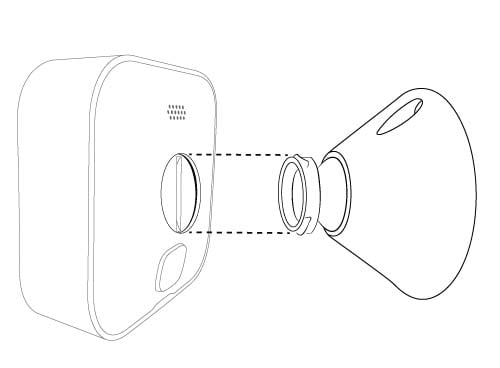
Blink warns users against installing cameras pointed toward waving branches, populated walkways, roads, or any other areas with lots of movement. Otherwise, you will constantly get motion alerts. However, you can always set up motion activity zones and privacy zones in the app later.
Blink cameras can only detect motion up to 20 feet away, and they are better at detecting horizontal motion. So, if you want to be alerted every time someone walks down a path, you should not install your Blink camera facing down the path, but perpendicular to it.
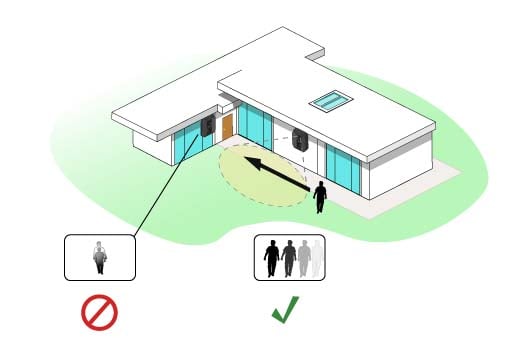
To find the best place to install your Blink camera, place it somewhere and then tap the camera icon to take a snapshot from your camera. Then reposition your Blink camera until you have it just where you want it.

How to Set Up Motion Detection Alerts
To set up motion detection alerts in the Blink Home Monitor app, select Armed at the bottom of your home screen. You can change your motion detection settings by tapping the three-line icon just above each camera’s live view.
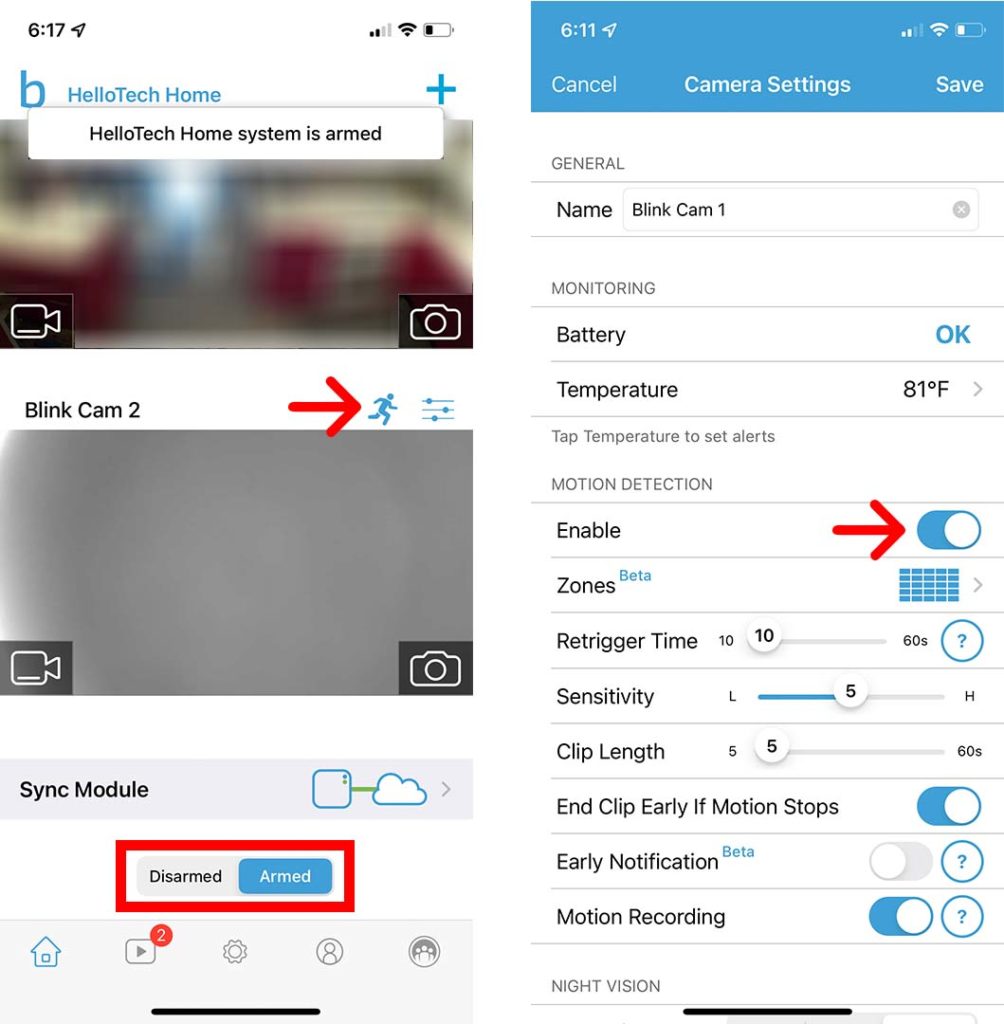
From here, you can set up motion “Zones” to disable motion detection alerts in certain areas. You can also scroll down to change other settings, such as your camera’s motion sensitivity, how long it takes your camera to send you an alert after it just detected motion, and more.
You can also change your motion detection settings by tapping the gear icon at the bottom of your screen. Then go to Notification Options and select what type of notifications you want to receive.
How to View Your Recorded Videos
To view the videos recorded by your Blink cameras, open the Blink Home Monitor app and tap the Clip Roll icon at the bottom of your screen. Then select a clip that you want to watch.
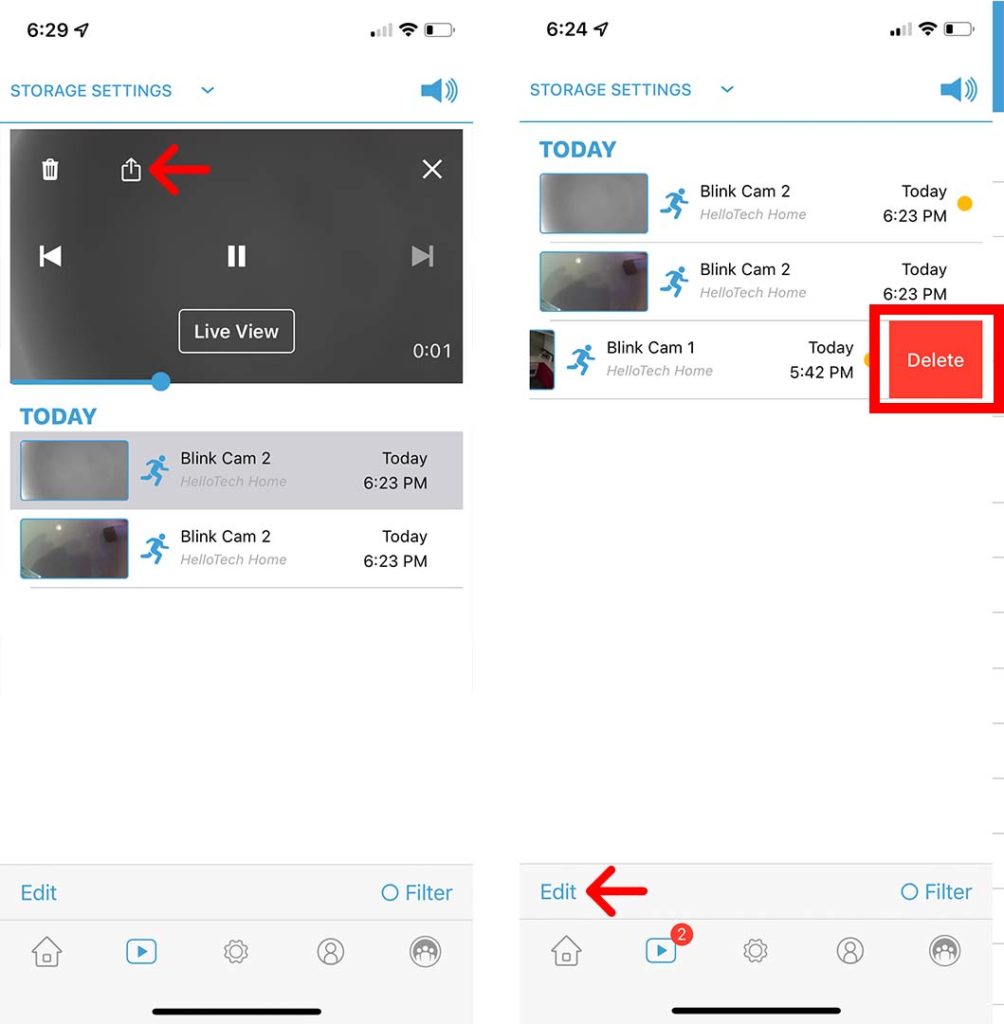
From here, you can tap the share icon to send your video via email, text, and more. You can delete a single clip by swiping left and tapping Delete. Or you can delete all clips at once by selecting Edit, Mark All, and then Delete.
If you want to know how to instantly share your video clips and more with other Apple devices, check out our step-by-step guide on how to turn on and use AirDrop.
HelloTech editors choose the products and services we write about. When you buy through our links, we may earn a commission.
