Setting up your Ring doorbell is an easy process. If you recently got this smart video doorbell, follow the steps below to make the device work properly. All you need is the unit itself, a smartphone, and a WiFi connection. Here’s how to set up your Ring video doorbell:

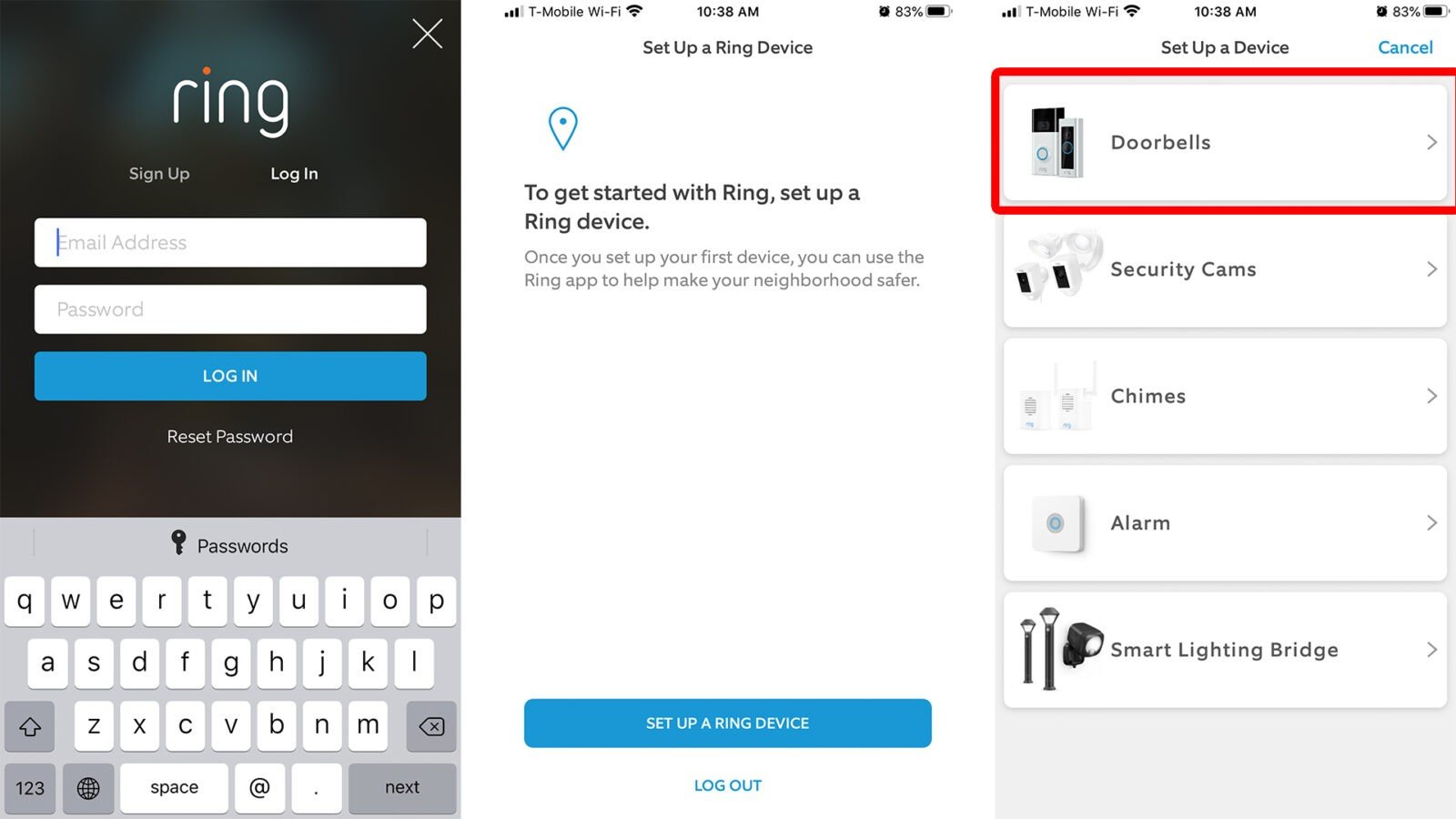

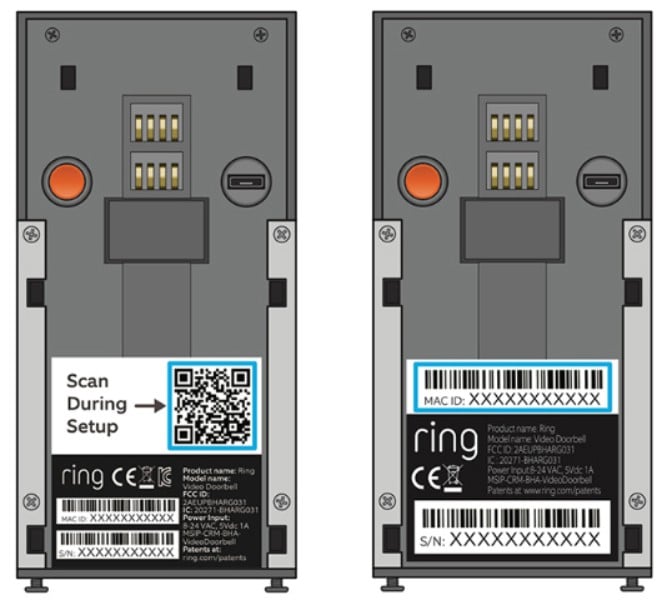
Now that you know how to set up your Ring Video Doorbell, also check out our guide on how to install Ring doorbell without an existing doorbell.
HelloTech editors choose the products and services we write about. When you buy through our links, we may earn a commission.
Learn how to take a screenshot on an iPhone X, and any other model of… Read More
Learn how to forget a WiFi network on your Mac, so your computer won’t automatically… Read More
Learn how to set up a guest WiFi network for the next time you have… Read More
Whether you want to record a video you found online or you need to show… Read More
With a Windows 10 PC, you can easily fill your entire screen with two different… Read More
Learn how to connect your smart plug to Alexa. Also, what a smart plug is… Read More
This website uses cookies.