With a Roku device, you can watch content from YouTube, Apple TV, Hulu, and more than 40,000 other paid and free channels. But before you can start watching all that content, you’re going to have to set up your Roku device first. Here’s everything you need to know about how to set up any Roku streaming device.
Read More: Everything you need to know about Roku
How to Set Up Your Roku
To set up your Roku device, plug it into an HDMI port on your TV and a power outlet. Then follow the on-screen instructions using your remote. Once you are prompted, enter your email address and follow the onscreen instructions to set up your Roku device.
- Plug your Roku into your TV’s HDMI port. If you have a streaming box, you will have to use an HDMI cord.
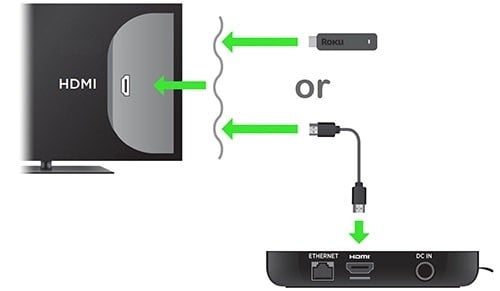
- Then plug your Roku player into a power source. The player should have come with a power cable or a micro USB cable and a wall charger.
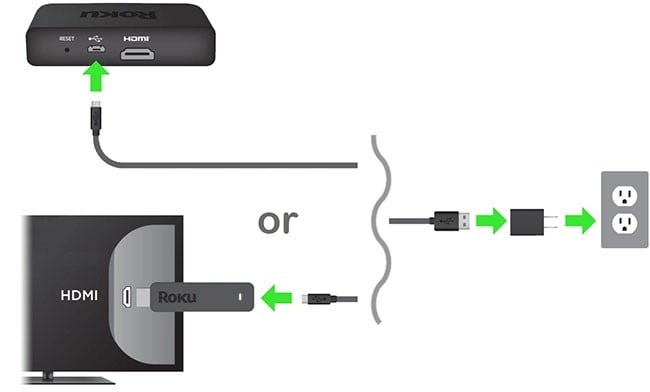
- Next, turn on your TV and set it to the Roku’s HDMI channel. This channel should correspond to the number next to the HDMI port you plugged your device into earlier. You can change your TV’s HDMI channel by pressing the Input, Video, or Source button on your regular TV remote. You will know you are on the right channel when you see the Roku set up screen.
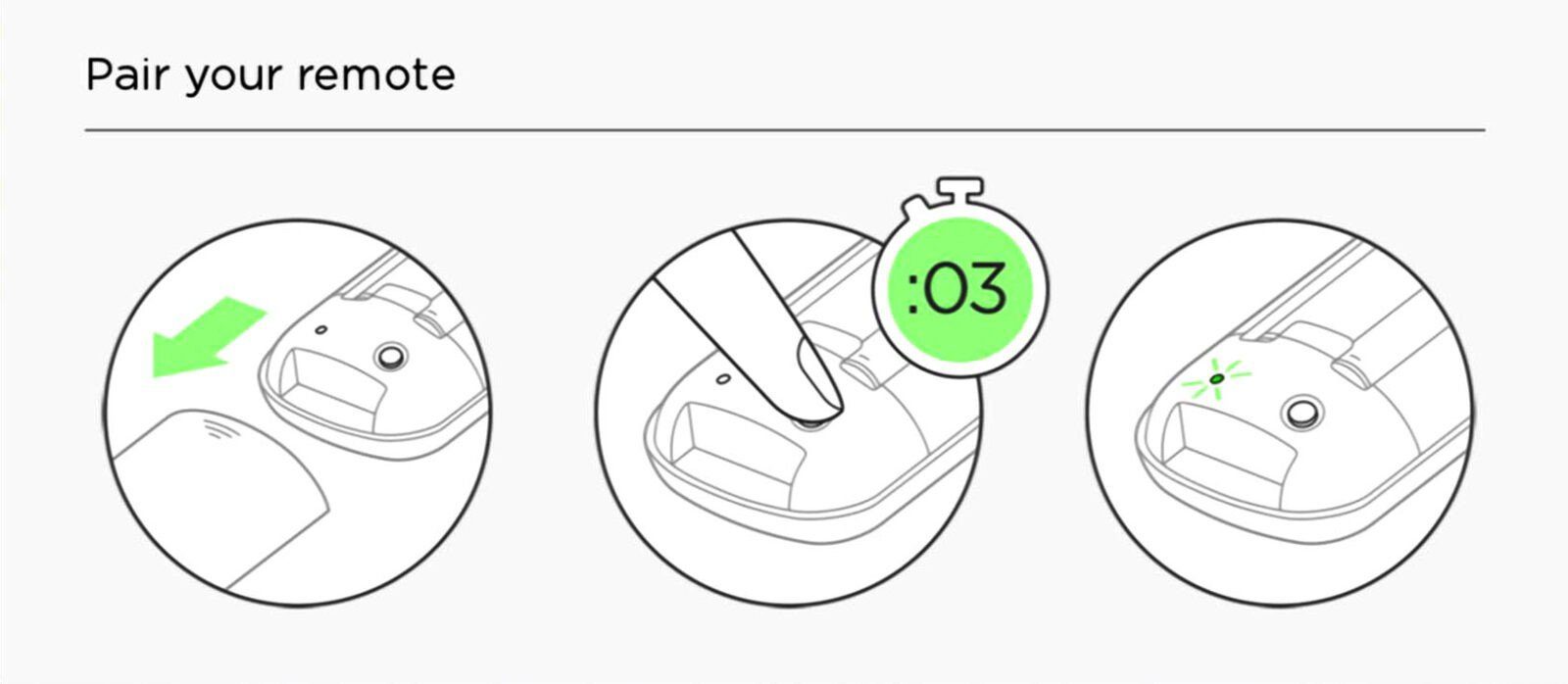
- Then select your language in the Roku set up screen. You can scroll with the up and down buttons on your remote and select a language by pressing the OK button.

- Choose Wired or Wireless. If you choose Wired, you can skip the next step. You can only choose this if your Roku player is hooked up to your router with an Ethernet cable.
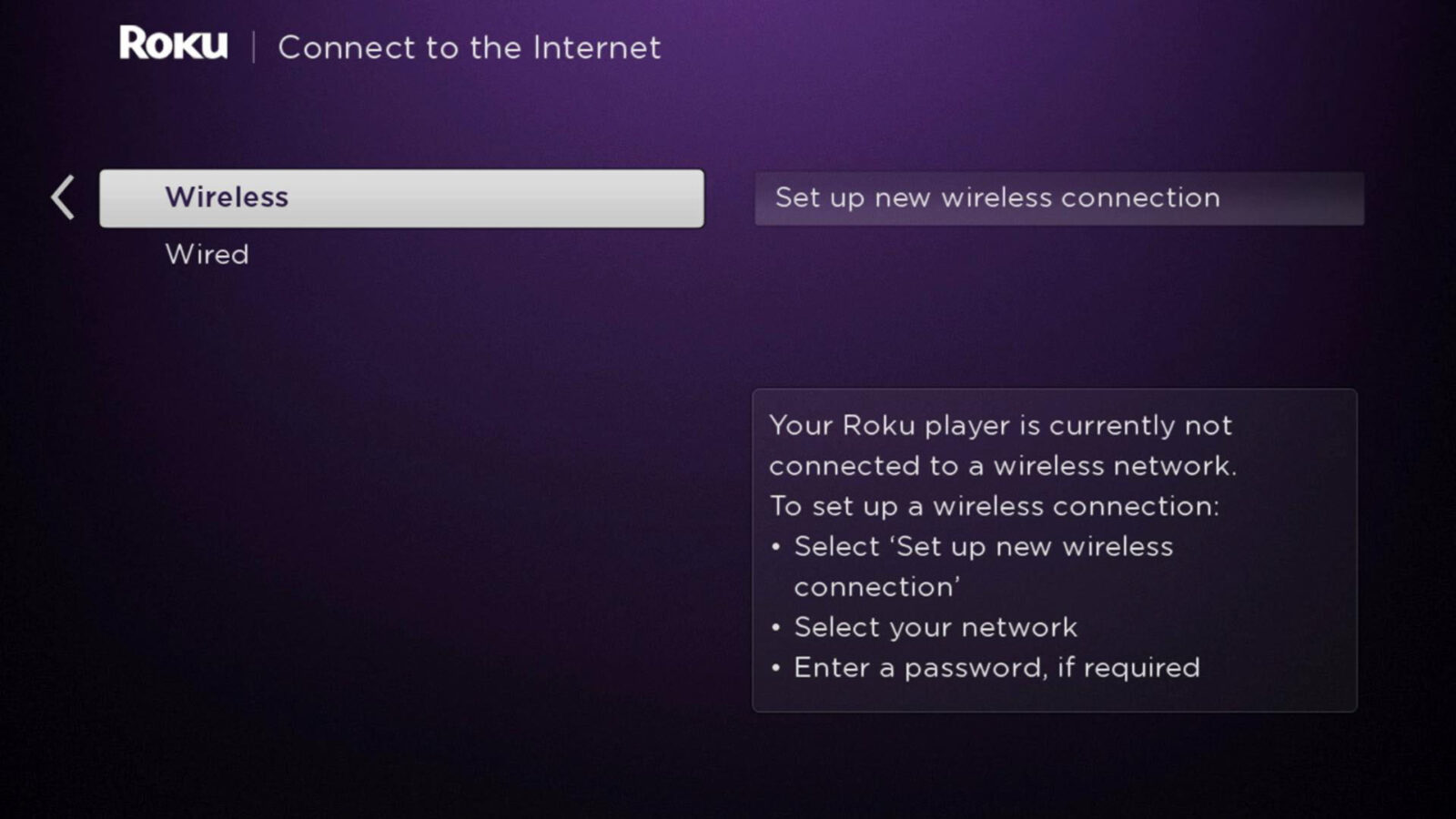
- Next, choose your WiFi network, enter the password, and select Connect. If you do not see your WiFi network, scroll down and select Scan again to see all networks.

- Enter your WiFi password and select Connect. Use your remote to enter your WiFi password one letter or number at a time.
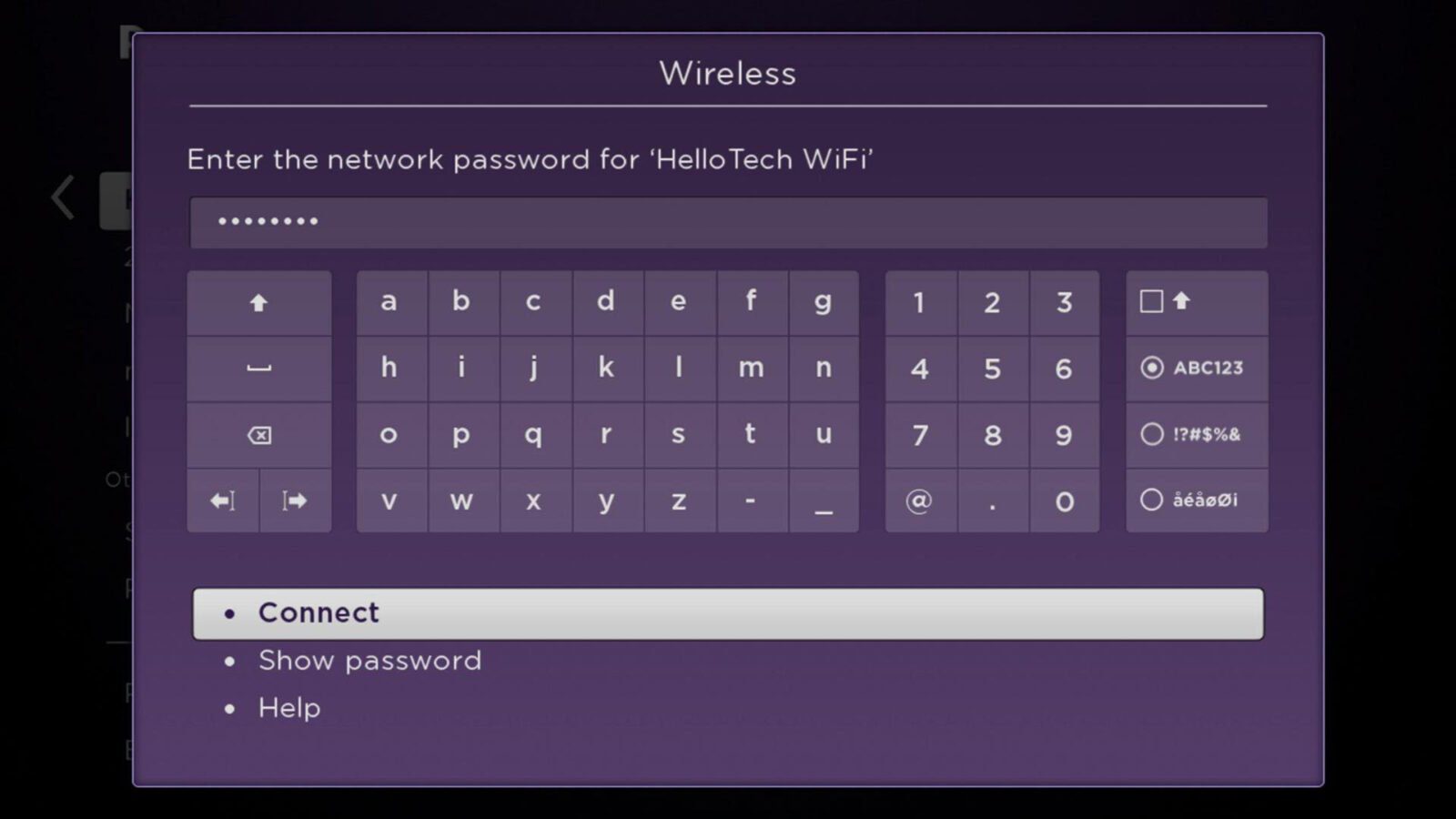
- Then select Auto detect display type. Your Roku will then display information about your TV’s resolution and frame rate.
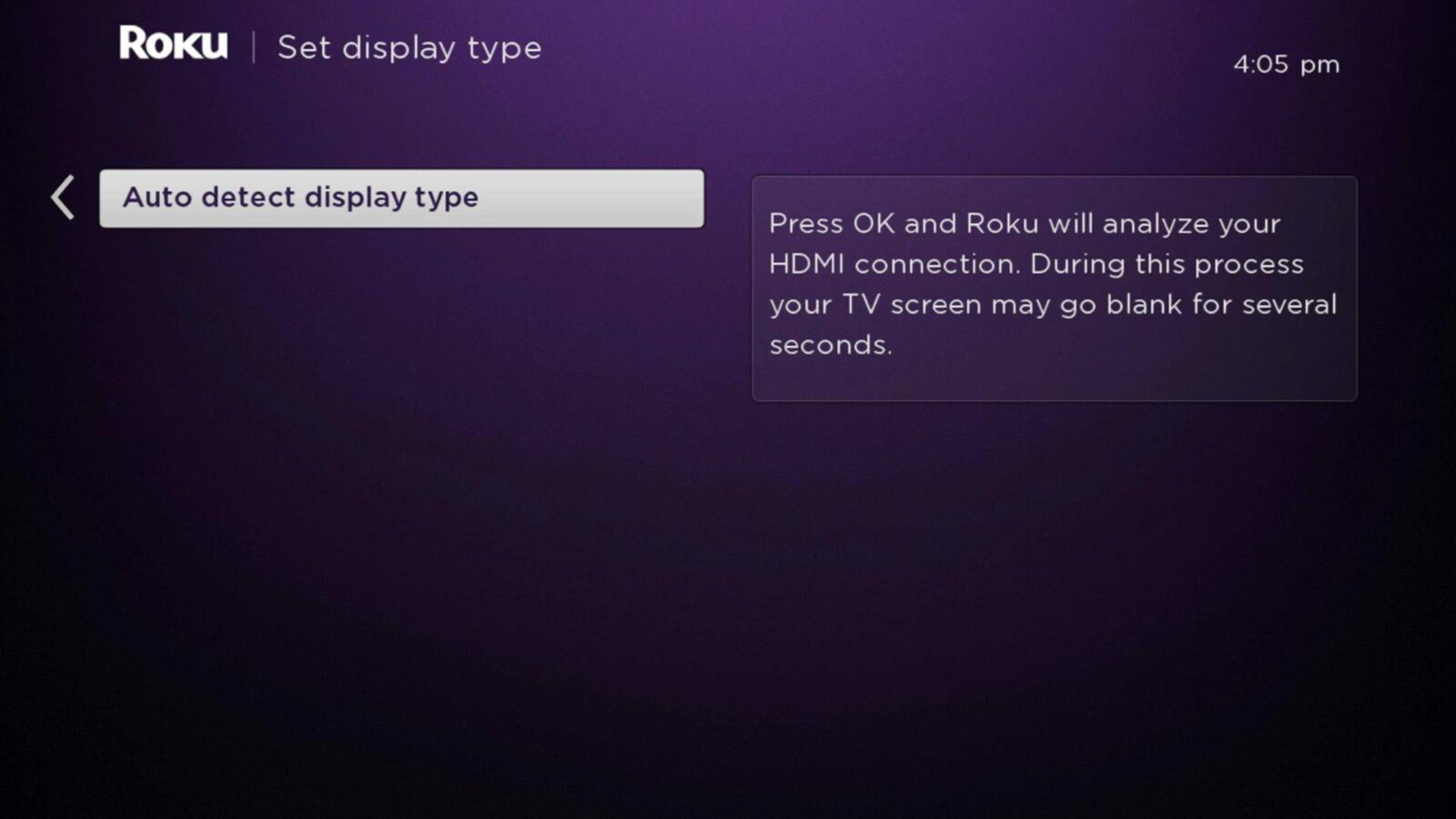
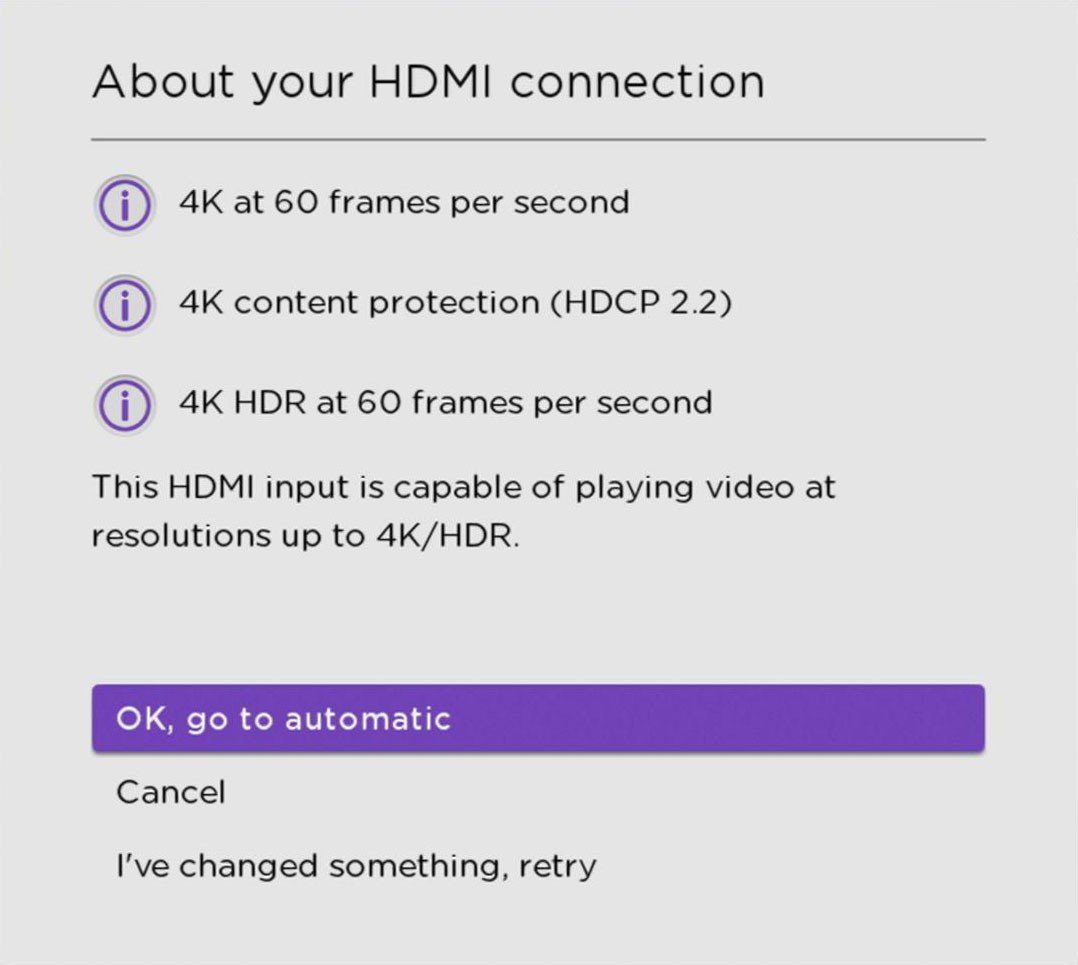
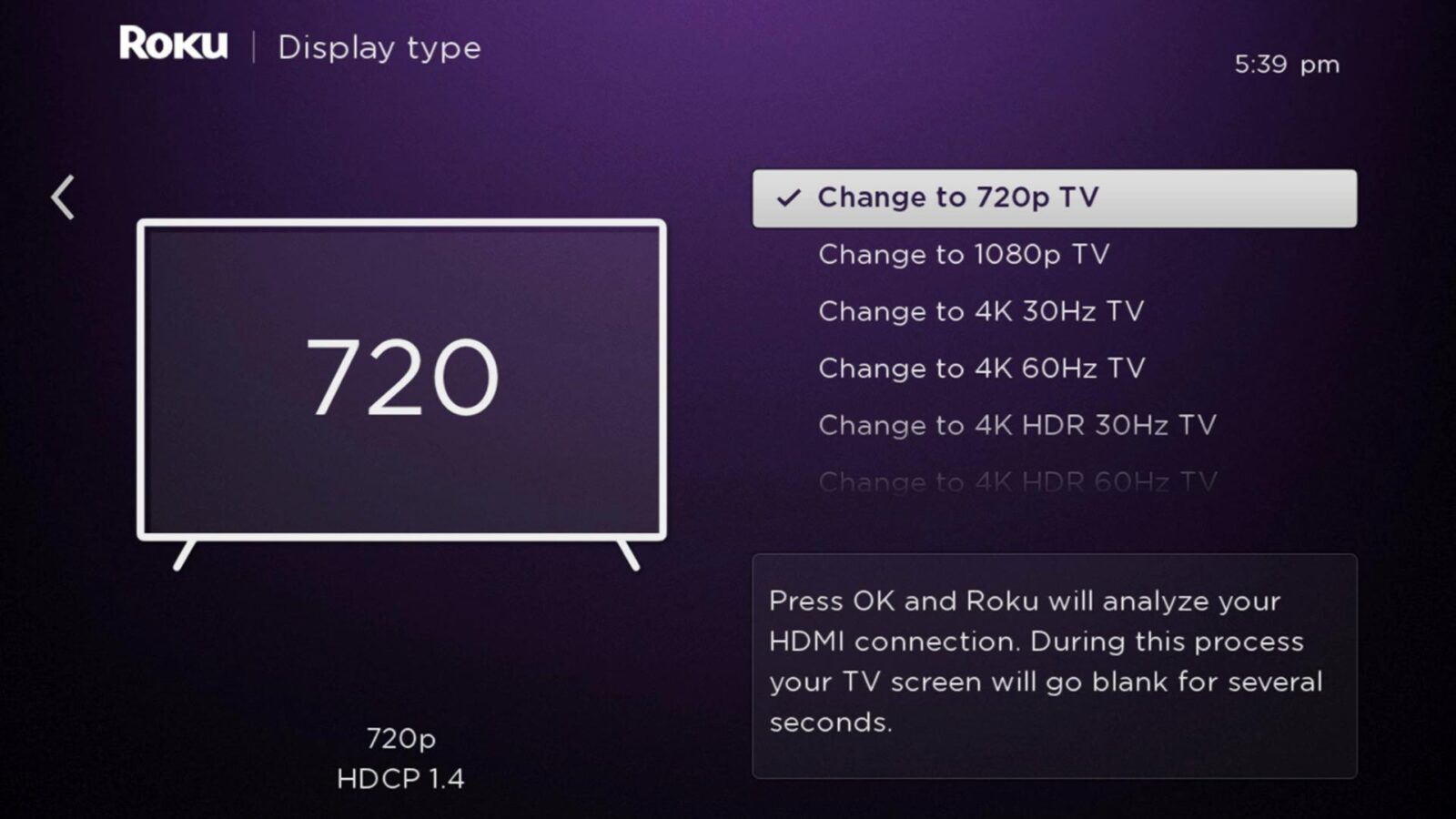
- Next, select Yes, screen looks good. If you select No, I will choose a different setting, or you wait until the timer runs out, you will be able to manually change your settings.
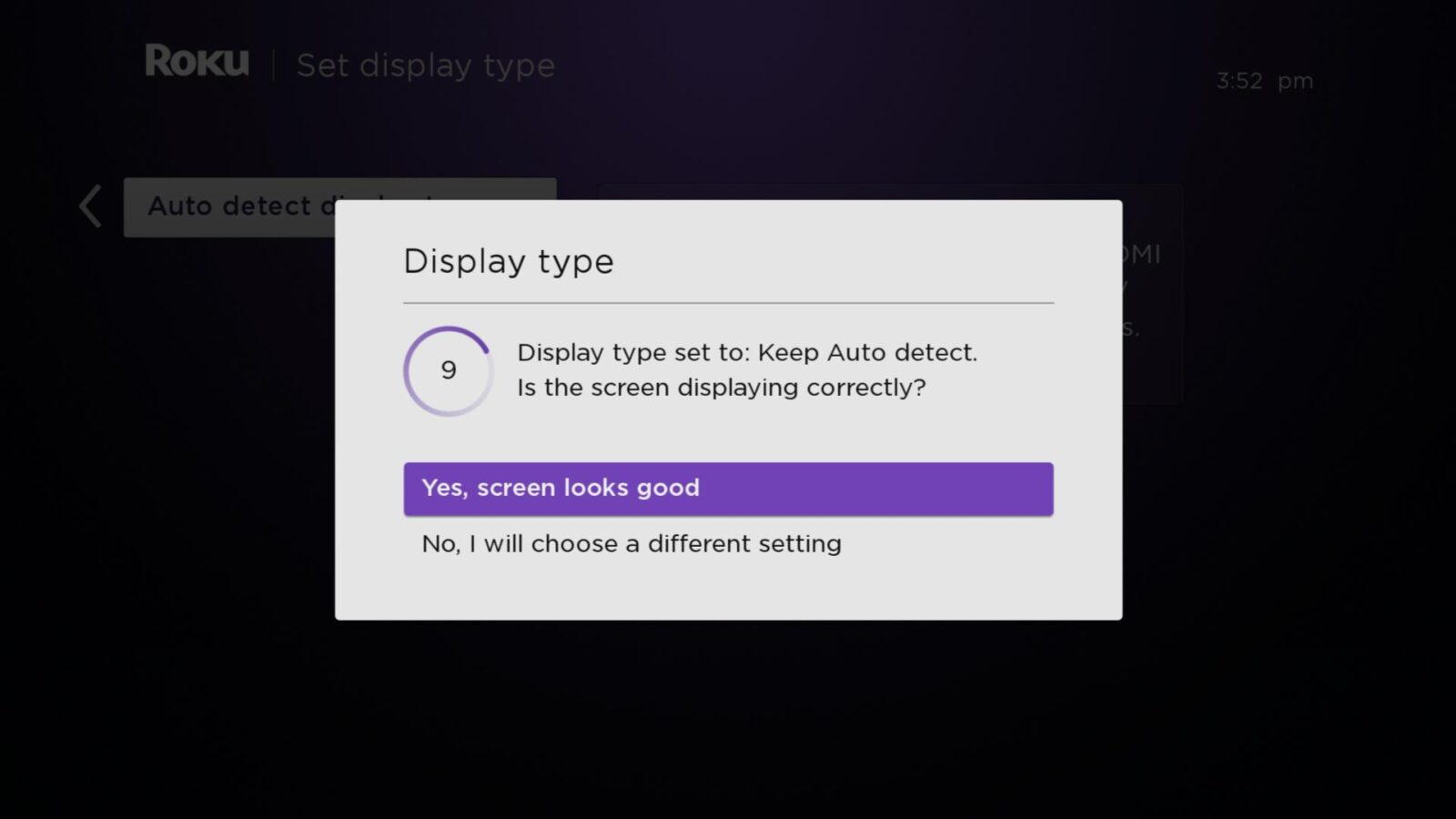
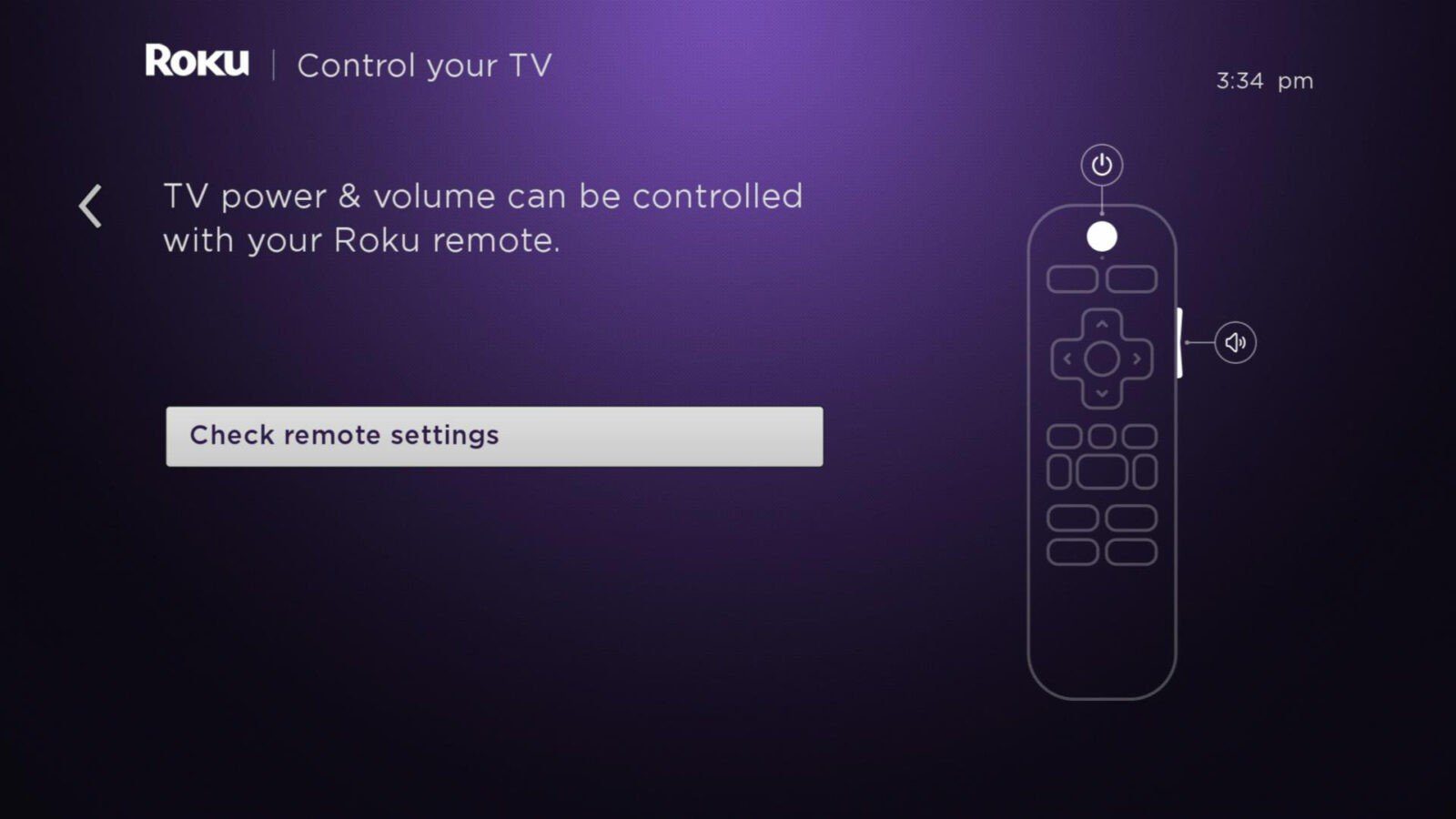
- Then select Enter Your email address.
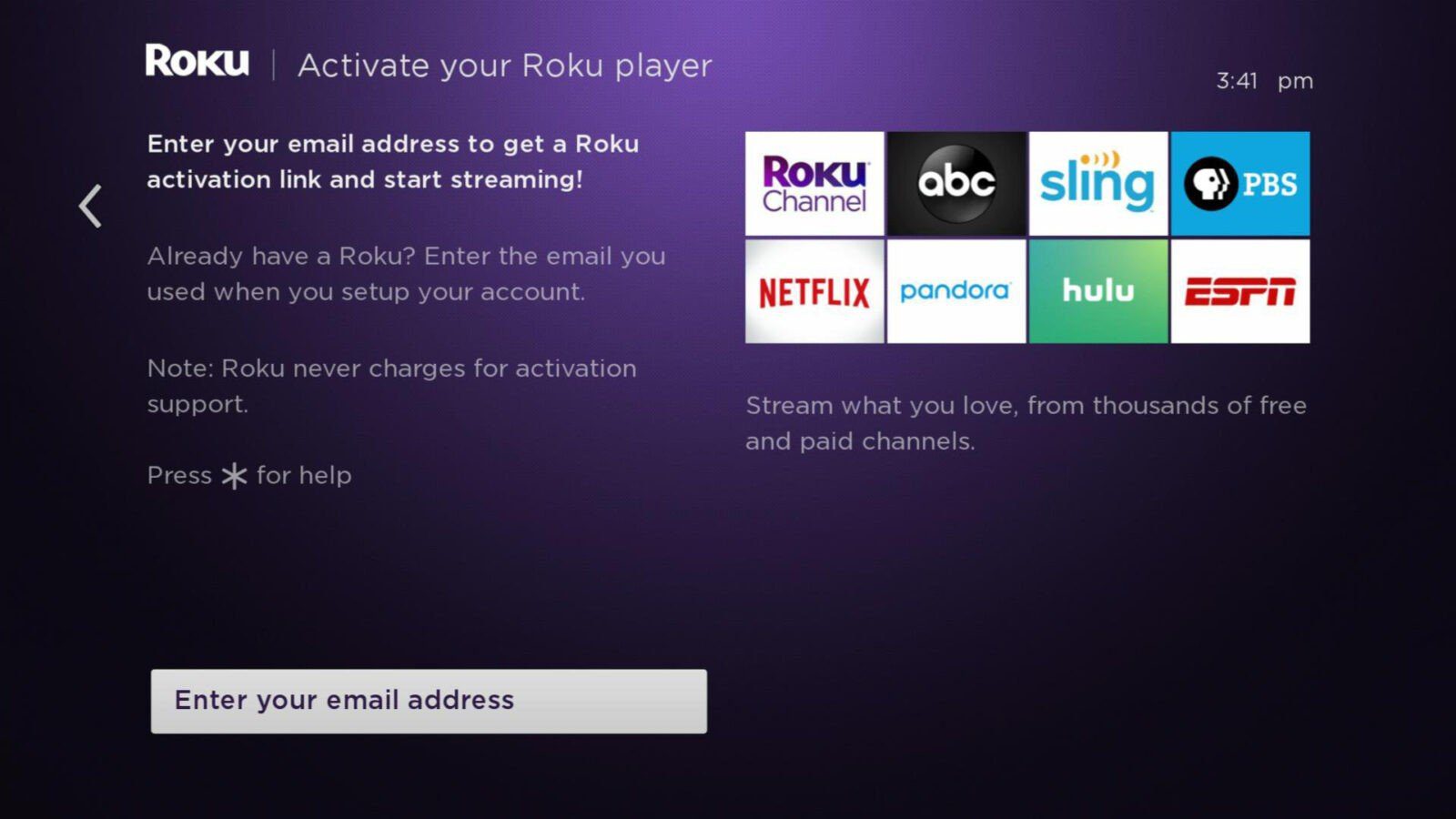
- Next, use your remote to enter your email address and select Continue.
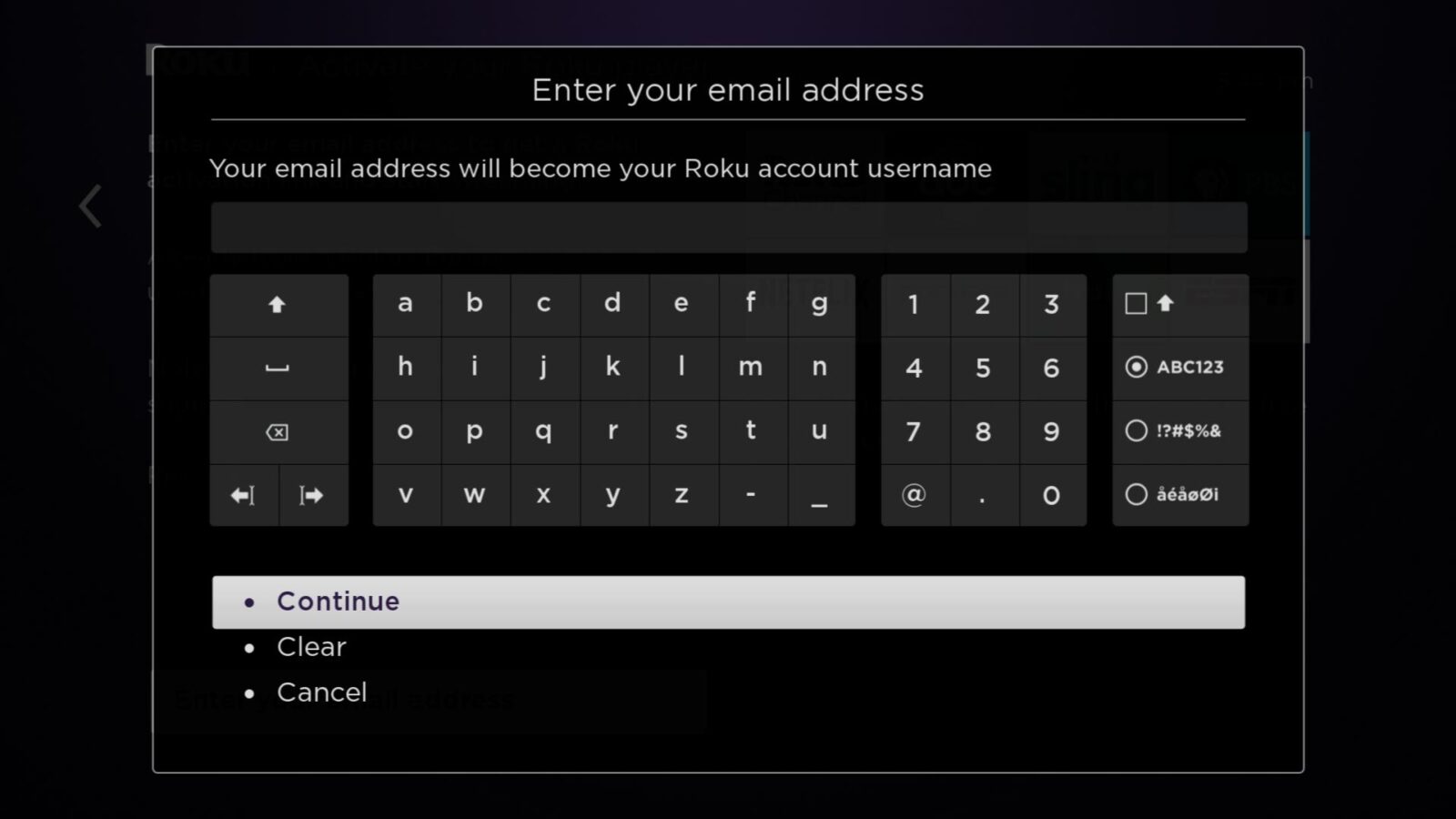
- Once you enter your email address, you will be sent a link. The link will expire in 15 minutes, so make sure to check your email fast.
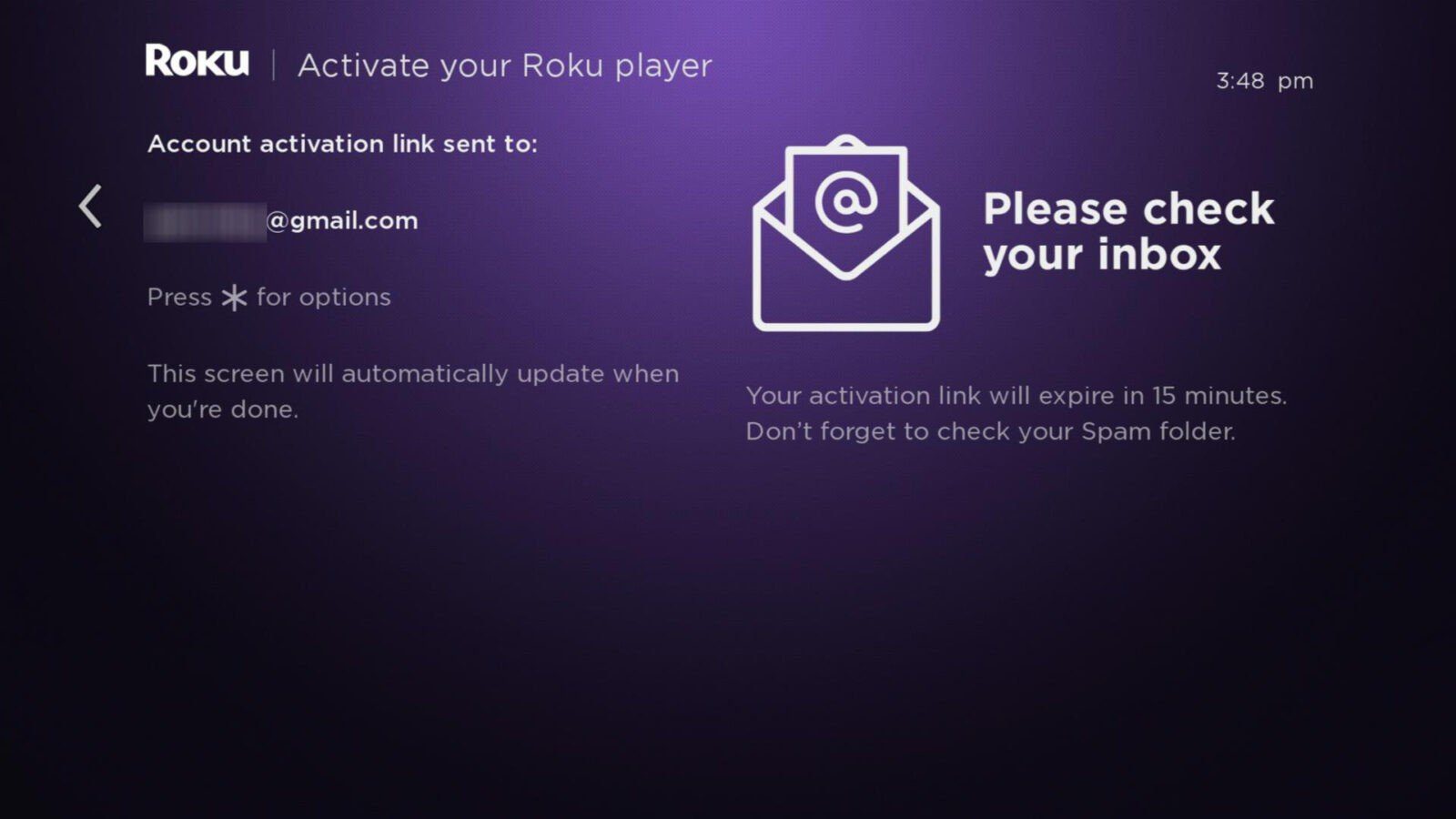
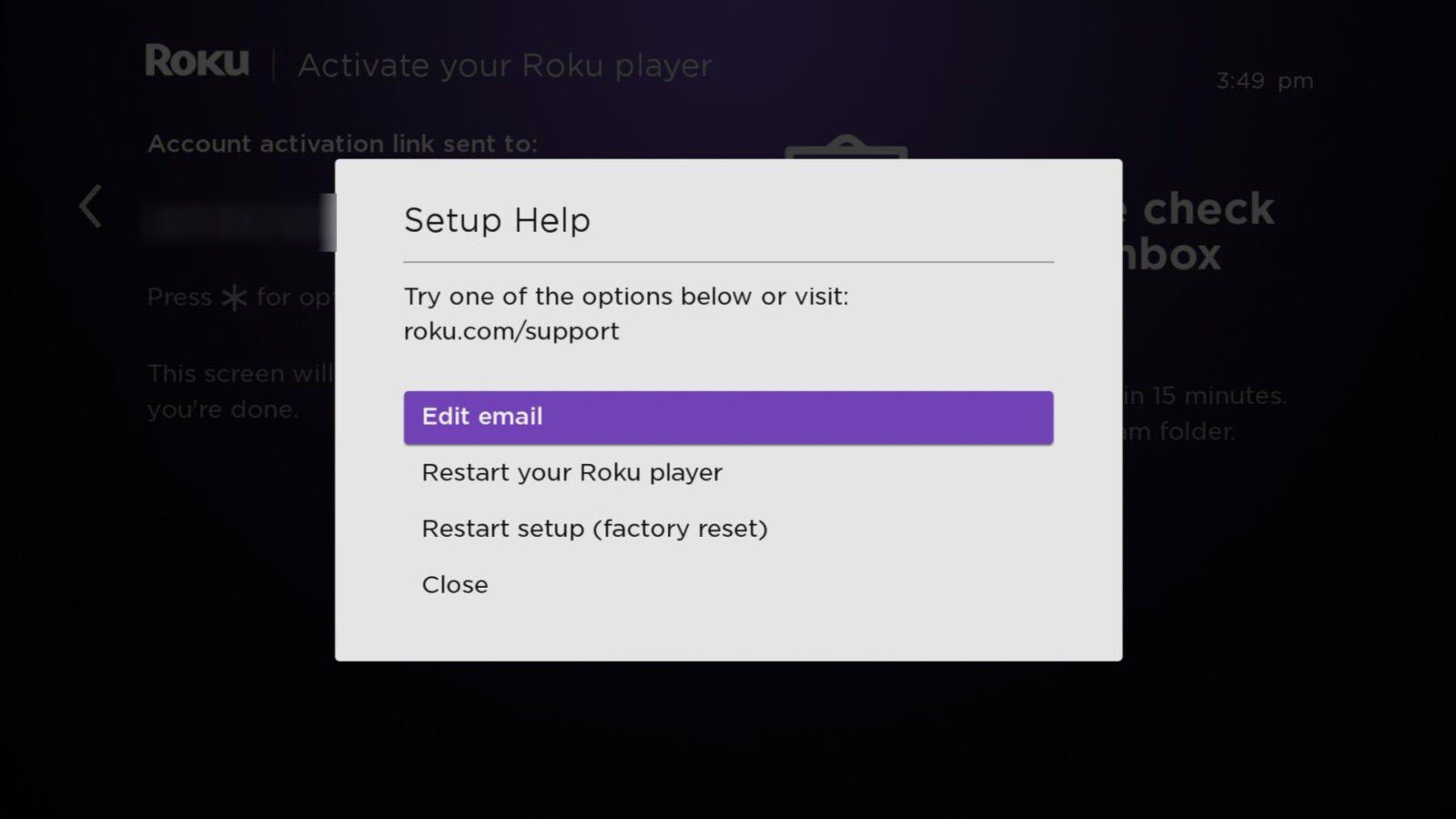
- Then go to your email inbox and open the email from Roku. You can do this from a computer or smartphone. If you don’t see the email, try checking your spam folder.
- Next, click the link in your email. The link will be under the text that says Roku Device Activation Link. This will open a new browser window.
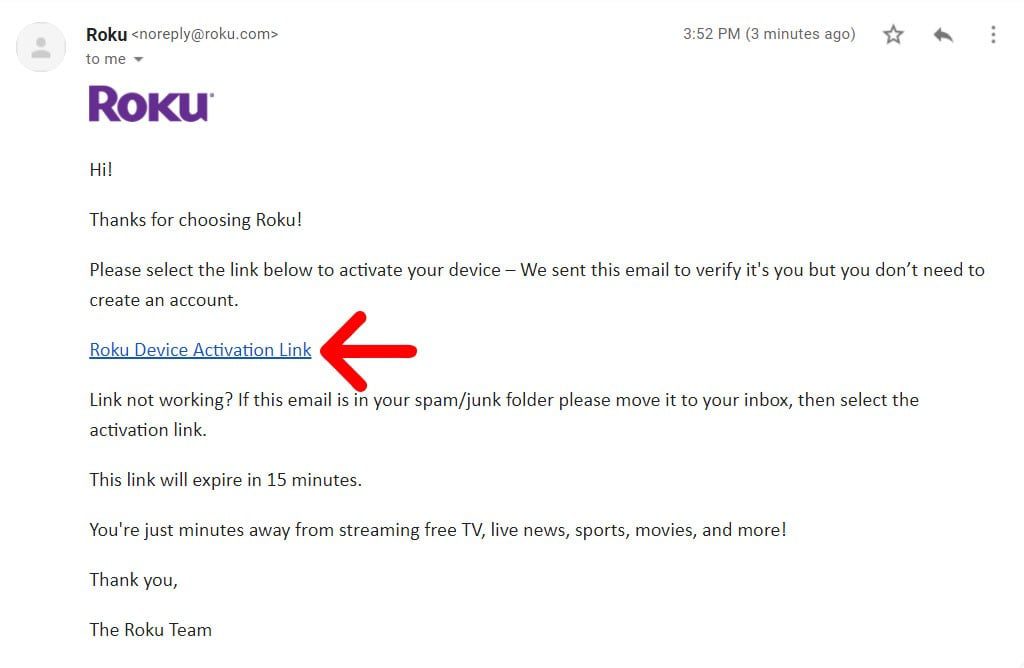
- Then sign up for a new Roku account and click Continue. If you already have a Roku account, you can skip this step. Otherwise, you will have to enter your first and last name, a password, your date of birth, and your gender. You will also have to click the box to agree to the terms and conditions and click the captcha box to prove you are not a robot. Your password can contain letters, numbers, and symbols, but it must be between 8-16 characters long.
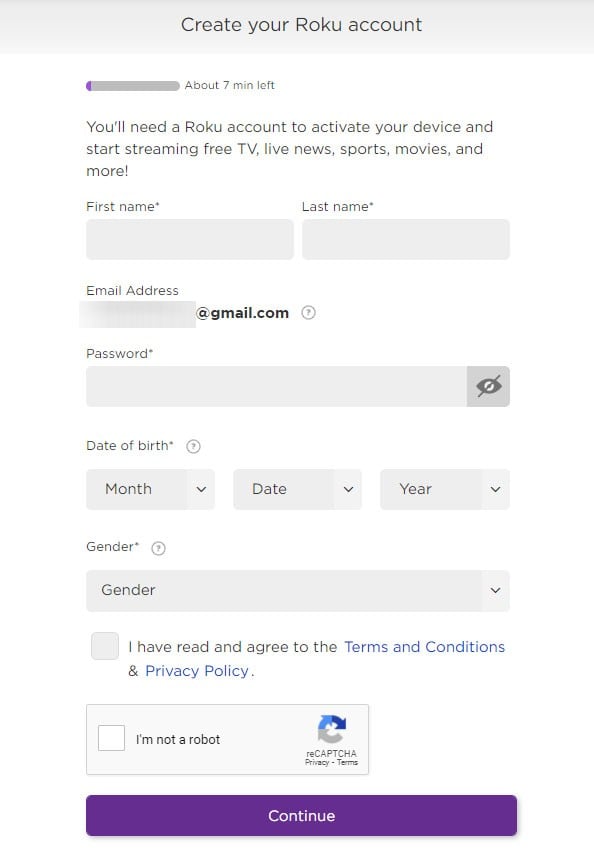
- Next, name your device and select its location. You can name your device anything you want. However, make sure to remember the name and location you set up for your Roku device. You will need this information if you plan to control your Roku player with voice commands.
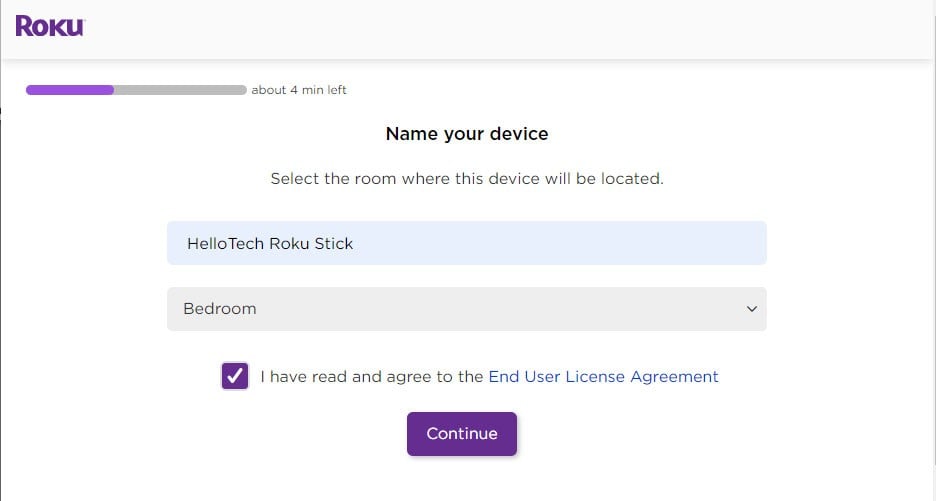
- Finally, follow the on-screen instructions to finish setting up your Roku. Your Roku device will try to get you to install channels and sign up for free trials. You can skip each of these steps by scrolling to the bottom of the page and selecting Skip or Continue. You can add any of these channels or sign up for free trials after your Roku device has been set up.
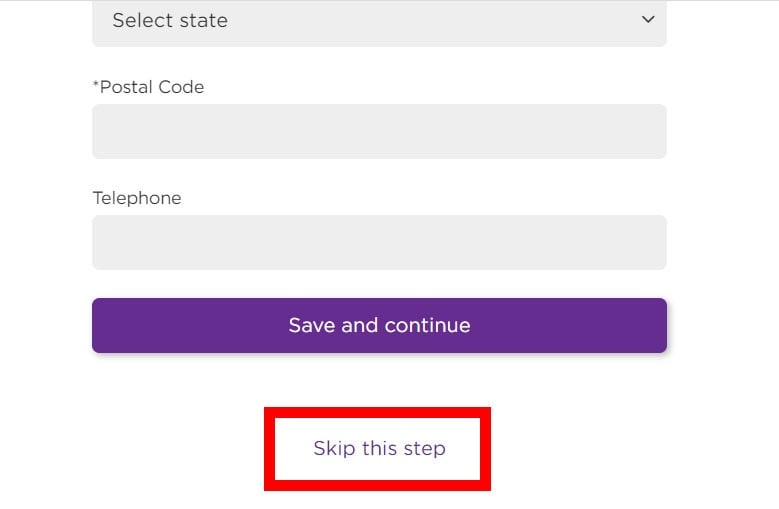
Once you know how to set up your Roku device, check out our guide on how to add apps on Roku, so you can start streaming.
HelloTech editors choose the products and services we write about. When you buy through our links, we may earn a commission.

