If you have more than one Alexa speaker, you can group them together and play music on all of them at the same time. This built-in feature allows you to stereo pair your speakers for better audio quality, or you can set up Alexa speakers in multiple rooms to fill your entire home with music. Here’s everything you need to know on how to set up multi-room music on your Alexa devices, and how to get the best audio from your speaker setup.
Before You Begin:
In order to set up multi-room music on your Alexa speakers, they all need to be connected to the same WiFi network. Check out our post on how to connect Alexa to WiFi if you want to know how to change your device’s network.
To set up multi-room music, open the Alexa app and tap Devices. Then tap the plus sign icon and select Combine Speakers > Multi-room music. Finally, choose which devices to sync, name your speaker group, and tap Save.

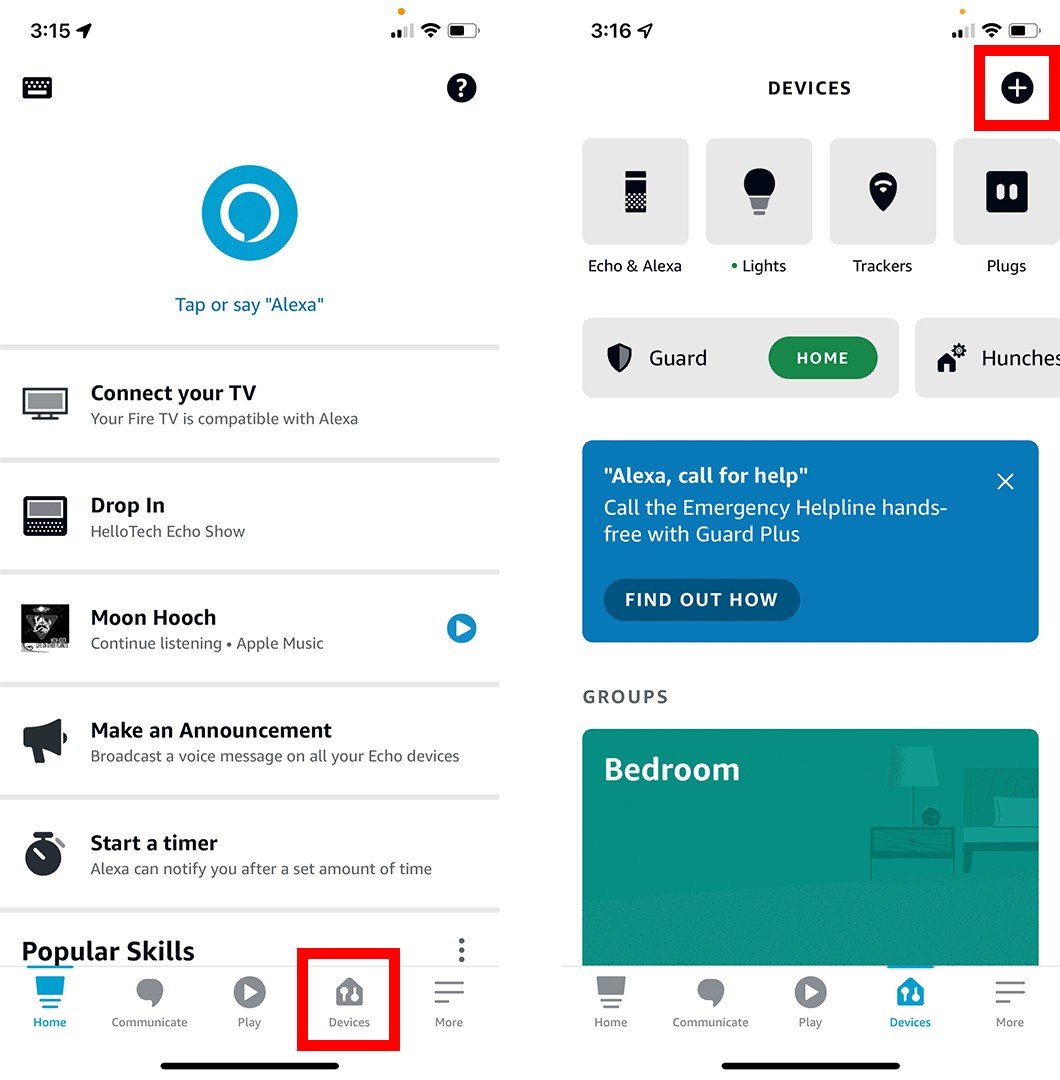

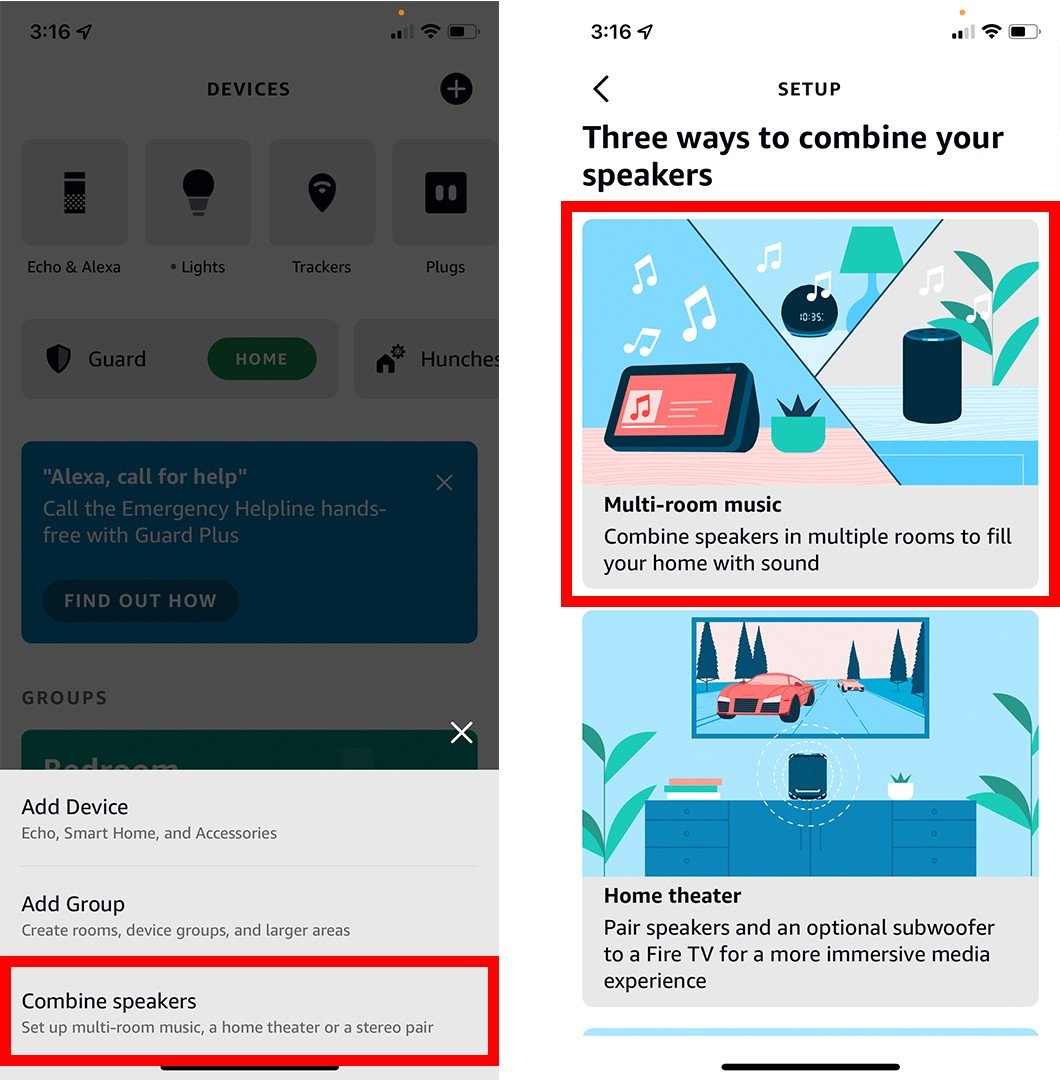
To edit or remove a multi-room speaker group, go to the Alexa app and tap Devices. Then scroll to the bottom of the page and select your speaker group. From here, you can tap Edit to add or remove speakers, Unpair to remove all the speakers, or Audio Sync Problems to troubleshoot audio synchonization issues.
You can add an Alexa speaker to more than one group, but you can only play music from one speaker group at once. Also, multi-room music doesn’t work with Bluetooth, so you will have to connect your Alexa speakers to any regular speakers using a 3.5mm audio cable.
Once you set up the multi-room music feature on the Alexa app, you can play music from all your speakers by saying, “Alexa, play music in [group name].” For example, “Alexa, play classic rock everywhere” or “Alexa, play Miles Davis downstairs.
Alexa’s multi-room music works with most major streaming services, including Amazon Music, Spotify, Apple Music, Pandora, Sirius XM, iHeartRadio, and more. You can also listen to audiobooks on Audible and some podcasts.
If you do not change the default music streaming service in the Alexa app, your speakers will automatically play songs from Amazon Music. But you can always ask Alexa to use another music streaming service. For example, you can say “Alexa, play the Bee Gees on Apple Music in [group name].”
If you want Alexa to change the default music streaming service, check out our step-by-step guides on how to connect Spotify to Alexa and how to listen to Apple Music on your Alexa devices.
To improve the audio quality of your Alexa speakers, you can stereo pair two Echo speakers of the same model. You can also use the Alexa Equalizer to adjusting the audio quality of your devices.
If you have two of the same Echo speakers, you can stereo pair them and separate them into left and right audio channels. To set up stereo pairing on the Alexa app, go to Devices, tap the plus sign icon and select Combine Speakers. Then scroll down and select Stereo pair / subwoofer.
From there, you can select which Echo devices you want to pair and specify which one will be the left speaker and which one will be the right. Keep in mind that not all of Amazon’s Echo devices are capable of stereo pairing.
If you don’t have the option to pair your Echo devices, you can also improve your devices’ audio quality through the Alexa Equalizer. Just launch your Alexa app, and go to More > Settings > Device Settings. Then choose a speaker and tap the gear icon in the top-left corner. Finally, select Audio Settings.
Use the Bass, Midrange, and Treble sliders to adjust the sound until it fits your preferences. Bass refers to low-frequency sounds while Treble refers to high-frequency sounds. Midrange usually covers the vocal sounds. You will have to repeat the steps for each of your Alexa speakers.
HelloTech editors choose the products and services we write about. When you buy through our links, we may earn a commission.
Learn how to take a screenshot on an iPhone X, and any other model of… Read More
Learn how to forget a WiFi network on your Mac, so your computer won’t automatically… Read More
Learn how to set up a guest WiFi network for the next time you have… Read More
Whether you want to record a video you found online or you need to show… Read More
With a Windows 10 PC, you can easily fill your entire screen with two different… Read More
Learn how to connect your smart plug to Alexa. Also, what a smart plug is… Read More
This website uses cookies.