If you have an iPhone, you can instantly share your WiFi password with other Apple devices. That means you won’t have to tell visitors your WiFi password ever again. Here’s how to share your WiFi password on an iPhone and what to do if it doesn’t work.
Note: This guide details how to share a WiFi password from one iPhone to another iPhone, iPad, or Mac computer. If you want to use an iPhone to create a WiFi signal that other devices can connect to, check out our step-by-step guide on how to set up mobile hotspot on an iPhone.

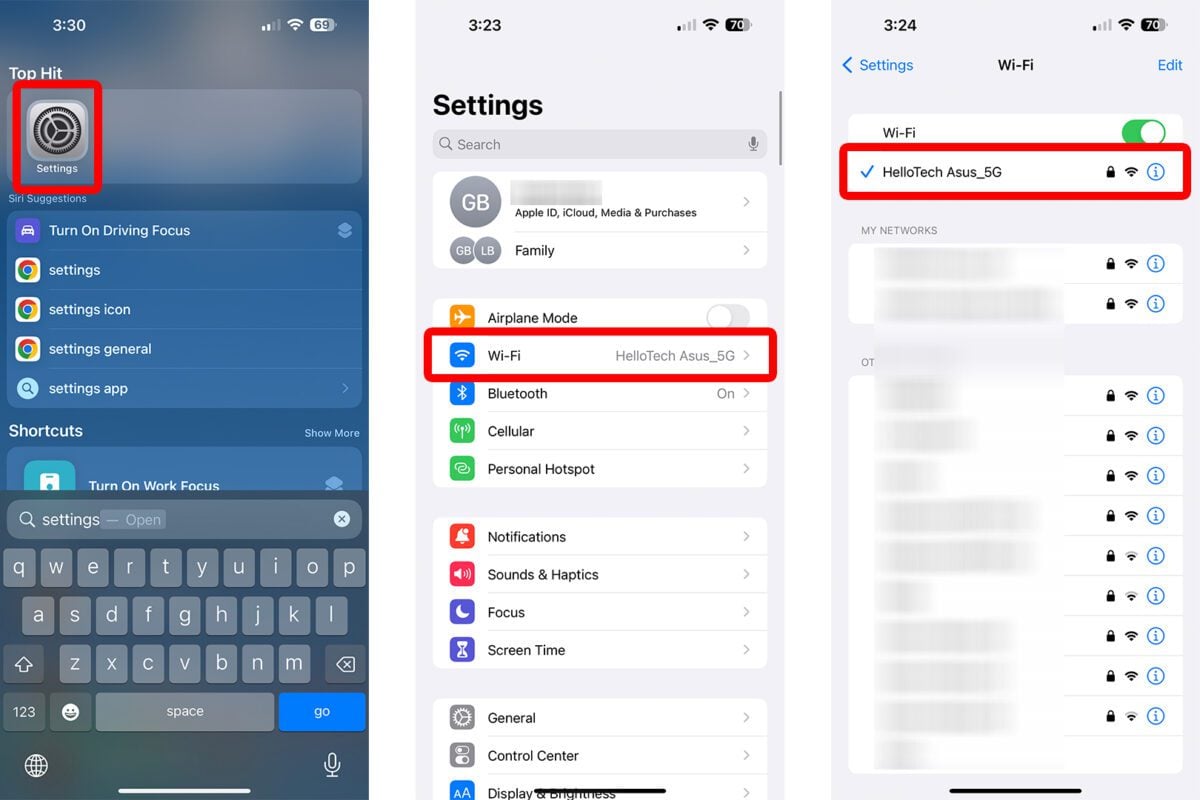

If you are having problems with these steps, or you just want an easier way to share your WiFi password, check out our step-by-step guide on how to find your WiFi password on an iPhone. As long as you have updated to iOS 16 or later, you can quickly find, copy, and share your WiFi password via text message or any other methods.
To share your WiFi password from your iPhone both devices need to have Bluetooth turned on and the latest software update installed. You also need to make sure that both devices have each other saved as contacts, with the same email address you both use for your Apple ID.
To add an email to your iPhone, open the Contacts app and tap the plus sign icon in the top-right corner of your screen. Then enter the other user’s name and email address. Finally, tap Done in the top-right corner of your screen.
Remember that both devices need to have both parties added to the Contacts app before you can share your WiFi password. You might want to make sure that the email address is the same one you both use for your Apple ID. You can find out more about your Apple ID email here.
To turn on Bluetooth on your iPhone, open the Settings app and tap Bluetooth. Then tap the slider next to Bluetooth. You will know it is on if the slider is green.
Make sure that both devices have the most recent software updates. To update your iPhone, go to Settings > General > Software Update > Download and Install. If you don’t see the option to download and update, your iPhone is up to date.
Read More: How to update your iPhone
If you still can’t share a WiFi password from your iPhone, here are a few ways to make it work:
HelloTech editors choose the products and services we write about. When you buy through our links, we may earn a commission.
Learn how to take a screenshot on an iPhone X, and any other model of… Read More
Learn how to forget a WiFi network on your Mac, so your computer won’t automatically… Read More
Learn how to set up a guest WiFi network for the next time you have… Read More
Whether you want to record a video you found online or you need to show… Read More
With a Windows 10 PC, you can easily fill your entire screen with two different… Read More
Learn how to connect your smart plug to Alexa. Also, what a smart plug is… Read More
This website uses cookies.