If you’ve ever signed in to Netflix at a hotel or given your password to a friend, you should make sure to sign out. Otherwise, you might not be able to watch your favorite shows when too many people are signed in to the same account at once. Here’s how to sign out of Netflix on your TV, computer, smartphone, and how to log out on all your devices at once.
To sign out of Netflix on any TV, open the app and go to the home screen. Then press the Left button on your remote to open the menu, scroll down, and select Get Help. Finally, select Sign Out and then Yes to confirm.

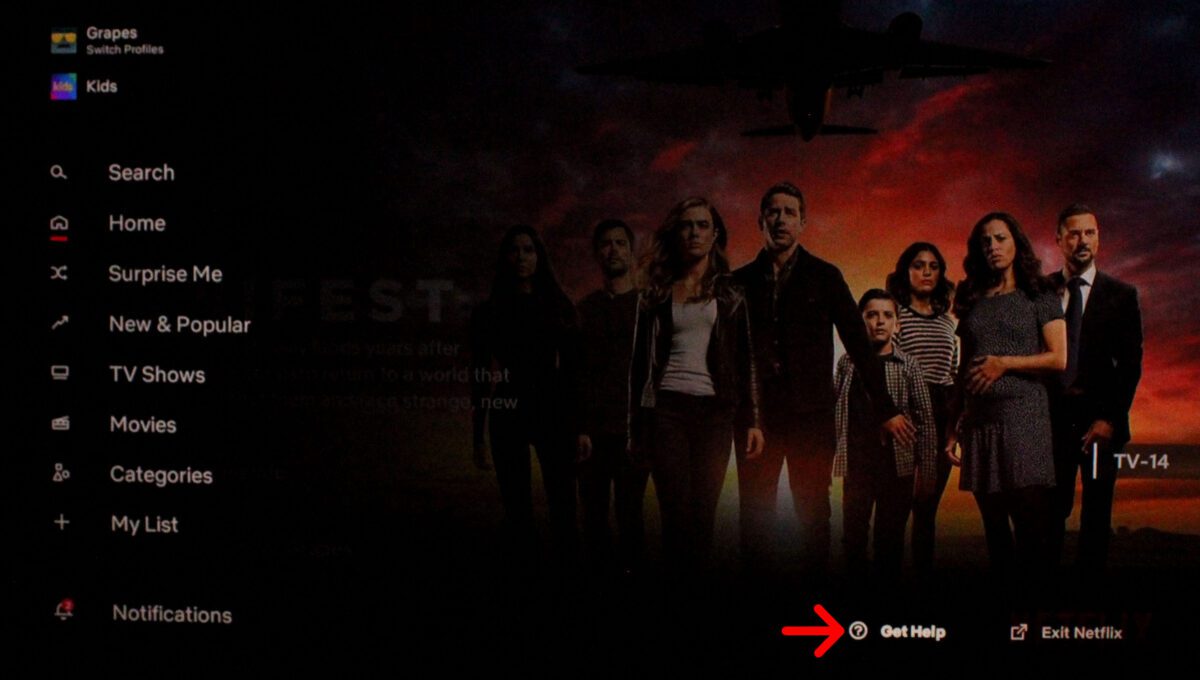

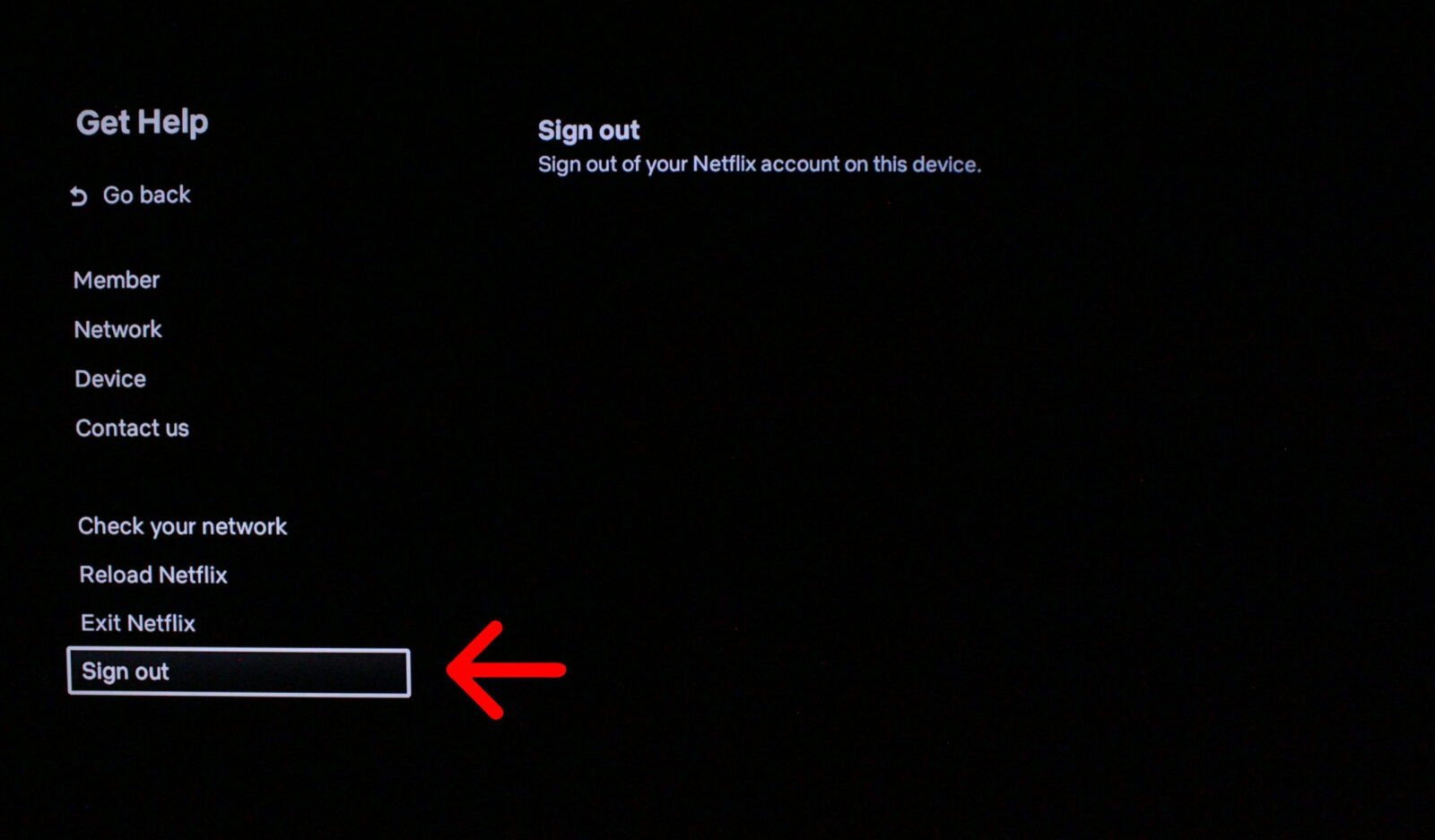
To sign out of Netflix on a web browser, go to Netflix.com and select your user. Then hover your mouse over your user icon in the top-right corner. Finally, click Sign out of Netflix at the bottom of the pop-up menu.
If you are using the Netflix app on your computer, you can sign out by clicking the three-dot icon in the top-right corner and selecting Sign out at the bottom of the pop-up menu that appears.
To sign out of Netflix on an iPhone or Android device, open the app and select your profile. Then tap your profile icon in the top-right corner and select Sign Out. Finally, tap Yes to sign out.
To sign out of your Netflix account on all devices remotely, go to Netflix.com or open the mobile app. Then, click your profile icon in the top-right corner. Next, click Account. Then, click Sign Out of All Devices. Finally, click Sign Out.
The next time you open Netflix, you will have to enter your password again. If you think someone else has your password, they could use it to sign in again, so it might be a good idea to create a new password. To do this, go to Netflix.com/YourAccount and select Change Password.
Now that you know how to sign out of your Netflix account on any device, check out our guide on how to use spatial audio on Netflix with your iPhone or iPad.
Learn how to take a screenshot on an iPhone X, and any other model of… Read More
Learn how to forget a WiFi network on your Mac, so your computer won’t automatically… Read More
Learn how to set up a guest WiFi network for the next time you have… Read More
Whether you want to record a video you found online or you need to show… Read More
With a Windows 10 PC, you can easily fill your entire screen with two different… Read More
Learn how to connect your smart plug to Alexa. Also, what a smart plug is… Read More
This website uses cookies.