Macs are designed to be cleaner and easier to use, but things can get pretty messy and difficult when you have too many apps open. To help you declutter your screen and get more work done, Apple added a feature called “Split View” back in 2015. Here’s how to use Split View and a third-party app called BetterSnapTool to rearrange your windows and split your screen on a Mac.
How to Use Split View Mode on a Mac
To use Split View on a Mac, select an open application and hover your mouse over the green bubble in the top-left corner of the window. Then, select “Tile Window to Left/Right of Screen” and choose the second app you want to be on the other side of the split screen.
- Select any app on your Mac. You need to have at least two apps open (and not minimized) on your Mac in order to use Split View. Simply left-click one of the apps you want to use in the split-screen to select it.
- Then, hover your mouse over the green “Maximize” button. You will see this button in the top-left corner of the window.

- Next, select Tile Window to Left/Right of Screen. You will see this pop-up menu when you hover your mouse over the green bubble long enough.
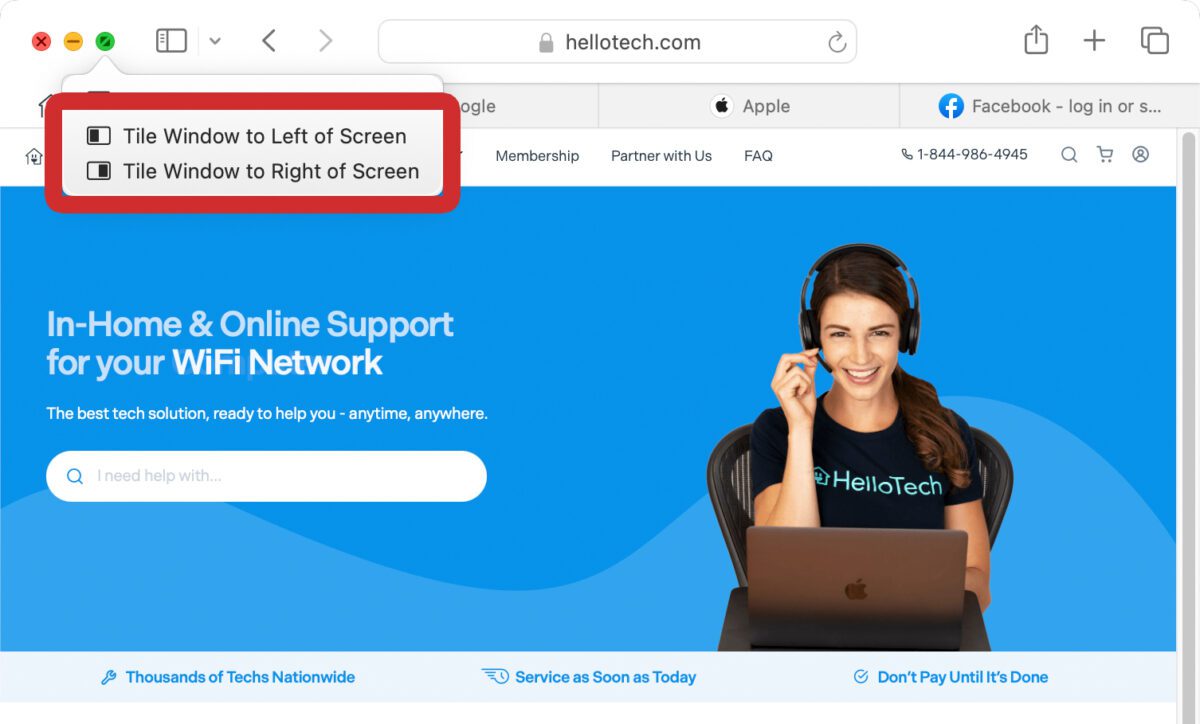
- Then, click the other app you want to use in split-screen mode. You will see all your apps and windows on the other side of the split screen. However, this will only include the apps you currently have open on your Mac. It will not include apps that have been minimized or closed.
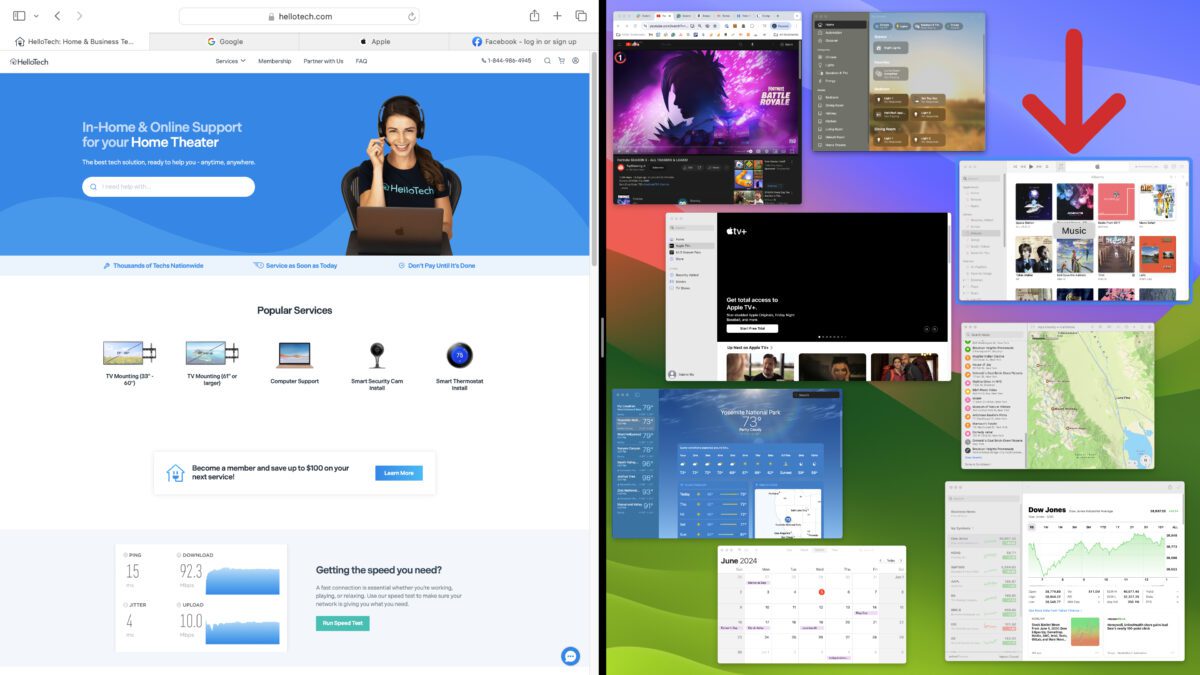
- Finally, adjust the split-screen line to reorient the apps on your Mac. Simply left-click and drag the thick black line separating your apps.
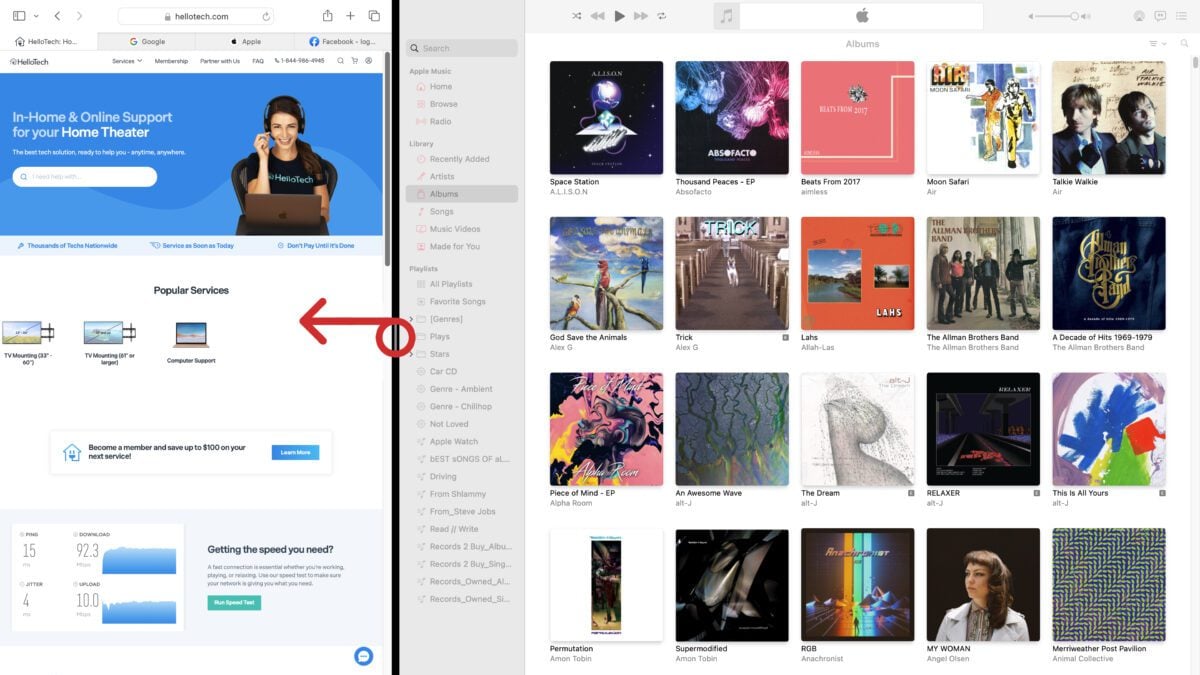
Once you have two apps you want to use in split-screen mode, you can quickly change to any other open app on your Mac. All you have to do is hover your mouse over the green Maximize button again and select “Replace Tiled Window.” This will show you all the open and available apps you can select from.
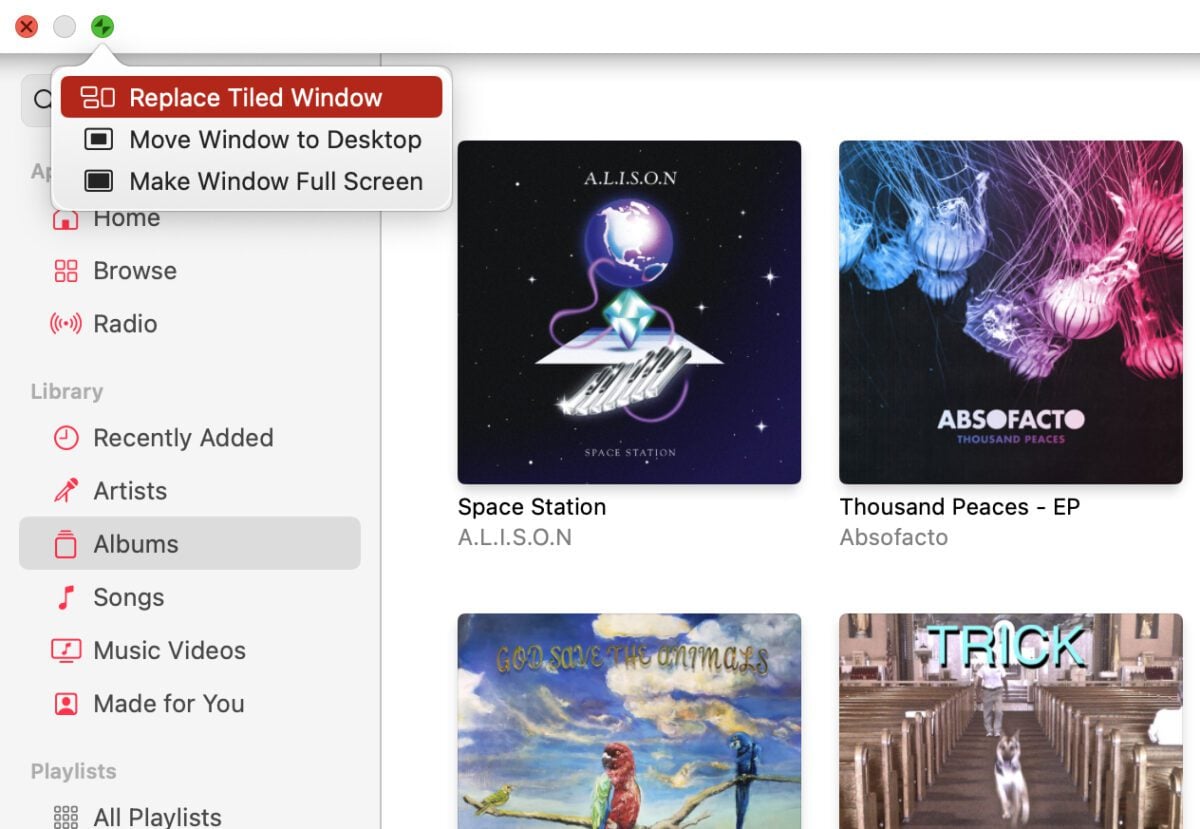
How to Exit Split View on a Mac
While you are in split-screen mode on a Mac, you can exit by pressing the “Escape” key on your keyboard. Alternatively, you can hover your mouse over the green bubble in the top-left corner of either window and select “Move Window to Desktop.”
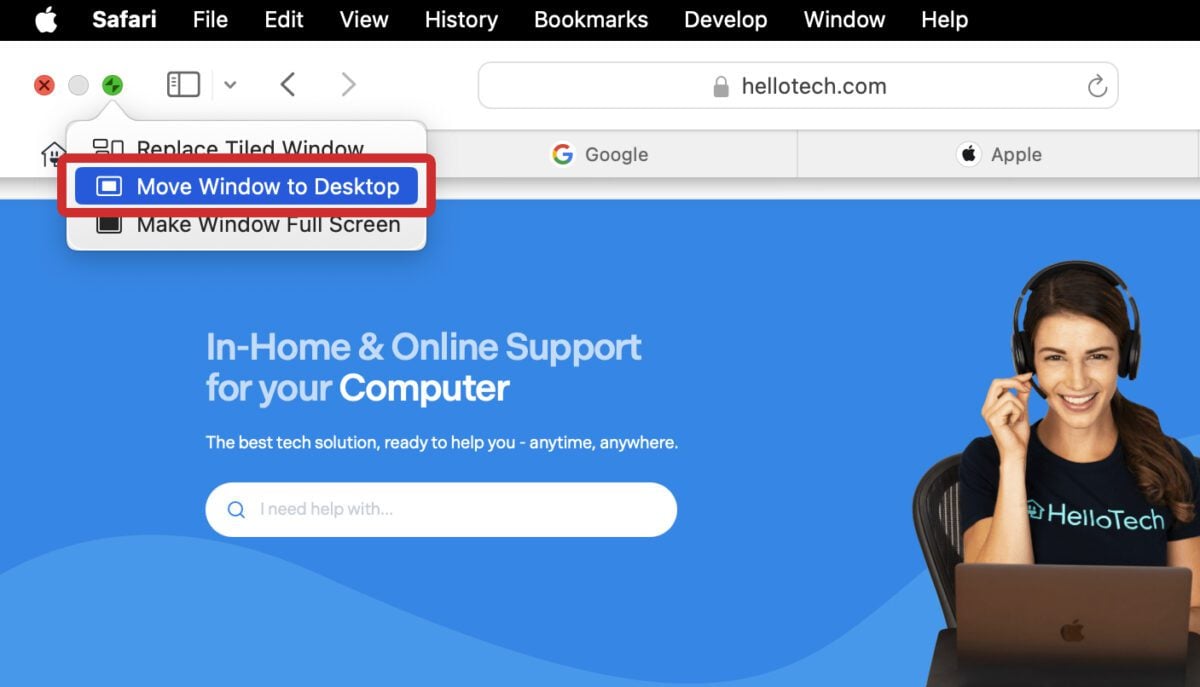
However, this will still leave the other app on a different desktop in full-screen mode. In order to close the other app, you can select it from the Dock and click the green Maximize icon in the top-left corner of the window.
If you are still having problems, check out our guide on how to force quit an app on your Mac.
While Split View is free and comes built into any new Mac, there are also third-party apps that allow you to split your screen in different ways. One of the best split-screen apps is BetterSnapTool because it lets you arrange your screen and resize windows, simply by dragging them to the edge of your display.
How to Split Screen on a Mac Using BetterSnapTool
To split your screen on a Mac, download the BetterSnapTool app from the App Store. Once you install the app, drag a window to either side of the screen to fill up that half of your display. You can also drag a window to the corner to take up a quarter of your display, or drag it to the top to make it full screen.
- Open the App Store on your Mac. You can find this app in your Applications folder by left-clicking any empty part of your desktop and pressing the Command + Shift + A keys on your keyboard at the same time.
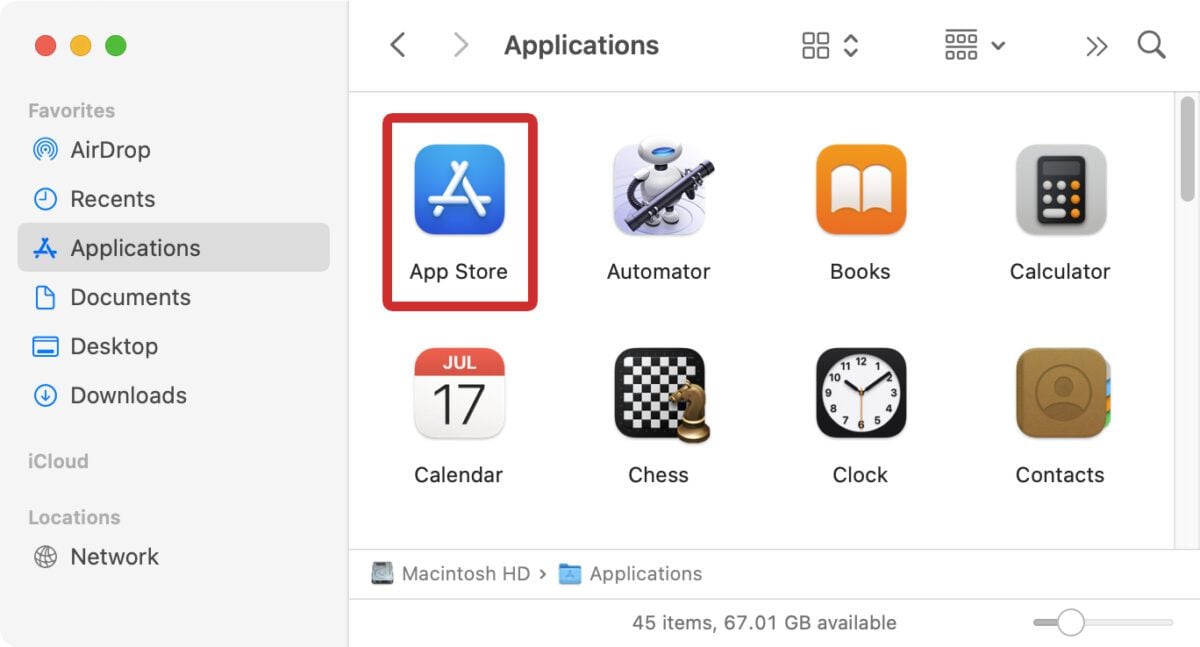
- Then, search for “BetterSnapTool.” Use the search bar in the upper-left corner of the window. Alternatively, you can usually find this app in the list of the Top Paid Apps on the App Store home page. Also, you can simply use this link to go to the BetterSnapTool page.
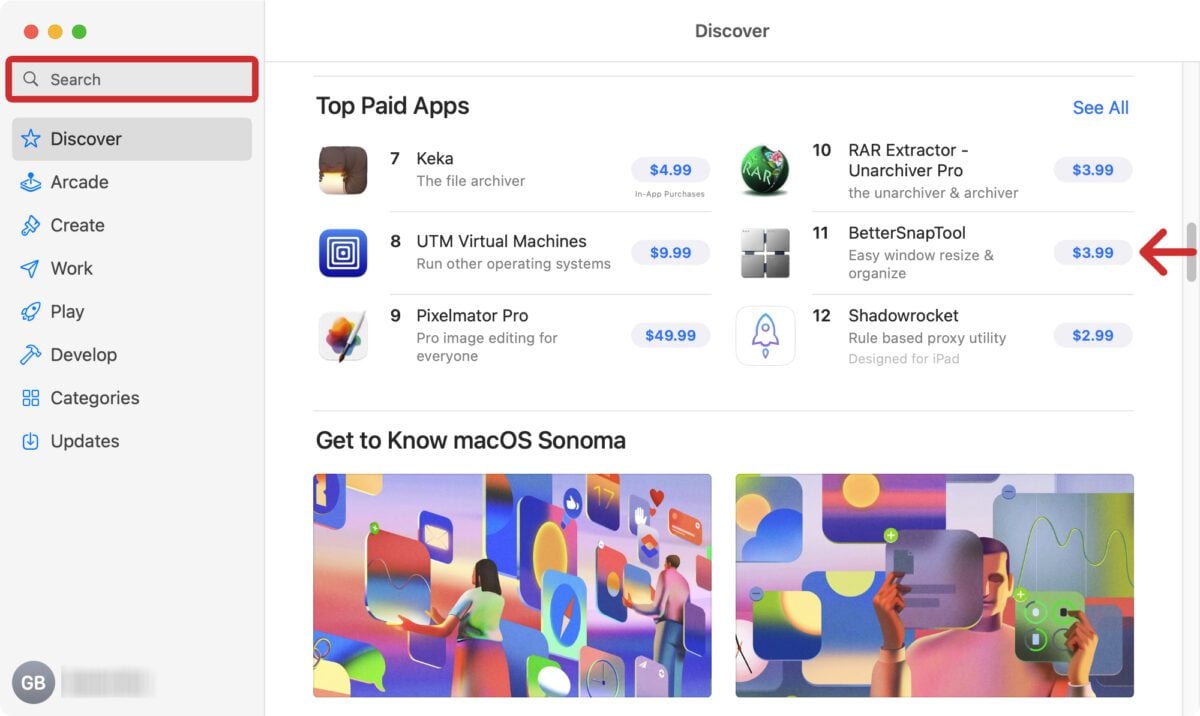
- Next, select Get.
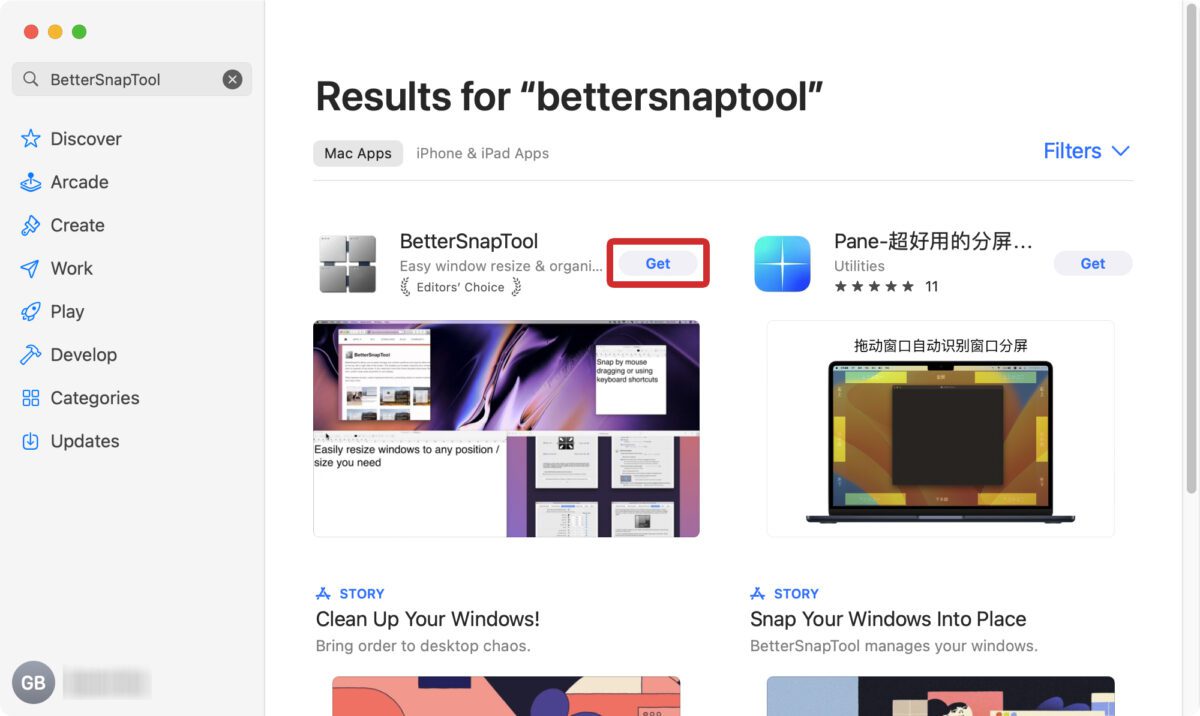
- Then, click Open. Once the app has been downloaded, you can open it from the App Store or from your Applications folder.
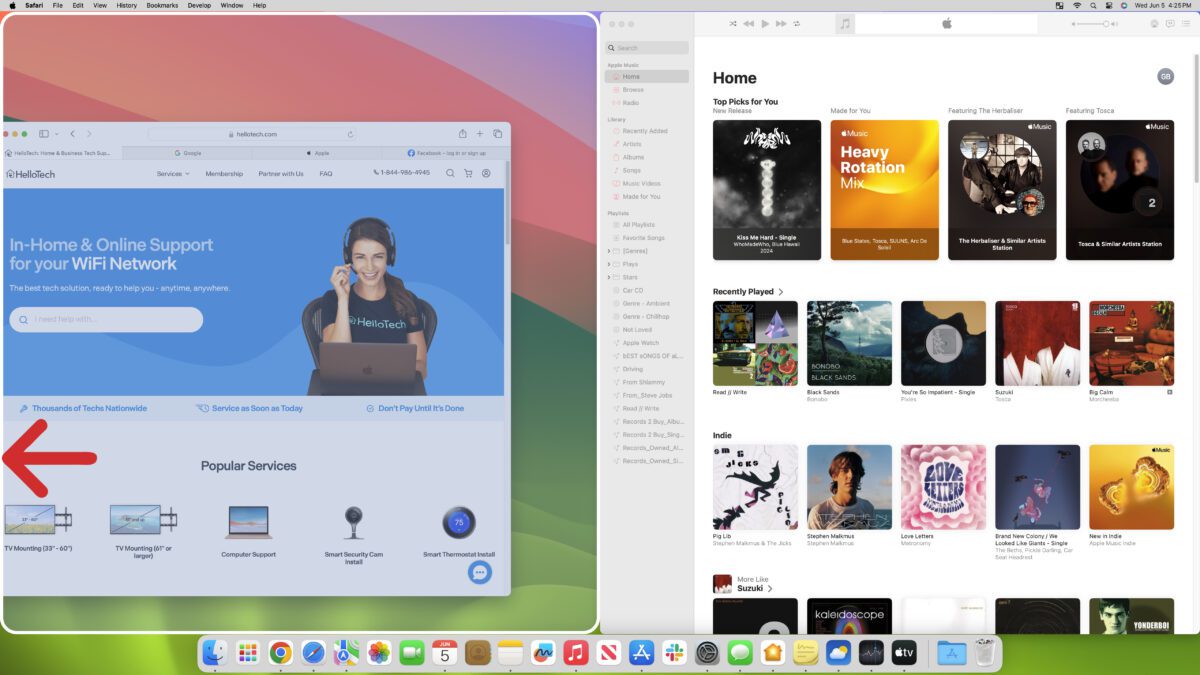
- Finally, click and drag a window to use it in split screen. Once you drag a window to the edge, corner, or top of your screen, you will see an overlay of how much space it will take up on your split screen. Then, simply release the mouse to resize the window on your Mac.
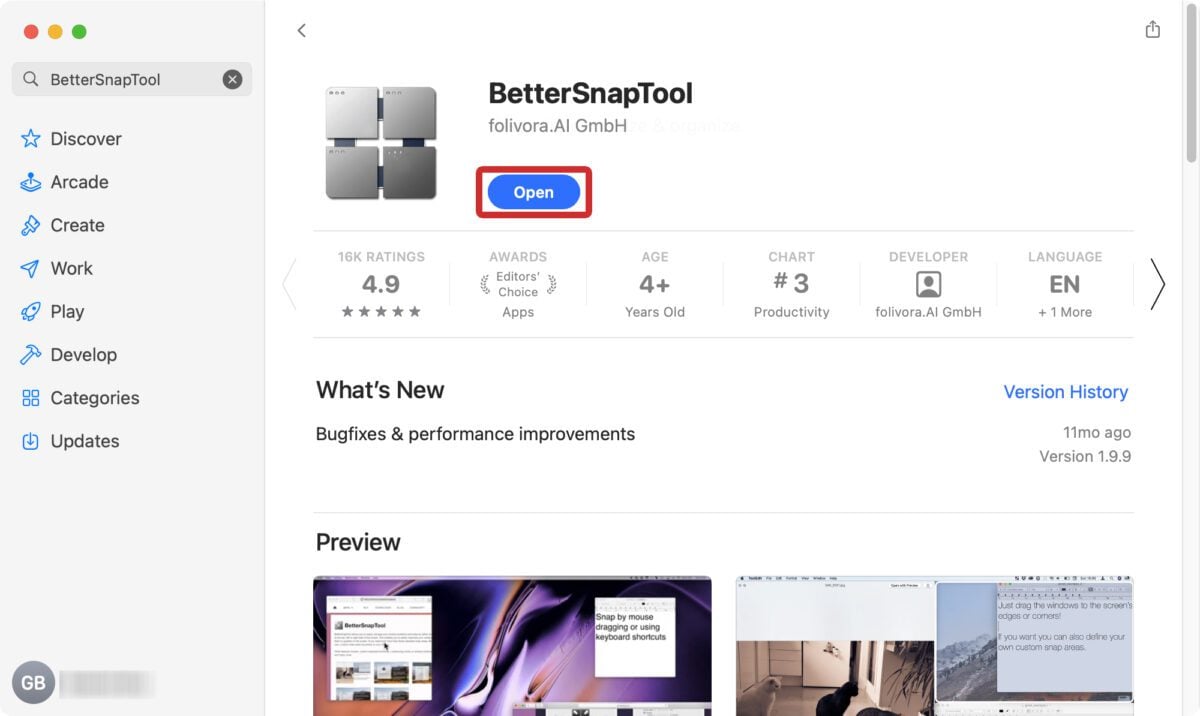
One of the best features of BetterSnapTool is the extensive customization options available. To do this, click the BetterSnapTool icon in the top-right corner of your screen and select Preferences.
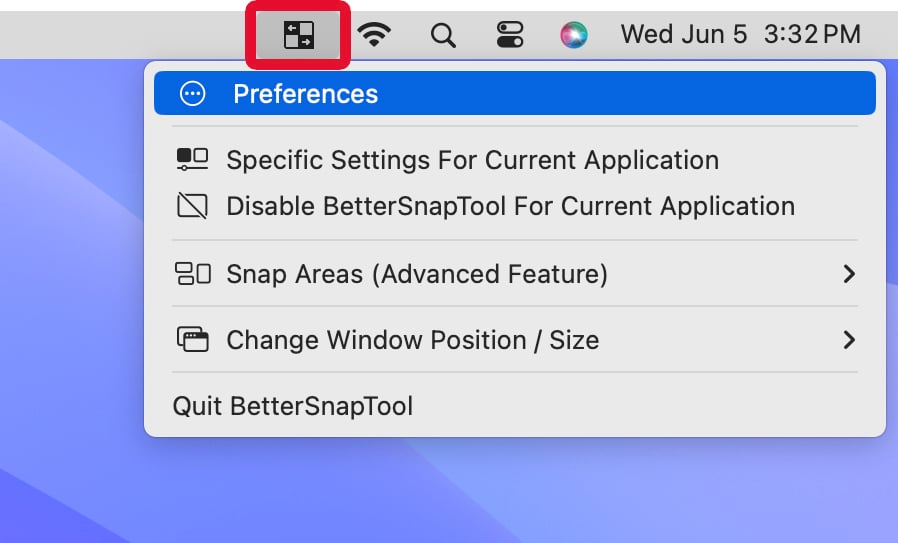
From here, you can make BetterSnapTool open when you start up your Mac. There are also many ways to personalize the app under the Customizations tab at the top of the window. Use the Shortcuts tab if you want to use keyboard shortcuts instead of dragging windows, change the size of split screen tiles under the Snap Areas tab, and more.
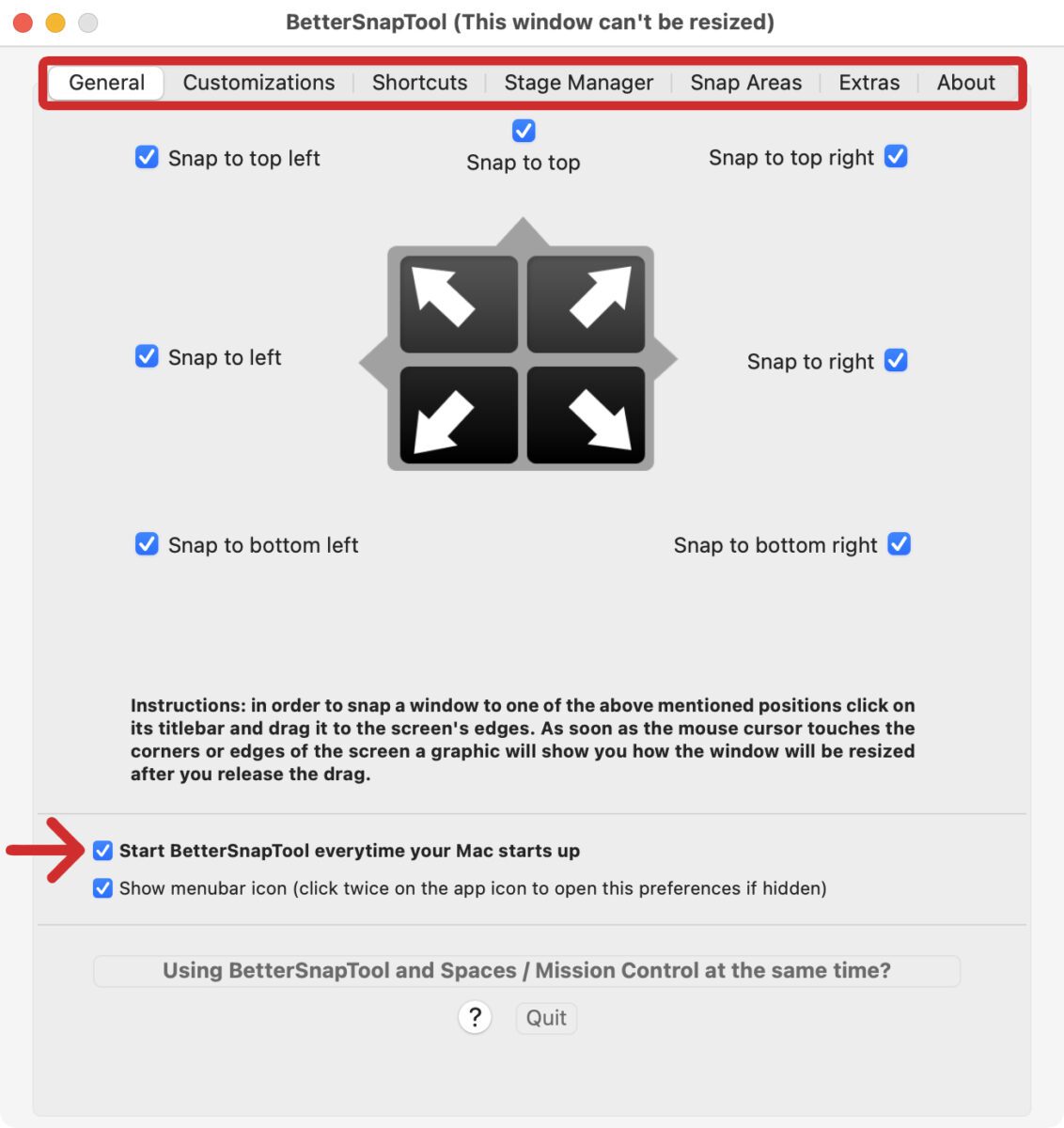
If you are having problems with split screen on your Mac, HelloTech can help. We have thousands of technicians across the country who can come to your door as soon as today to troubleshoot and repair your computer issues.
