With a Windows 10 PC, you can easily fill your entire screen with two different apps split down the middle. Windows Snap Assist makes it easy to multitask with a browser window on one side of your screen and a text document on the other. Here’s everything you need to know about how to split your screen on a Windows 10 PC using your mouse or keyboard shortcuts, and how to change your split-screen settings.
The easiest way to split your screen on a Windows 10 PC is to drag a window to the edge of your screen. For example, if you click and hold the top of a window and drag it all the way to the left side of your screen, it will fill up that half of the screen when you let go of your mouse.

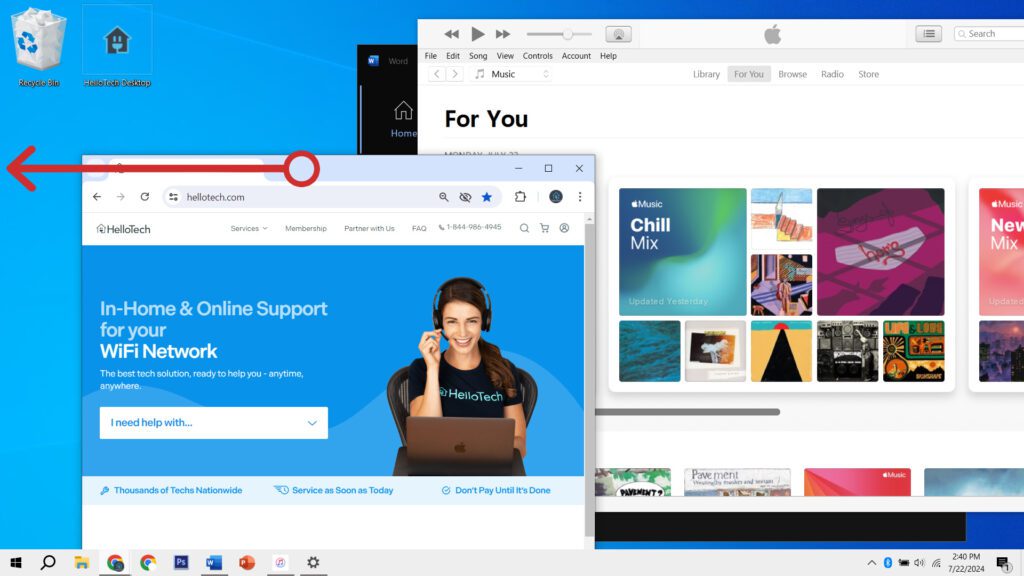
After you move a window to the side of your screen, you will see all your other open windows in the other half of the screen. You can select any of these windows to split your screen between the two. However, depending on your display settings, some windows might take up more than half of your screen.

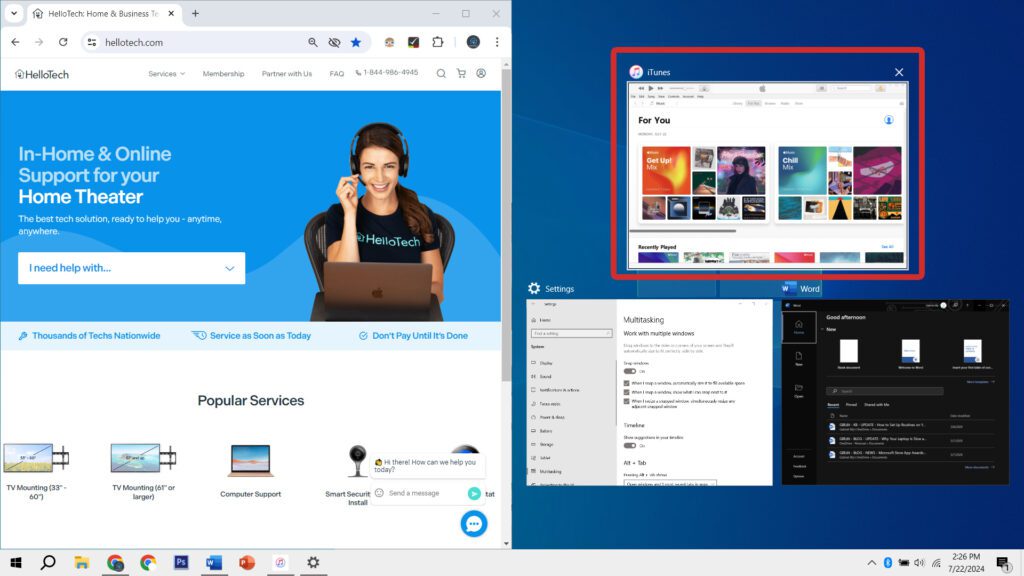
Once you select a second window, your screen will split evenly between the two windows. Then, you can click and hold the space between the two windows to resize them both at once.
You can also drag a window to any corner of your screen to split your screen into 4 different areas. Or you can drag a window to the top of your screen to quickly make it fill your whole screen.
To split your screen using keyboard shortcuts, press the Windows + Left/Right Arrow keys. This will move the currently selected window to the left or right half of the screen. When you release the keys, you can choose another app to fill the other half of the split screen.
You can also press the Windows + Up Arrow keys to make any app full-screen or the Windows + Down Arrow keys to minimize a window.
Read More: How to set up dual monitors on Windows 10
Here are the other multitasking settings you can change:
Read More: How to screenshot on Windows 10 PC
Learn how to take a screenshot on an iPhone X, and any other model of… Read More
Learn how to forget a WiFi network on your Mac, so your computer won’t automatically… Read More
Learn how to set up a guest WiFi network for the next time you have… Read More
Whether you want to record a video you found online or you need to show… Read More
Learn how to connect your smart plug to Alexa. Also, what a smart plug is… Read More
Learn how to control your TV with Alexa commands. Read More
This website uses cookies.