With a Fire TV device, you can turn a regular TV into a smart TV. However, your TV won’t seem so smart if it keeps freezing in the middle of movies. If you’re sick of sitting through loading screens, there are a few simple ways to get your Fire TV running more smoothly. Here’s everything you need to know about how to speed up your slow Fire TV device and which settings you can change to stop buffering.
Read More: Everything you need to know about Fire TV
What Is Buffering?
When you’re streaming a movie, a few seconds of the video will be downloaded to your device as a “buffer.” If your WiFi connection is weak, your streaming device will need to pause the movie until it can load enough information to start playing smoothly again. These pauses are referred to as “buffering.”

Use an Ethernet Cable
If you have the latest Fire TV Cube or any other Fire TV device with a built-in Ethernet port, you should plug it directly into your WiFi router for the fastest internet speeds possible. If you have a Fire TV Stick or any other model without an Ethernet port, you can also get an Ethernet adapter to speed things up.
Use the Included HDMI Extender
All the latest Fire TV Stick models come with an HDMI extender. This extender was designed to make your device hang down a few inches, so it can get a better WiFi signal behind large TVs. Plus, this extender can prevent your Fire TV Stick from overheating, which also helps with buffering issues.
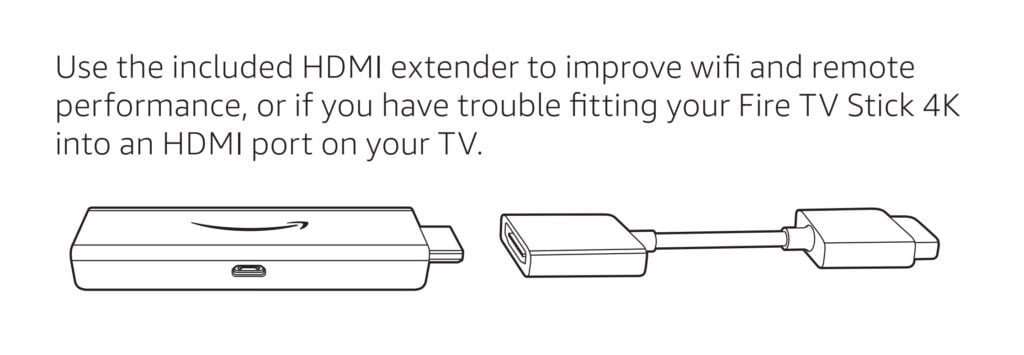
Switch Your WiFi Network
The easiest way to stop buffering on your Fire TV is to connect it to the fastest WiFi network available. To do this, press the Home button on your remote and go to Settings > Network. Then, select a WiFi network and press the Play/Pause button to see more information about that network and run a speed test.
Read More: How to test your WiFi speed
- Press the Home button on your Fire TV remote. This will take you to the Fire TV home screen.
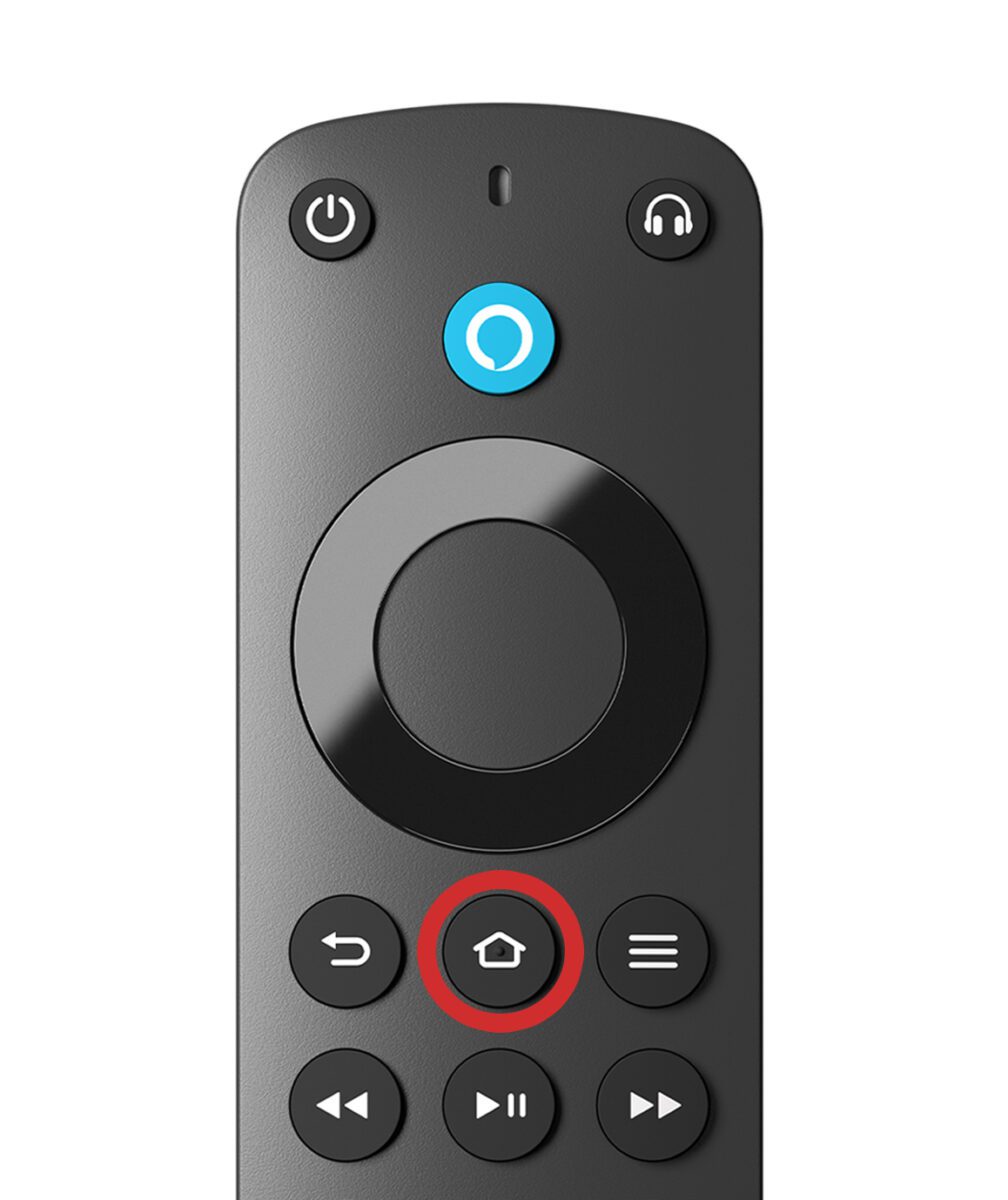
- Then, go to Settings. You will find this all the way on the right side of the menu bar. Simply press the right directional button until the gear icon is selected.
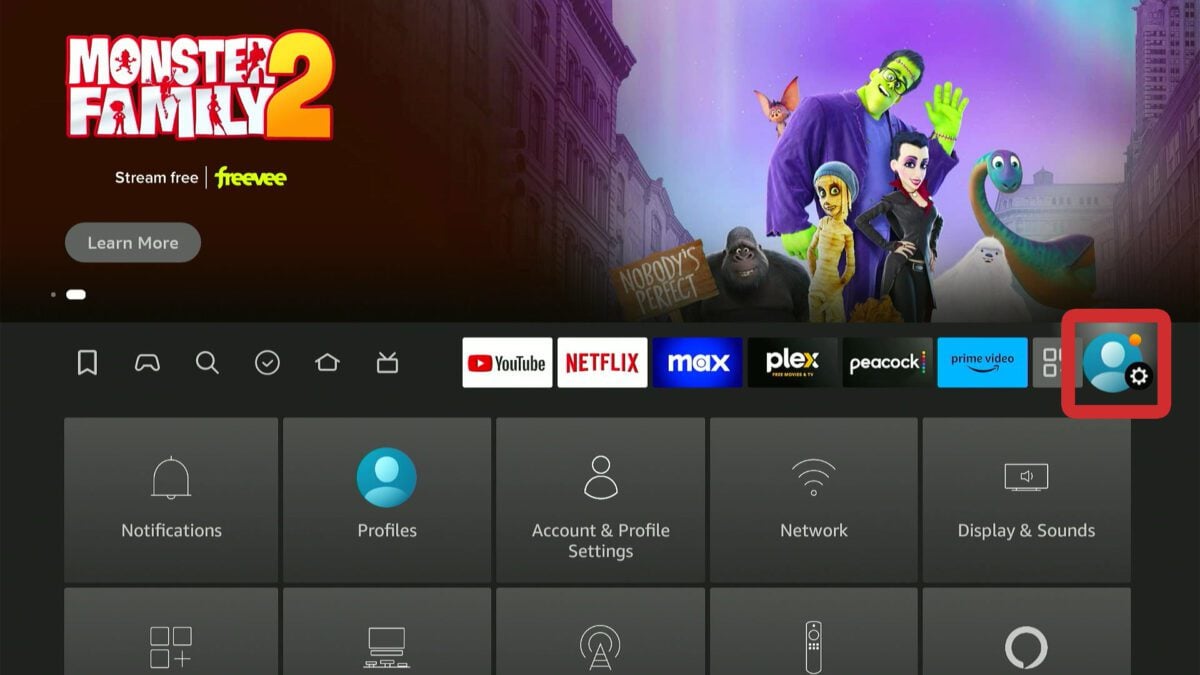
- Next, navigate down to Network. You will need to press the down-directional button on your remote to access the Settings menu.
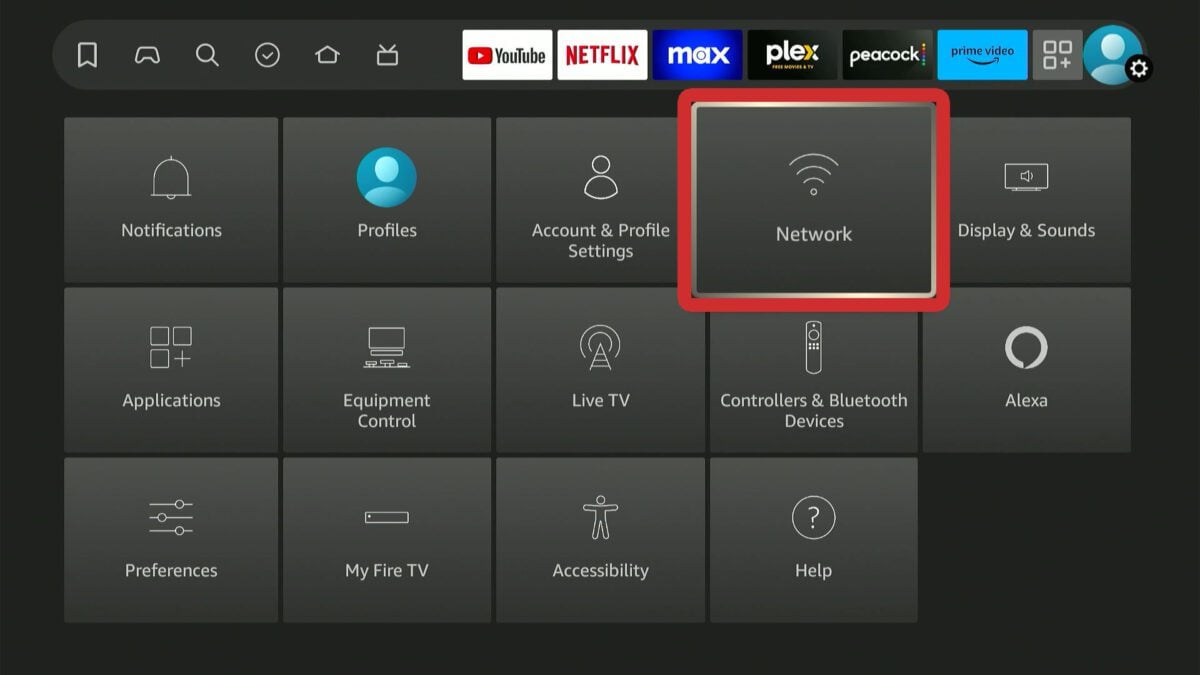
- Then, select a WiFi network and press the Play/Pause button on your remote. If you want to find out more about your current WiFi network, choose the one that says “Connected.”
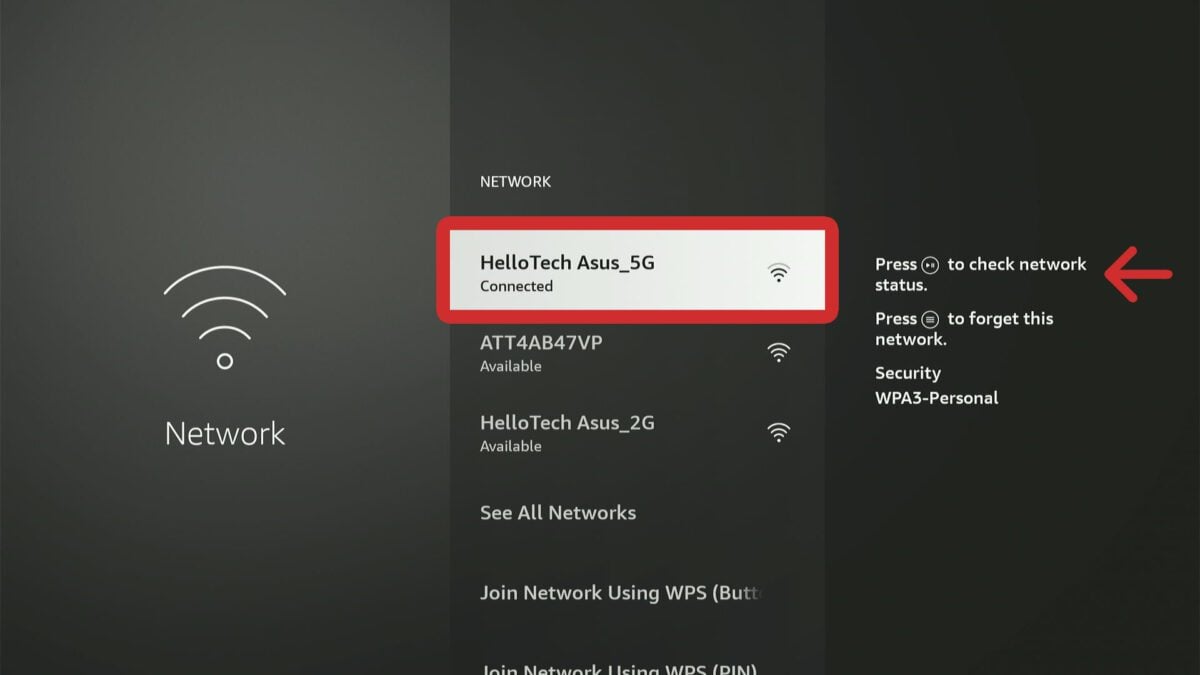
- Finally, you’ll see the WiFi speed in the top-right corner. Below that, you will also see personalized recommendations on how to stop buffering on your Fire TV device.
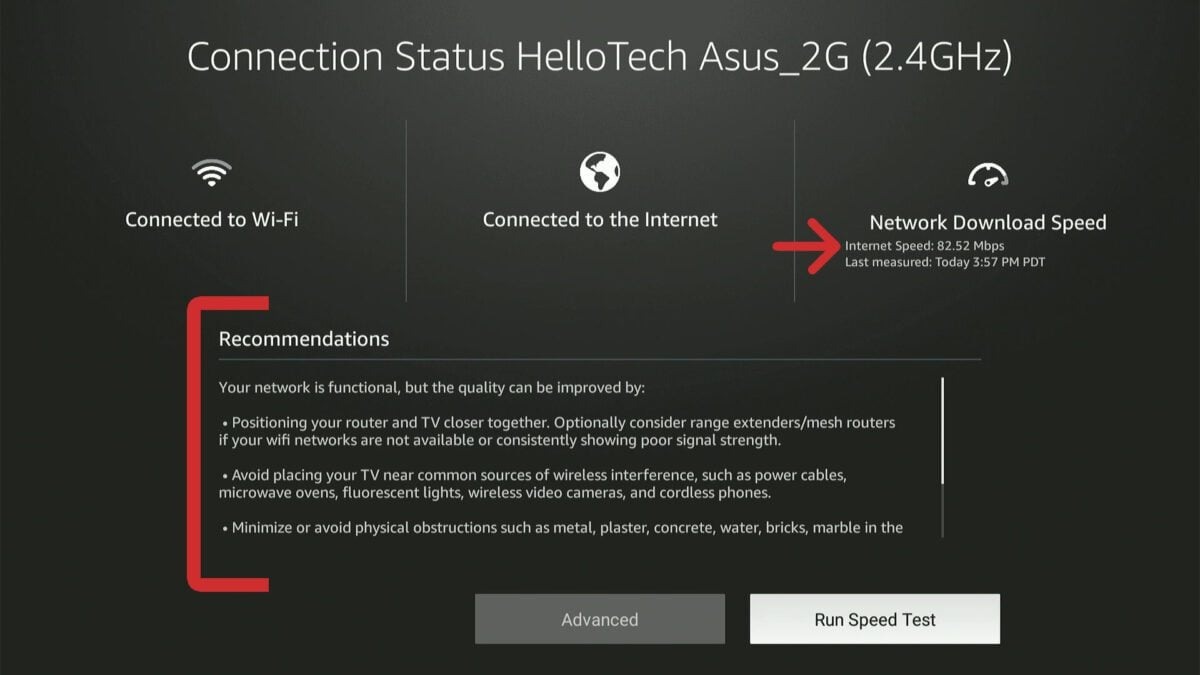
For the best results, select “Run Speed Test” in the bottom-right corner. Then, you can compare the speed test results from multiple networks to find out which one has the fastest signal.
Read More: How to boost your WiFi signal
Restart Your Fire TV
To restart your Fire TV device, press the Home button on your remote and go to Settings > My Fire TV > Restart > Restart. Restarting will not delete any of your data, but it will clear some of the temporary cache files on your Fire TV, which could stop buffering issues.
- Press the Home button on your Fire TV remote.
- Then, go to Settings > My Fire TV.
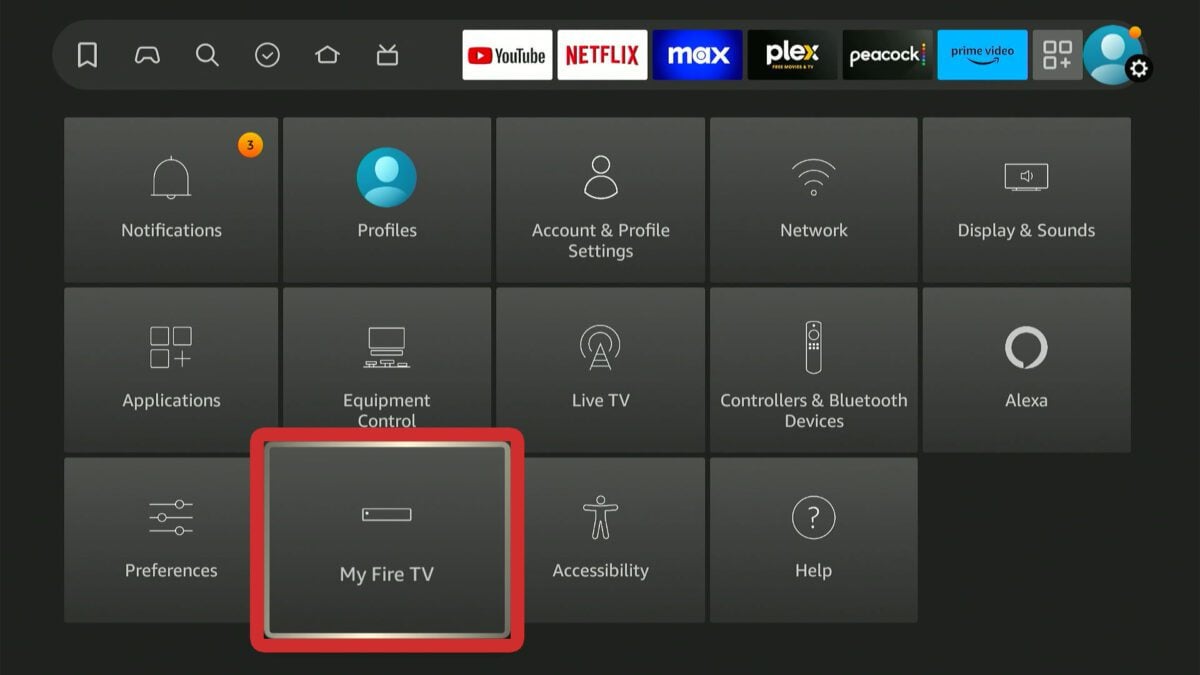
- Next, select Restart.
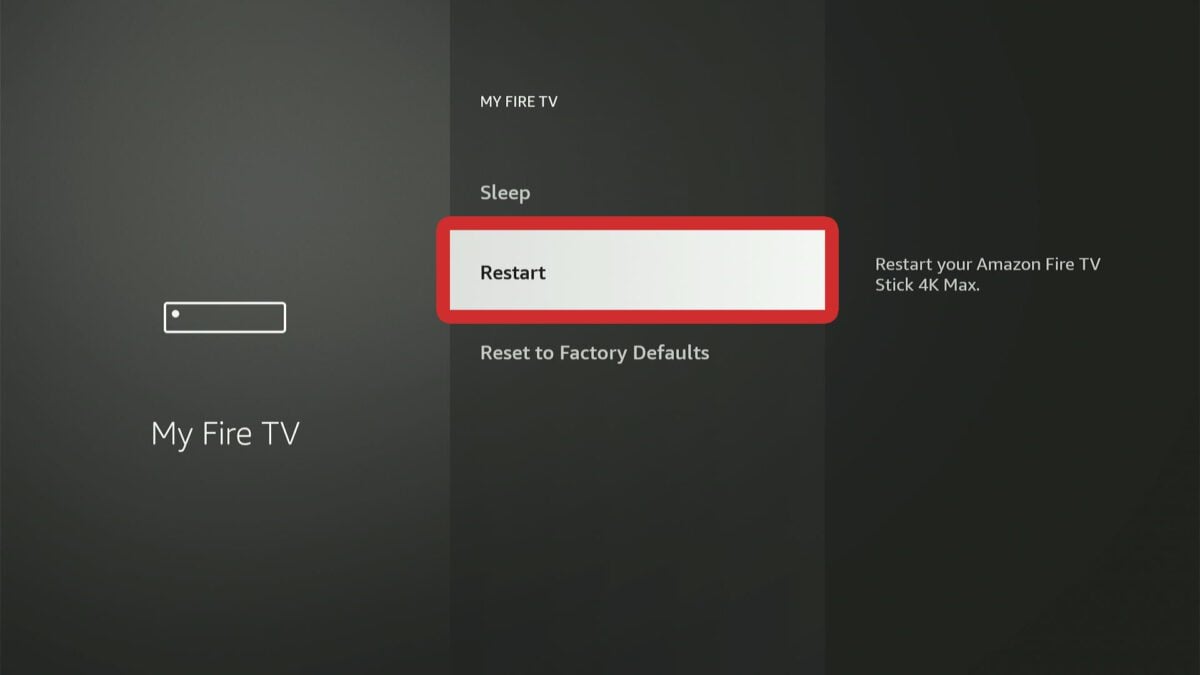
- Finally, select Restart to confirm the action.
Your Fire TV Stick will then reboot itself. The process usually takes a few minutes. If things don’t feel any faster after your Fire TV reboots, you can also try manually clearing the cache from your apps to speed things up.
Clear the App Cache
To clear the cache on your Fire TV, press the Home button on your remote and go to Settings > Applications > Manage Installed Applications. Then, select an app and choose “Clear cache.” From here, you can also choose “Clear data” to remove all the app data, including your login credentials.
- Press the Home button on your Fire TV remote.
- Then, go to Settings > Applications.
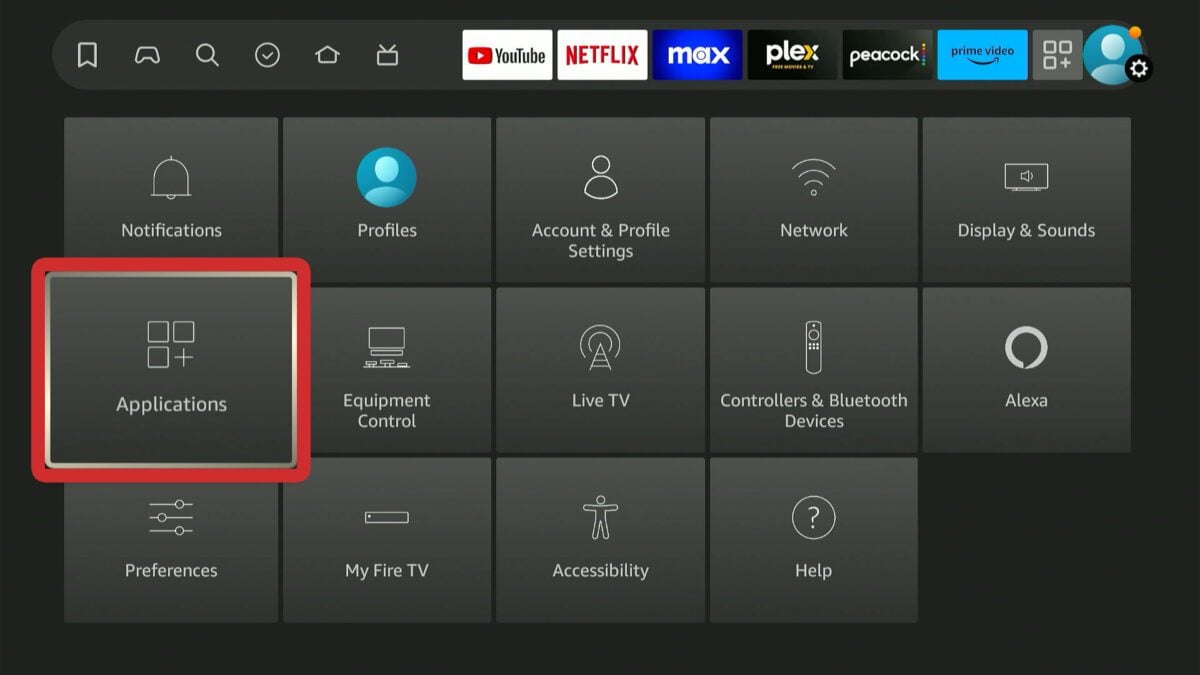
- Next, select Manage Installed Applications. On the right, you can see how much internal storage you have left. If your storage is running low, it might cause your Fire TV to buffer more frequently.

- Then, select an app from the list. Simply press the Select button (in the middle of the circle at the top of your remote). On this screen, you will see details about the app, such as its size and cache data information.
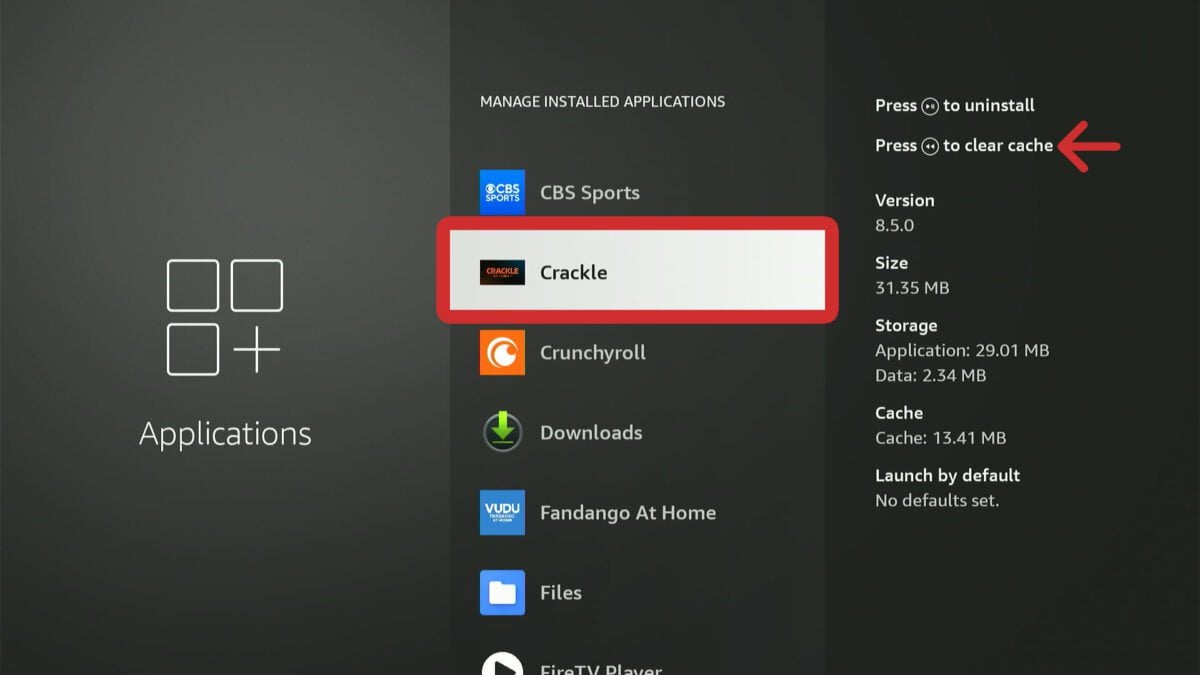
- Finally, choose Clear cache. This will only clear the app’s cache and keep the rest of your information and settings.
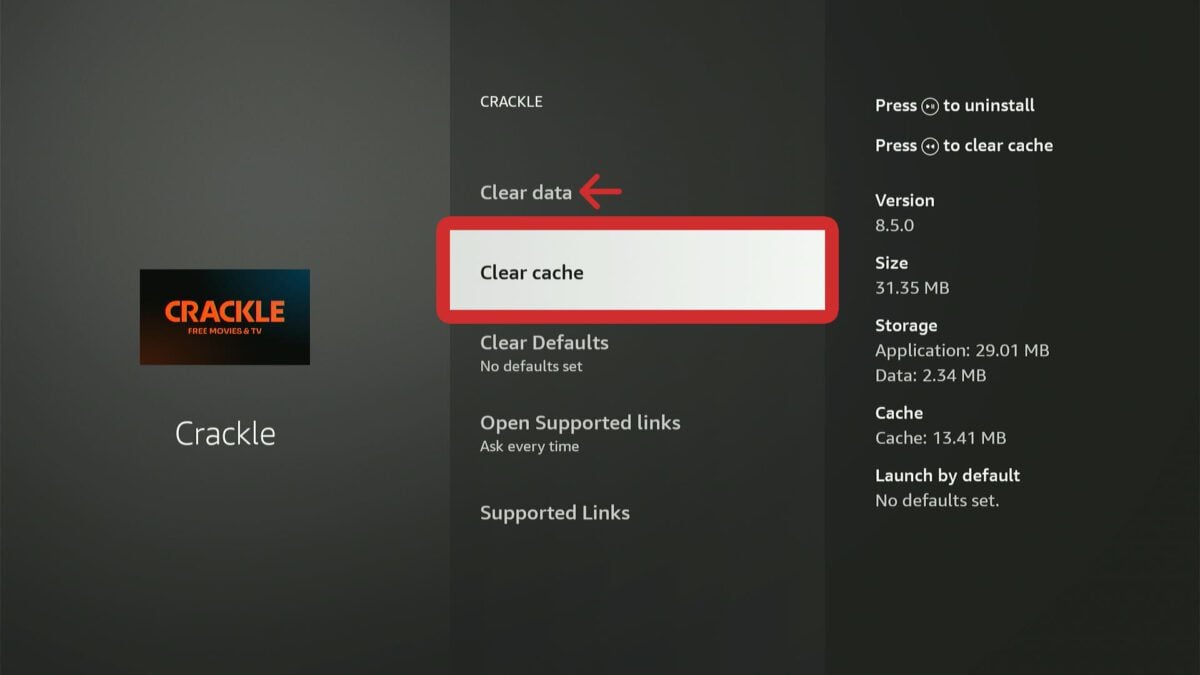
Immediately after clearing the cache, you will see the cache size in the right sidebar shrink to “0 B.” However, you might notice the cache size increase after you delete it. If clearing your cache doesn’t free up enough space, you might want to uninstall or offload apps instead.
Uninstall or Offload Unnecessary Apps
To uninstall apps on your Fire TV Stick, press the Home button on your remote and go to Settings > Applications > Manage Installed Applications. From here, you will be able to see how much storage space your Fire TV Stick has left. Finally, select an app and choose Uninstall > Uninstall.
- Press the Home button on your Fire TV remote.
- Then, go to Settings > Applications.
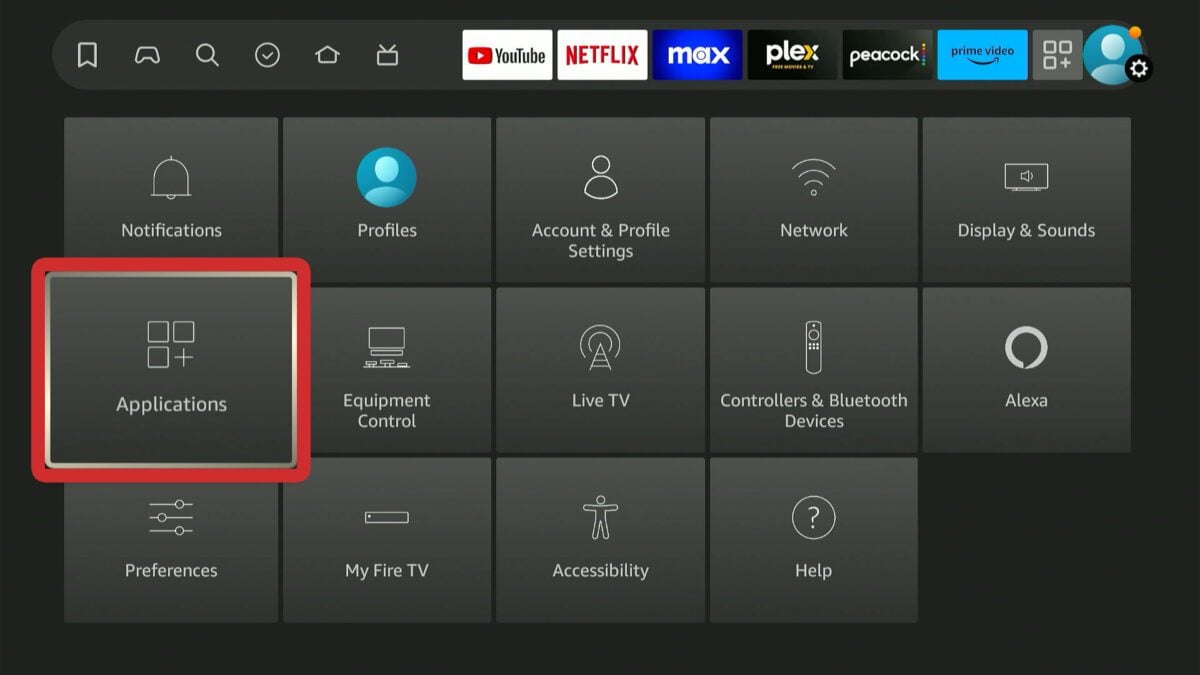
- Next, select Manage Installed Applications.
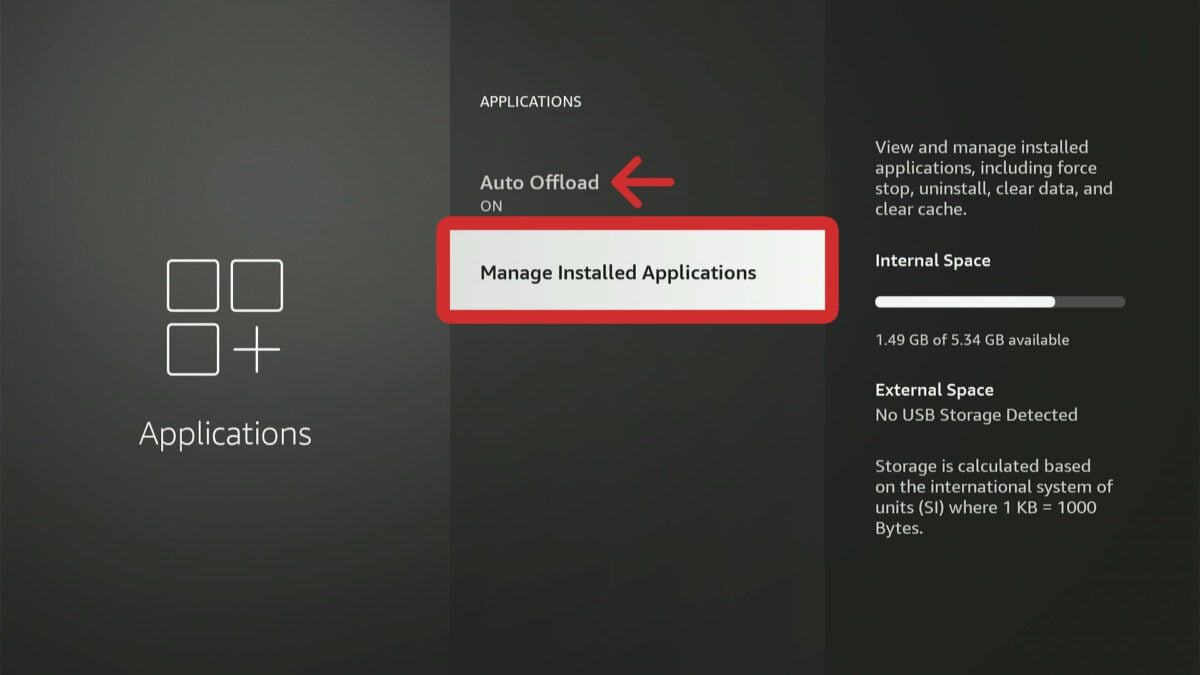
- Then, choose an app.
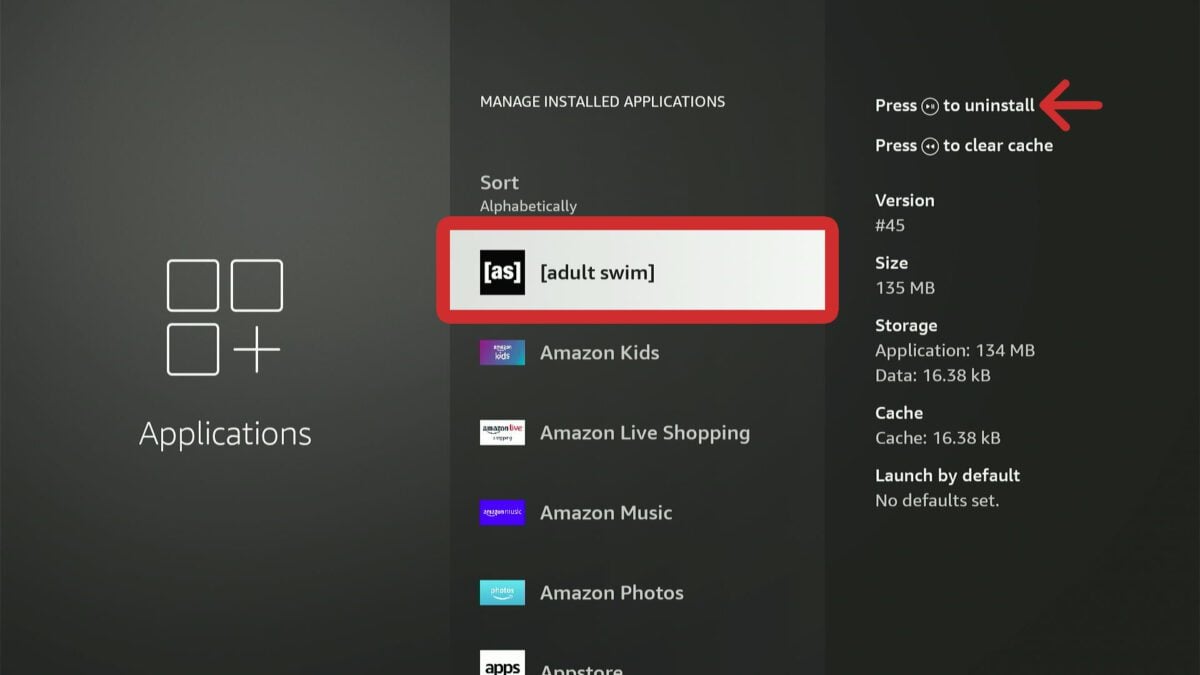
- Next, select Uninstall.
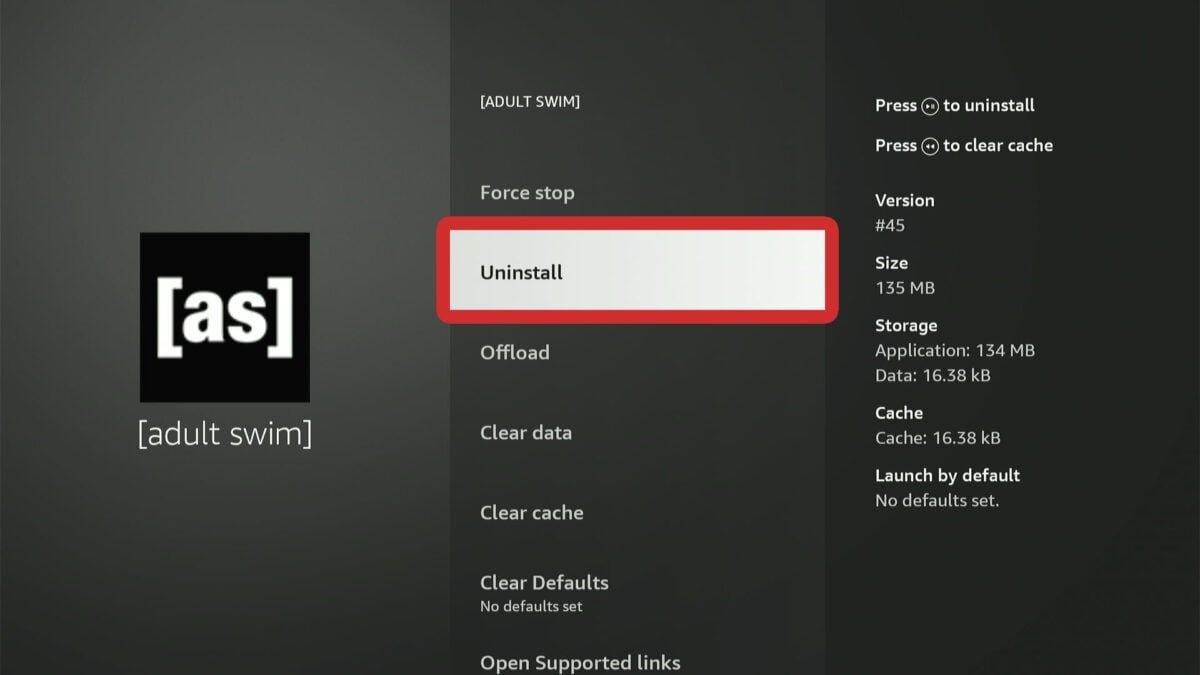
- Finally, choose Uninstall to confirm.
Ideally, you want to keep at least 10% of your device’s storage space free. Otherwise, things might slow down a lot. So, you might have to remove a few apps to solve any buffering issues. If that doesn’t stop your buffering issues, you can also free up RAM on your Fire TV device by stopping background apps and processes.
Read More: The best Fire TV apps
Free Up RAM on Your Fire TV
To free up RAM on your Fire TV device, press the Home button on your remote and navigate to the magnifying glass icon in the menu bar. Then, select the search bar and type “Background Apps and Process List.” Once the app appears, download it, open it, select an app, and choose “Force stop.”
Random Access Memory (RAM) is where your device stores temporary data right before it is used. Your Fire TV device might have several apps running in the background, which can use up your RAM and slow things down. Since a Fire TV Stick only has 1-2 gigabytes of RAM, it can be used up quickly.
- Press the Home button on your Fire TV remote.
- Then, navigate to the magnifying glass icon.
- Next, select the search bar.
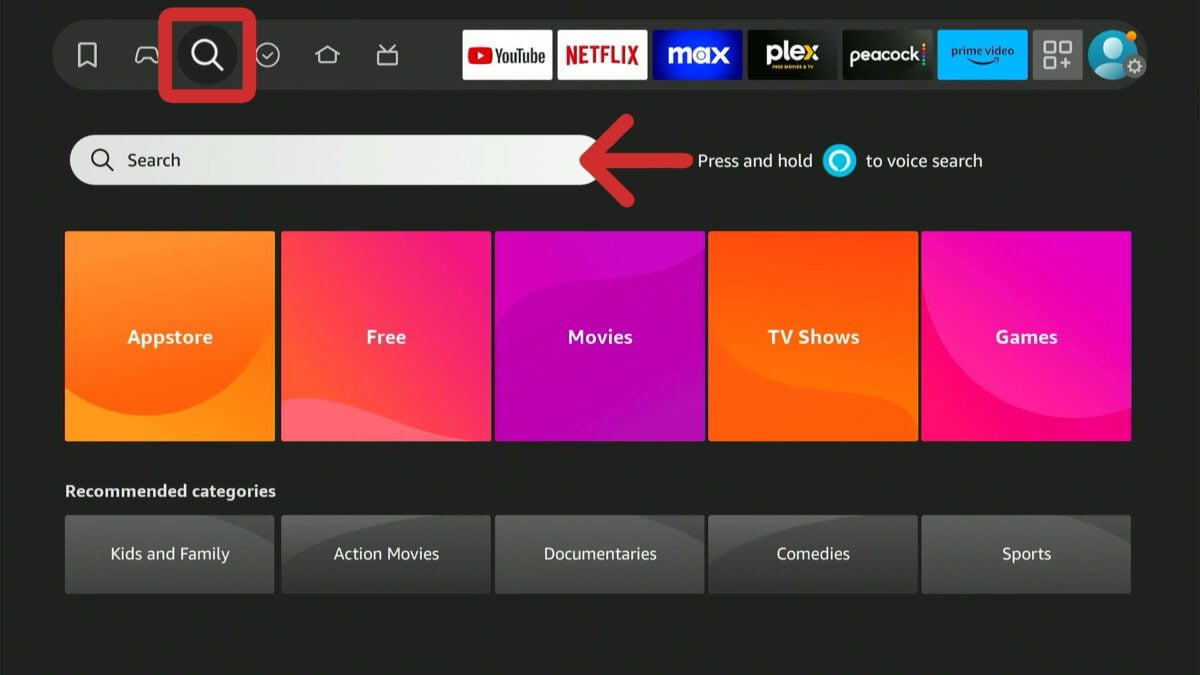
- Then, search for “Background Apps and Process List.” Use your remote to start entering the name, letter by letter. You should see the result pop up after you have started typing a few letters, so you don’t have to enter the entire name.
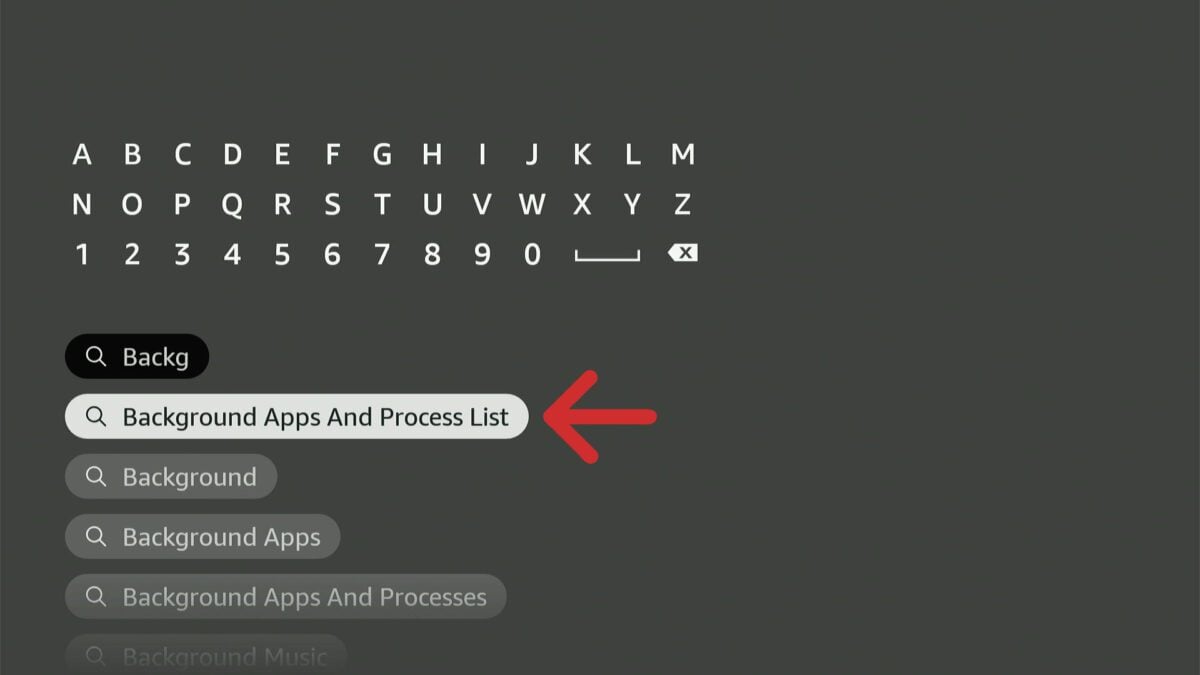
- Next, select the app.
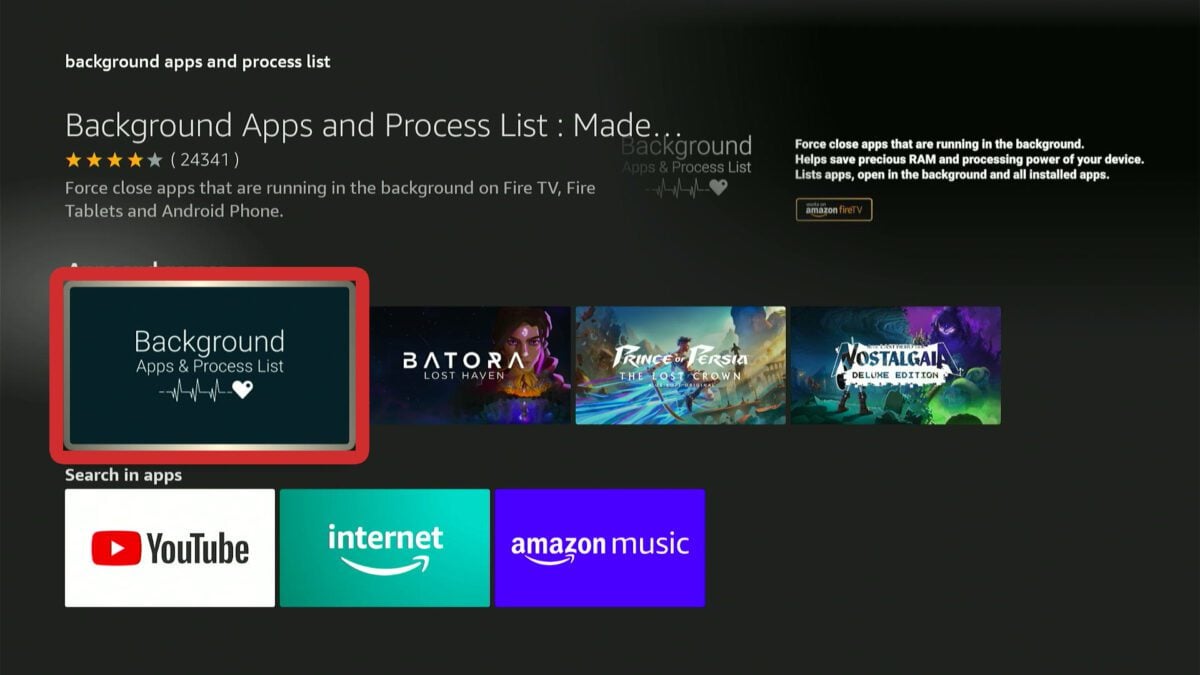
- Install the app and open it.
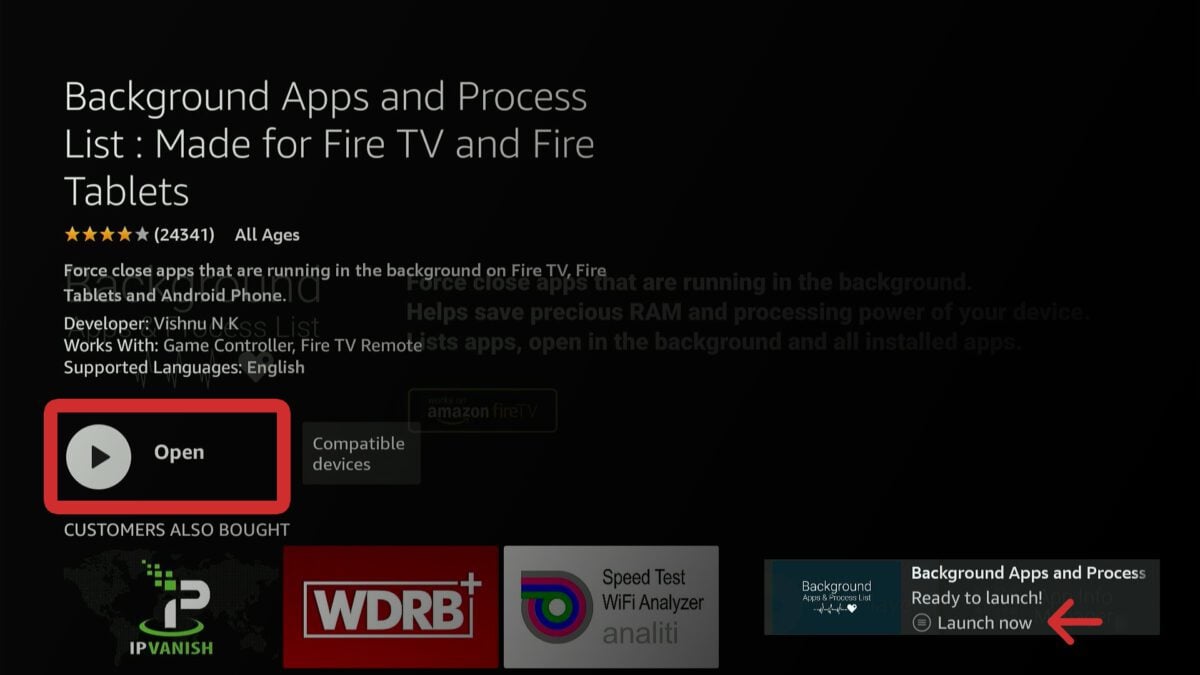
- Then, scroll down and select “Got it.”
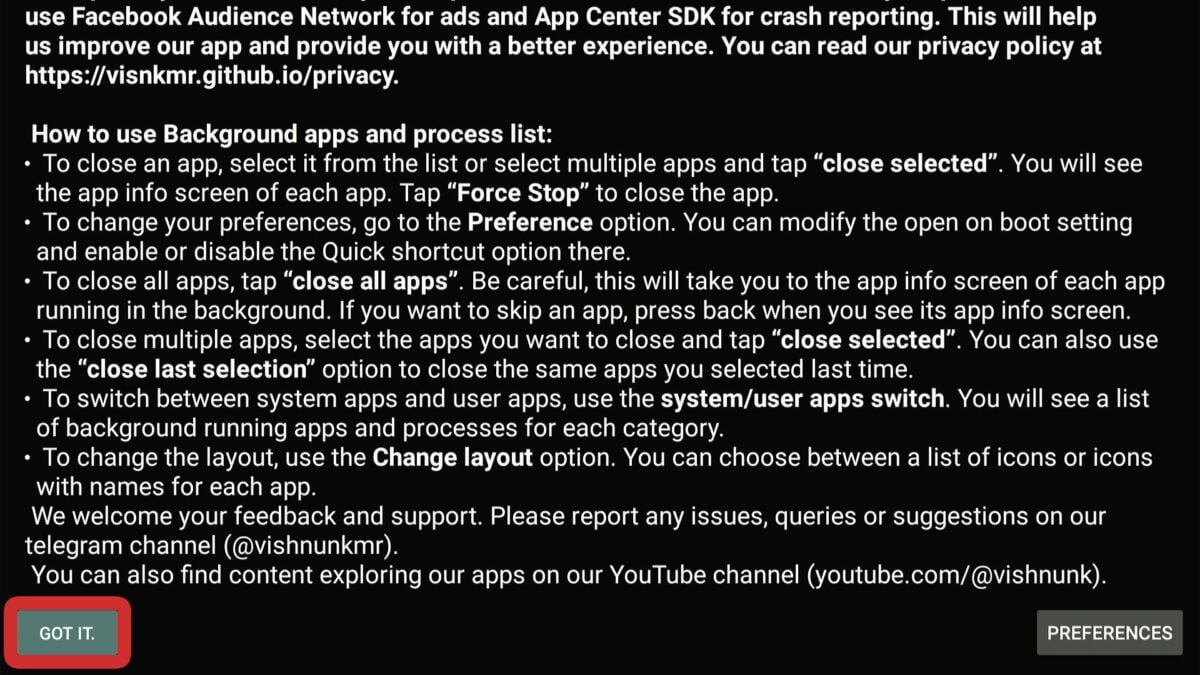
- Next, select an app from the list.
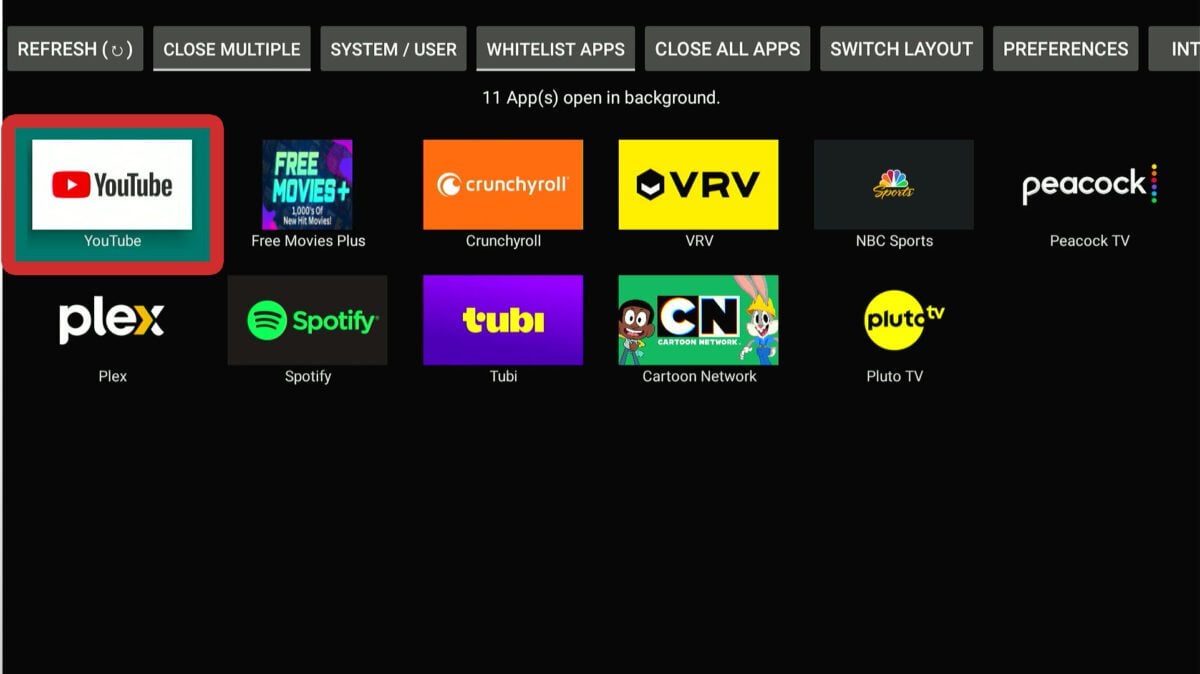
- Finally, select Force stop. You can also do this for any app by going to Settings > Applications > Manage Installed Applications and selecting an app. However, only this method will show you which apps are running in the background, so you can quickly find them.
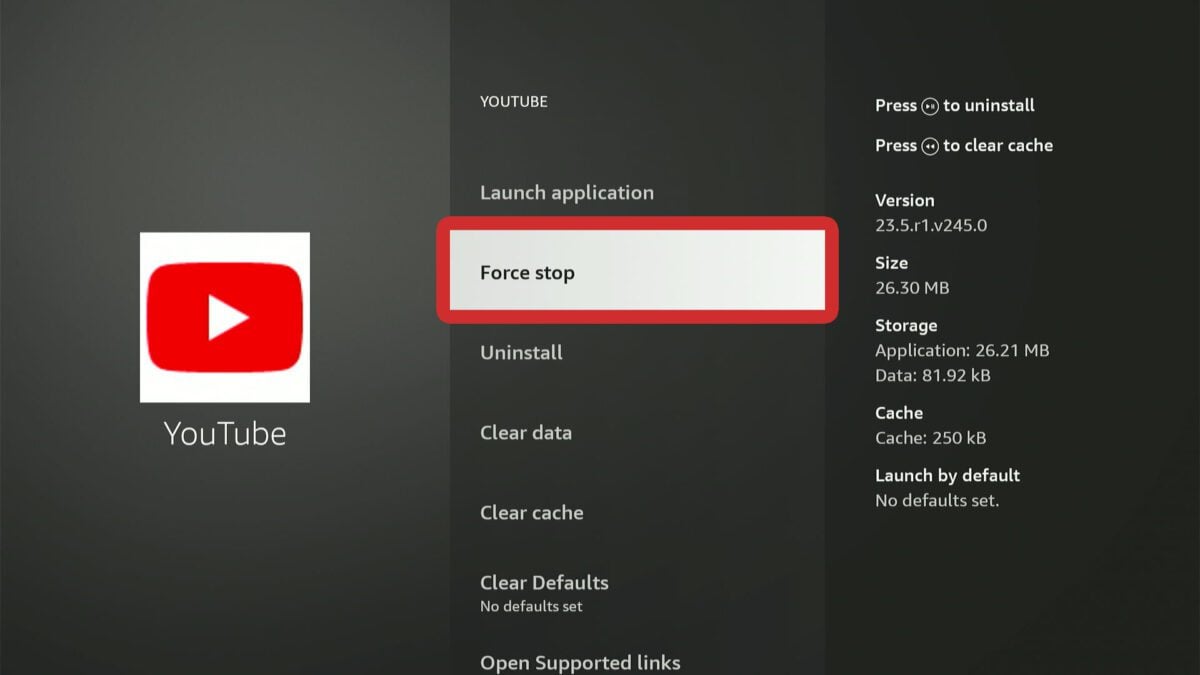
When you’re done, press the back button on the remote. You can then repeat this process for all the other apps.
Turn Off Collect App Usage
To stop Amazon from collecting data on your Fire TV, press the Home button on your remote and go to Settings > Preferences > Privacy Settings. Then, select Collect App Usage Data and turn it off. This stops apps from using your WiFi in the background, which will help with your Fire TV buffering issues.
- Press the home button on your Fire TV remote.
- Then, go to Settings > Preferences.
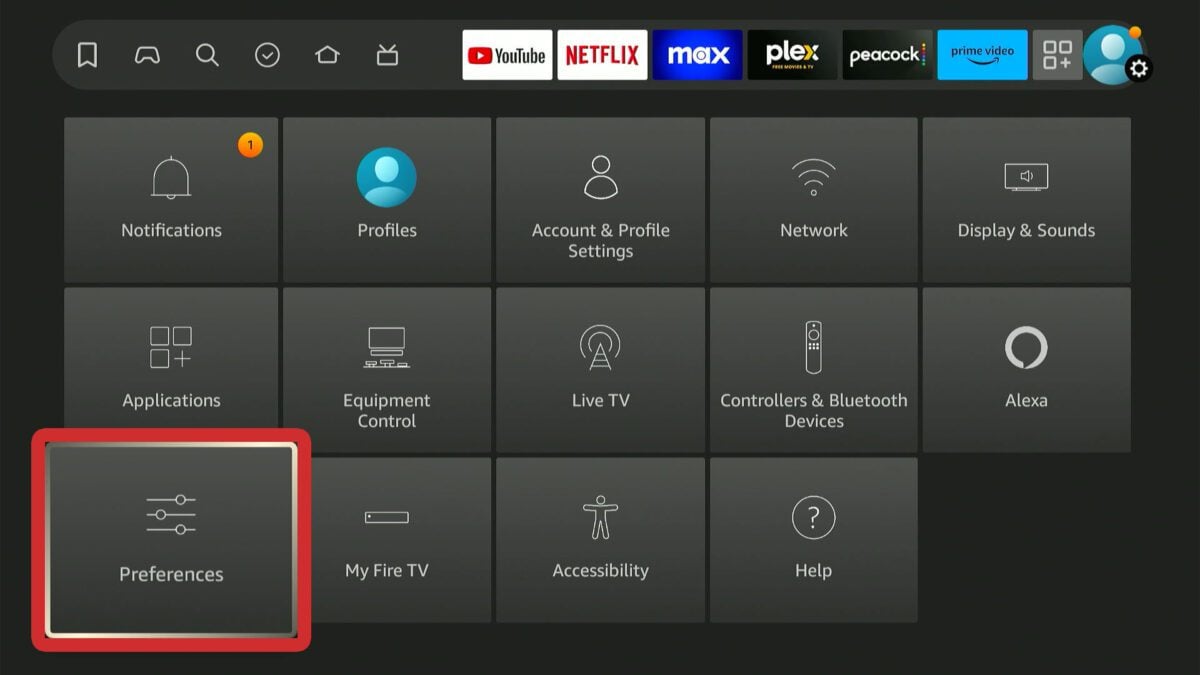
- Next, select Privacy Settings.
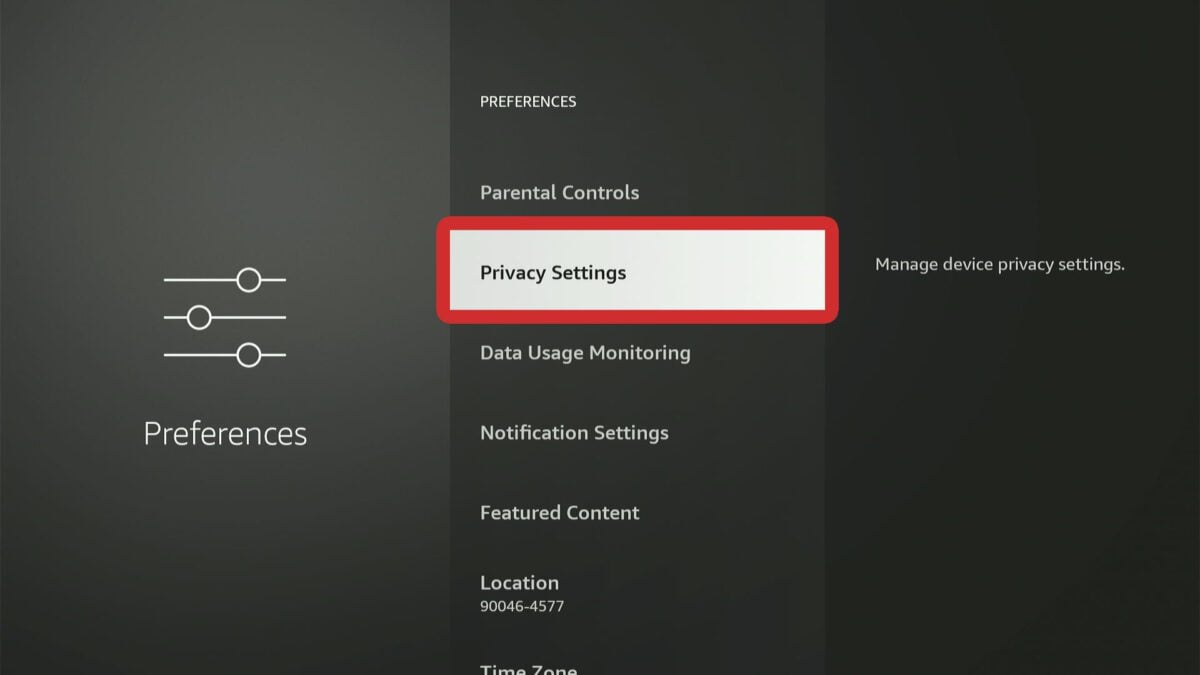
- Finally, select Collect App Usage Data and turn it off.
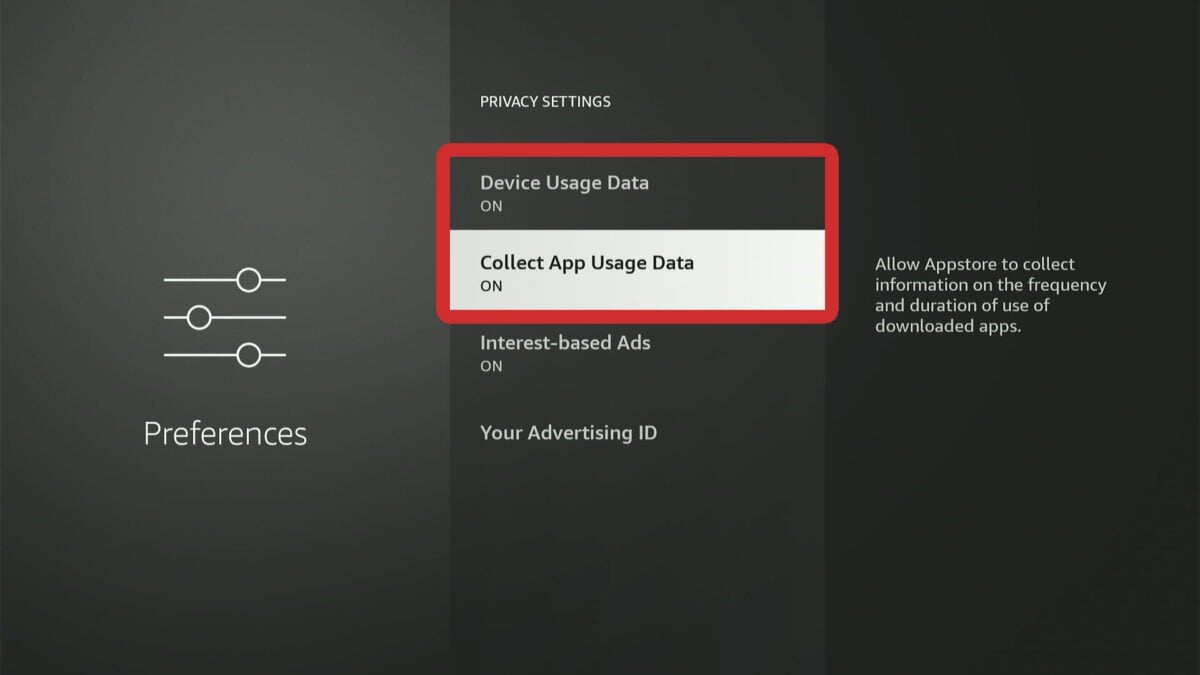
Turn Off Notifications
To turn off notifications on your Fire TV device, press the Home button on your remote, and go to Settings > Preferences > Notification Settings. Then, choose an app to turn its notifications off. While they don’t happen very often, notifications can cause your Fire TV device to slow down.
- Press the Home button on your Fire TV remote.
- Then, go to Settings > Preferences.
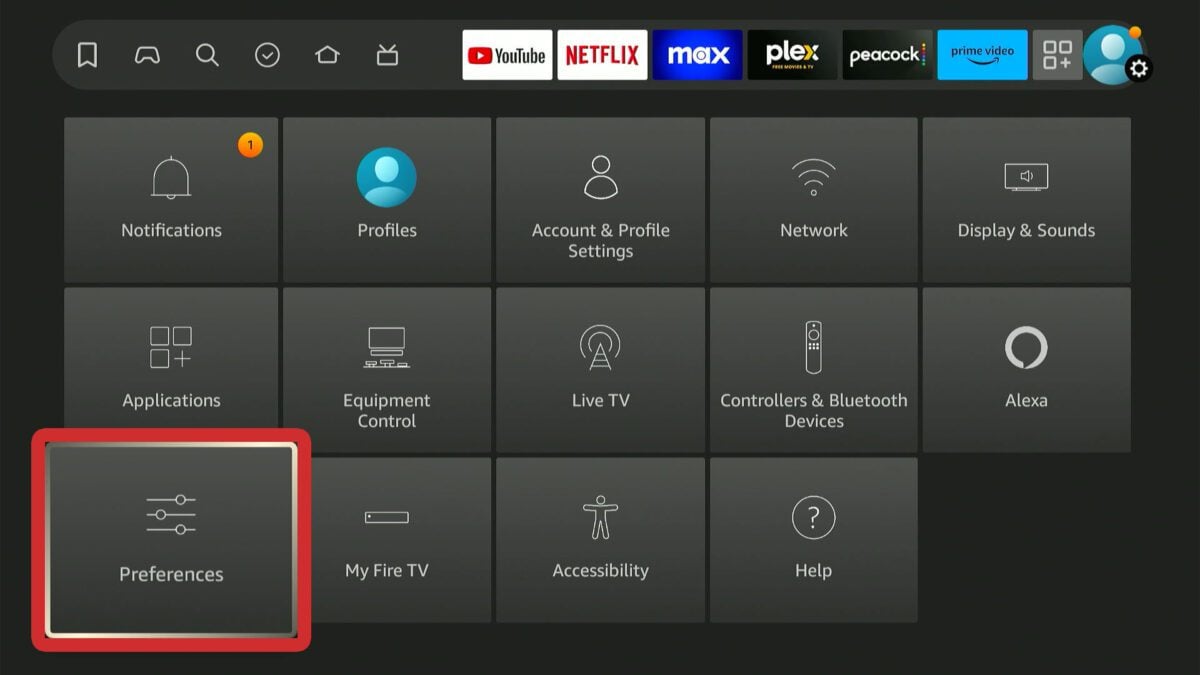
- Next, select Notification Settings.
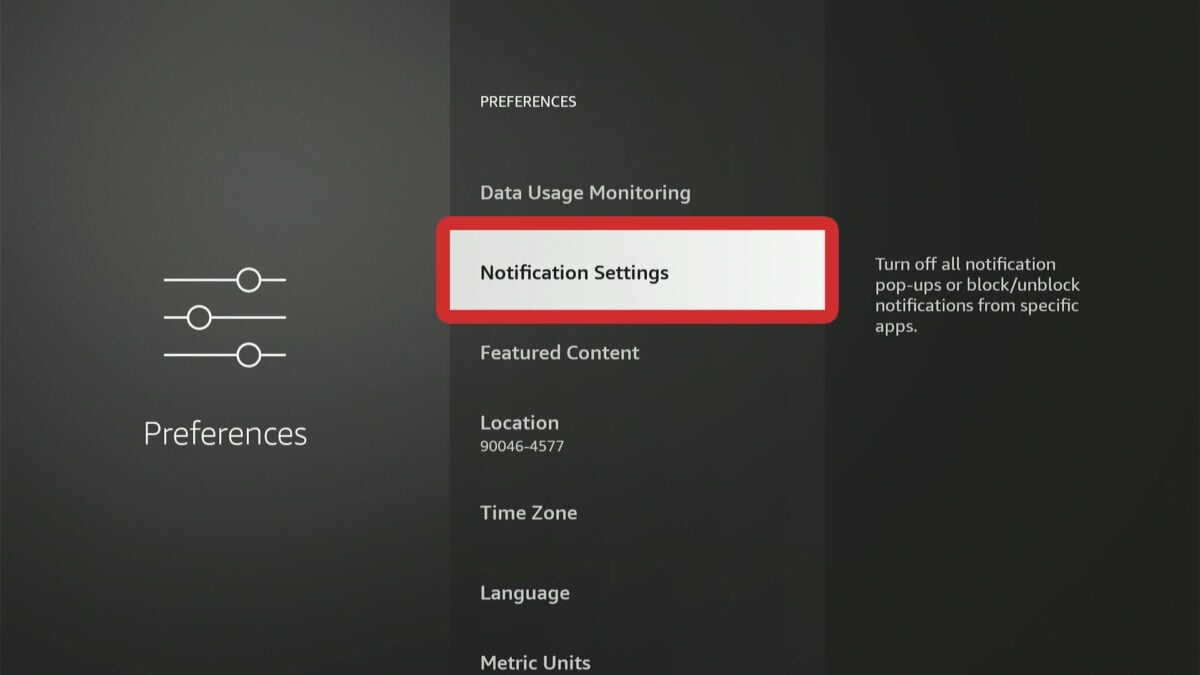
- Then, select App Notifications.
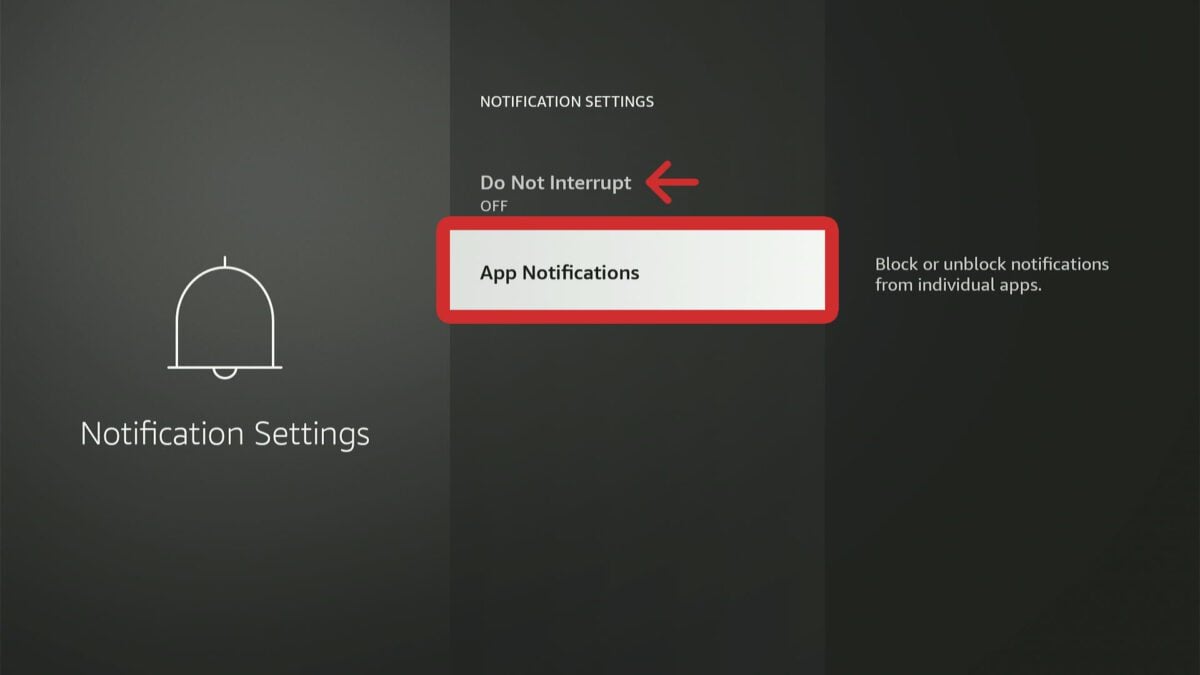
- Finally, select an app to turn off notifications.
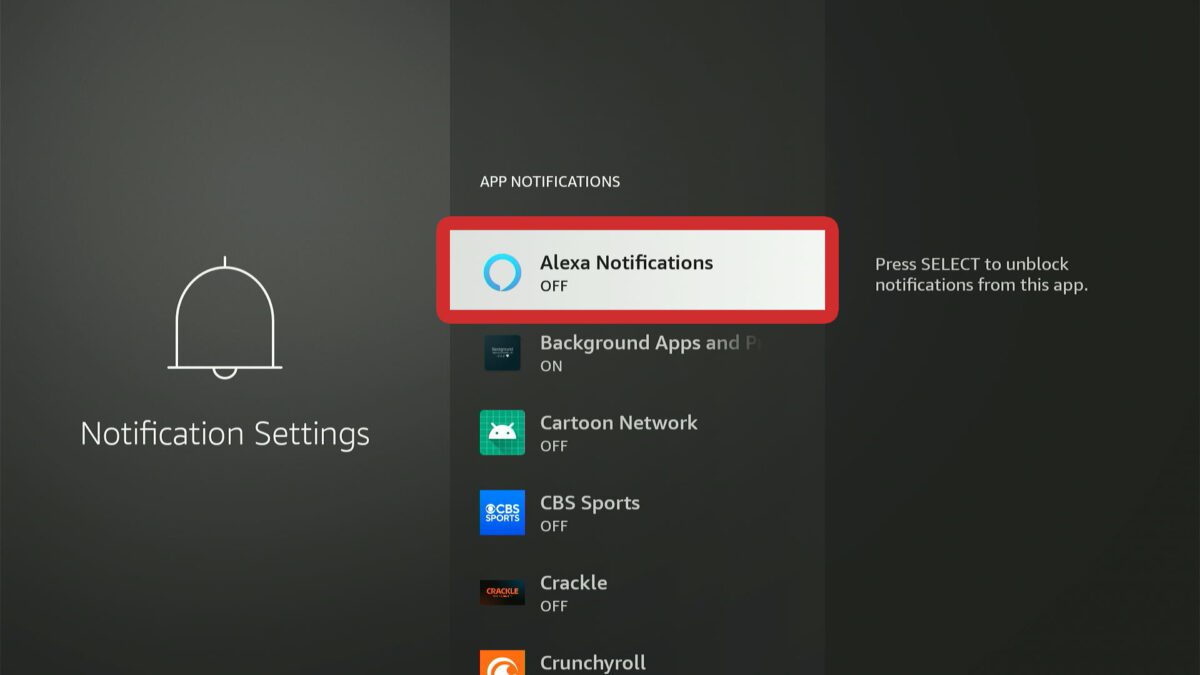
If you’ve tried everything and you’re still experiencing buffering issues, you can perform a factory reset of your Fire TV device. However, this should only be done as a last resort.
Read More: How to update Fire TV
Reset Your Fire TV to Factory Settings
To reset your Fire TV to factory settings, press the Home button on your remote and go to Settings > My Fire TV > Restore to Factory Defaults > Reset. This will erase everything on your Fire TV device, including all the apps you have downloaded, passwords you have saved, and all your settings.
- Press the Home button on your Fire TV remote.
- Then, go to Settings > My Fire TV.
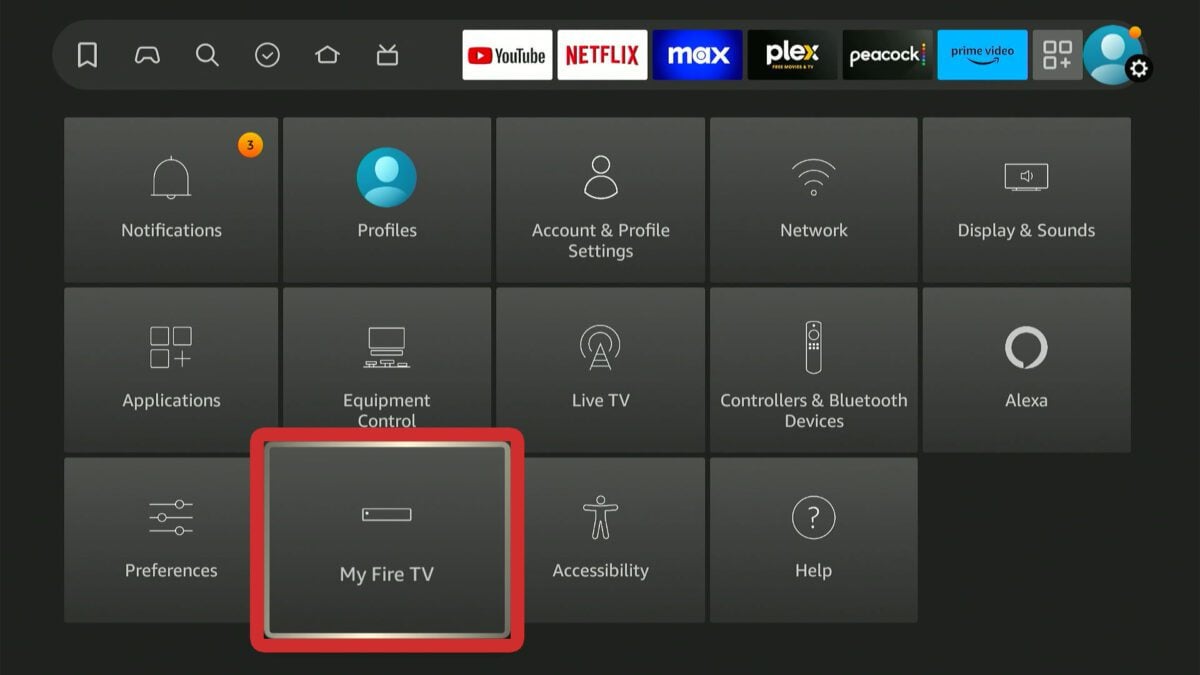
- Next, select Restore to Factory Defaults.

- Finally, select Reset. This will carry out the factory reset.
Once you reset your device, you will need to set it up from scratch again.
Read More: How to set up Fire TV
HelloTech editors choose the products and services we write about. When you buy through our links, we may earn a commission.

