Google Chrome makes it easy to have all your bookmarks, passwords, and other information on any of your devices. Once enable sync in your Chrome web browser’s settings, you can sign in to your Google account on any device, and all your information and settings will be there. Here’s how to turn on sync in Google Chrome, what it does, and how to turn it off.
What Does Google Chrome Sync Do?
When you turn on Google Chrome’s sync feature, it will save data about all your bookmarks, extensions, themes, search history, open tabs, saved passwords, payment info, addresses, phone numbers, settings, preferences, and more. You can also customize what data you do want to sync and what you don’t.
How to Turn On Sync in Google Chrome on a Computer
To turn on sync in Google Chrome on a Windows 10 or Mac computer, open the Chrome browser and click the Profile icon. Then click Turn on sync and sign in to your Google username and password. Finally, click Yes, I’m in and Done.
- Open the Chrome web browser.
- Then click the profile icon. This is the silhouette icon in the top-right corner of the browser window. If someone else is signed in to Chrome, it might have a different icon.
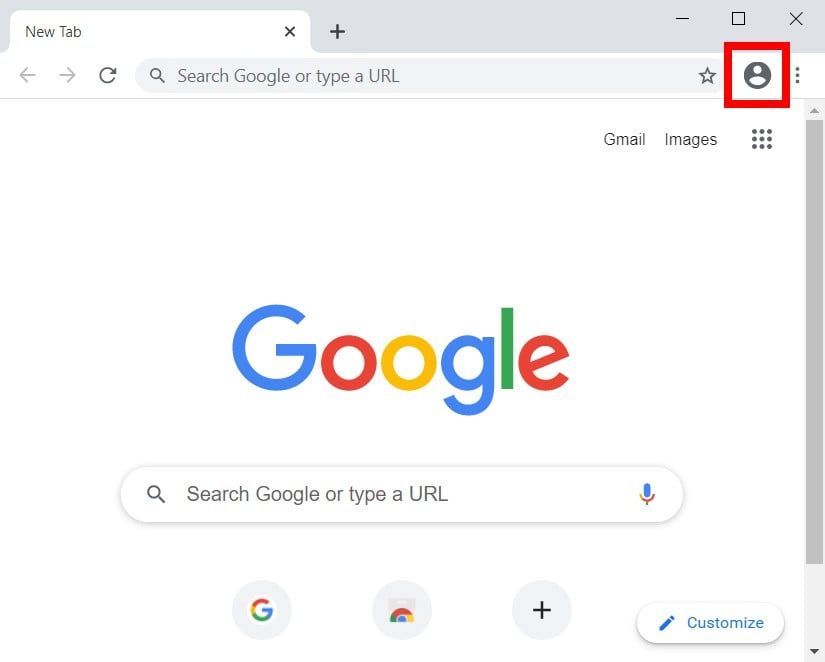
- Next, click Turn on sync.
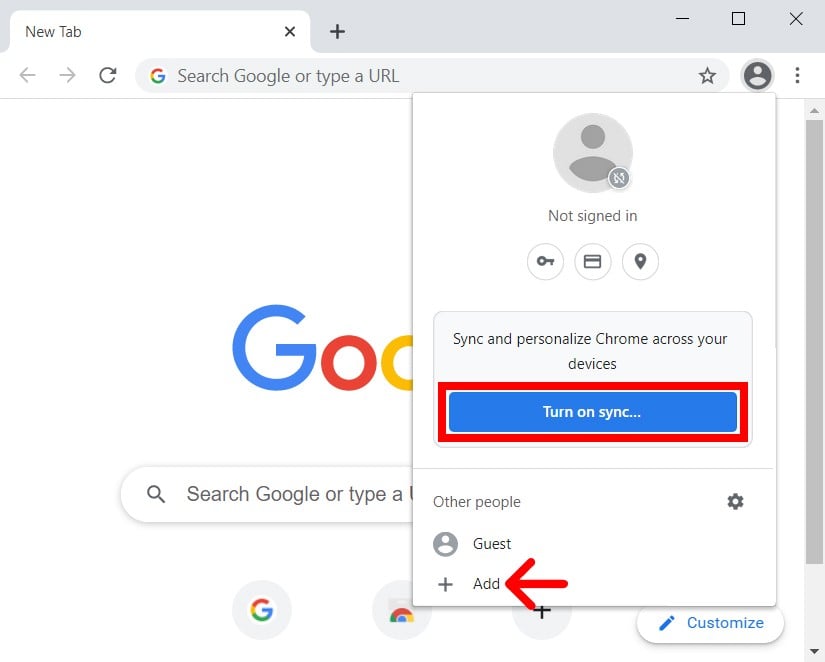
- Enter your Google account name and click Next. This is usually your Gmail email address.If you don’t have a Google account, click Create Account and follow the on-screen instructions. You will need a Google account in order to sync your data on Chrome.
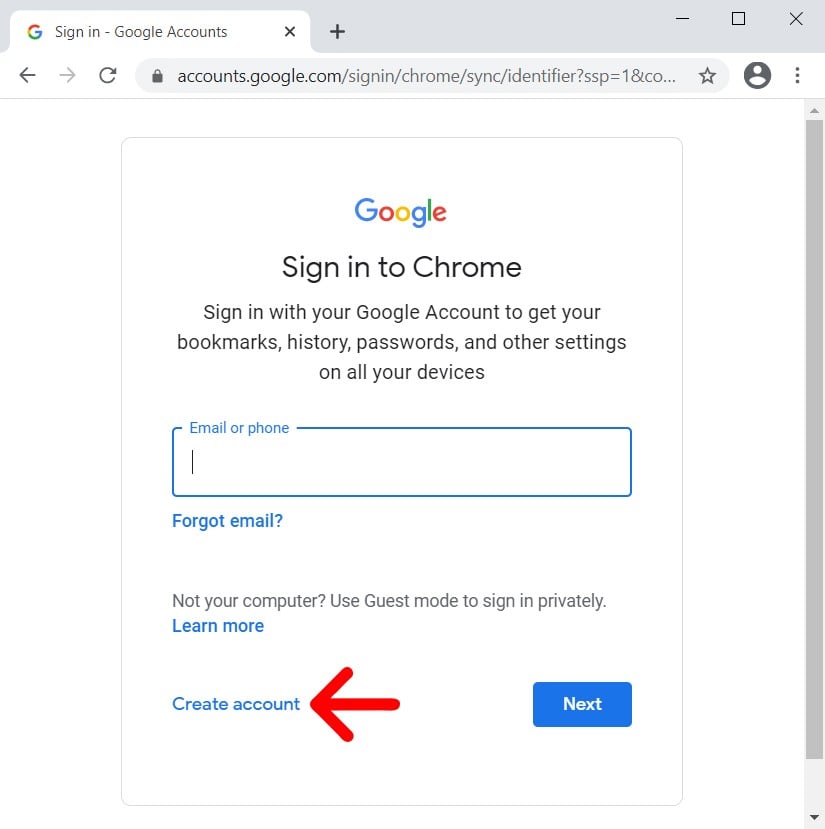
- Then enter your Google password and click Next.
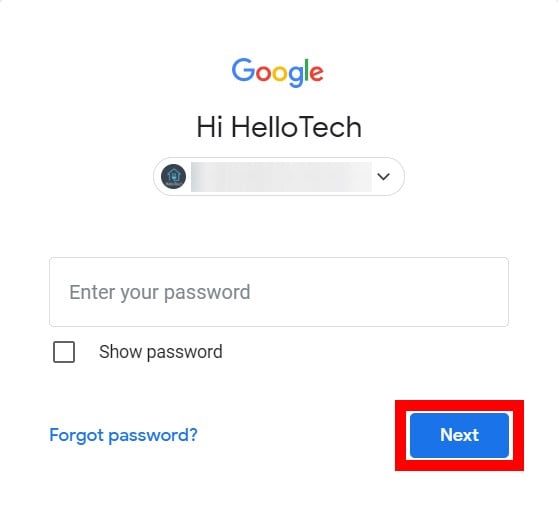
- Finally, click Yes, I’m in.
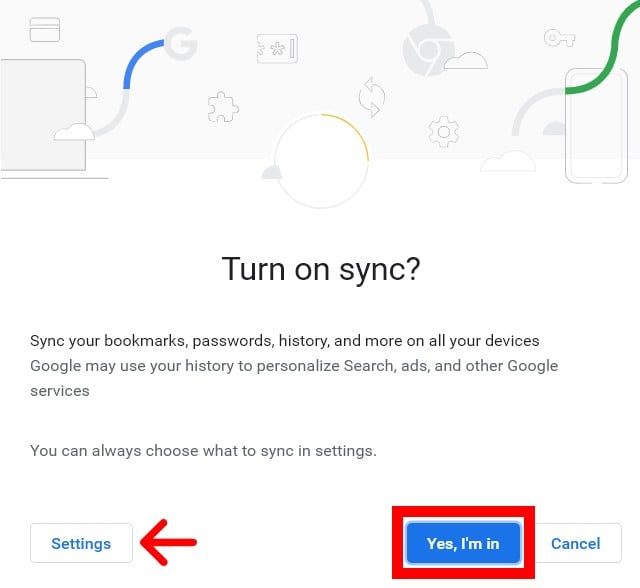
To customize what data you want to sync, click the Settings button in the bottom-left corner of the pop-up window. Then click Manage what you sync.
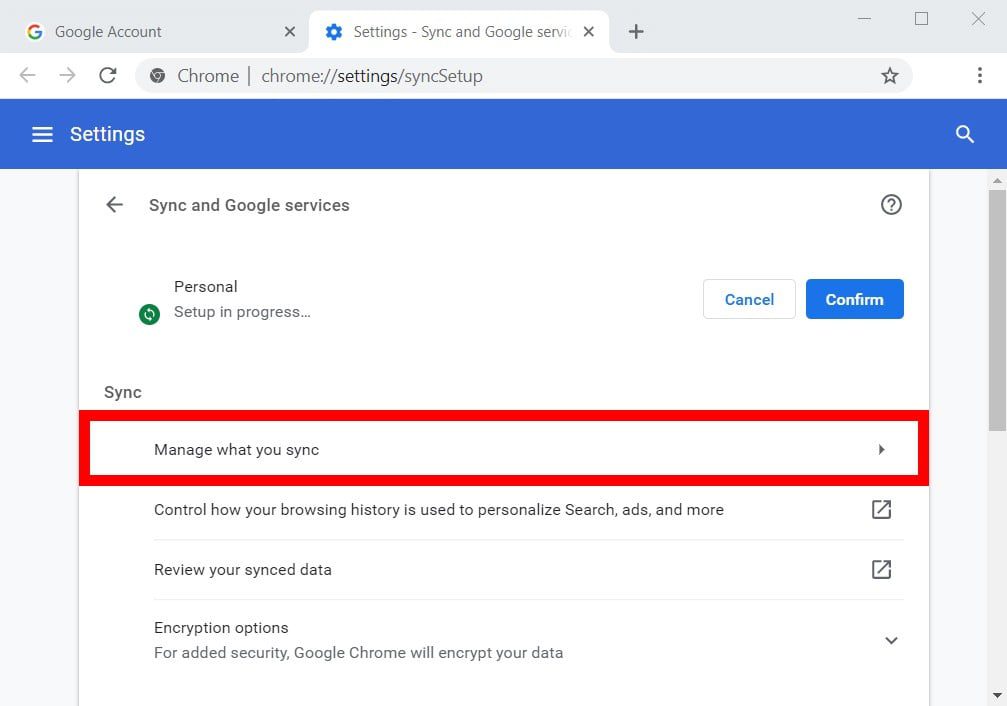
Next, select the radio button next to Customize sync and deselect any types of data that you want to sync.
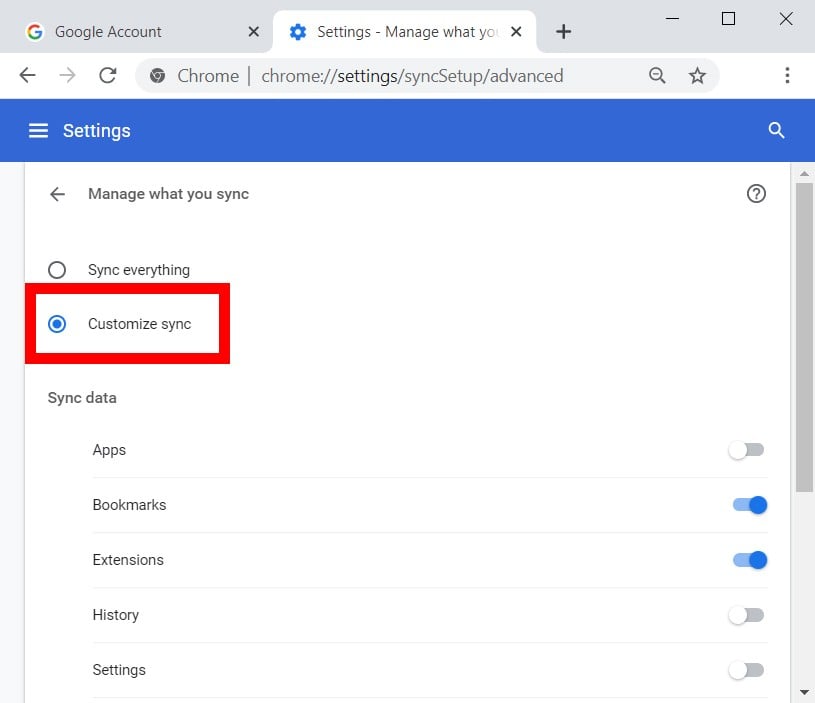
You can also access these settings later by clicking the three-dot icon in the top-right corner of the window and selecting Settings.

You will find all the sync settings at the top of the window under You and Google. Then you can customize what data to sync on Chrome by clicking Sync and Google services > Manage what you sync.
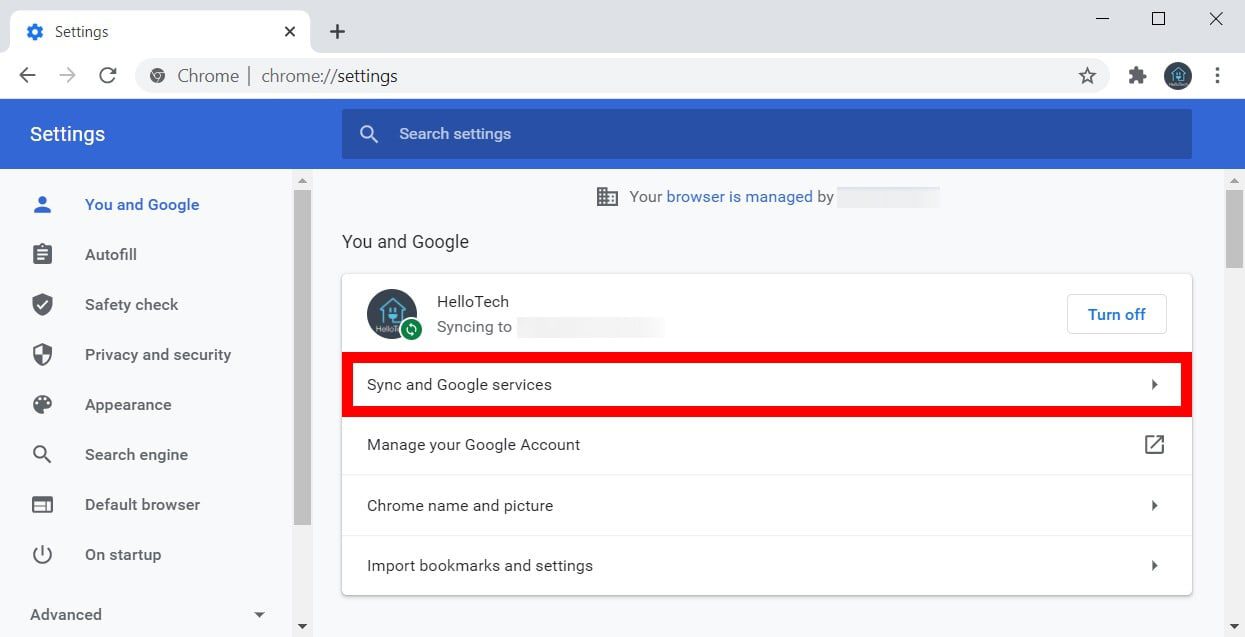
You can also access these settings quickly by typing chrome://settings in your address bar and hitting Enter on your keyboard.
How to Turn on Chrome Sync on an iPhone or Android Device
To turn on sync in Chrome on an iPhone or Android device, open the Chrome app, tap on the three-dot icon, and select Settings. Then tap Sync and Google Services > Sign in to Chrome and log in with your Google account. Finally, tap Yes, I’m in and Done.
- Open the Google Chrome app. If you don’t have the app, you can download it from the Apple App Store or the Google Play Store.
- Then tap the three-dot icon. On iPhone and iOS devices, this will be in the bottom-right corner of your screen. On Android devices, it will be in the top-right corner.
- Next, select Settings.
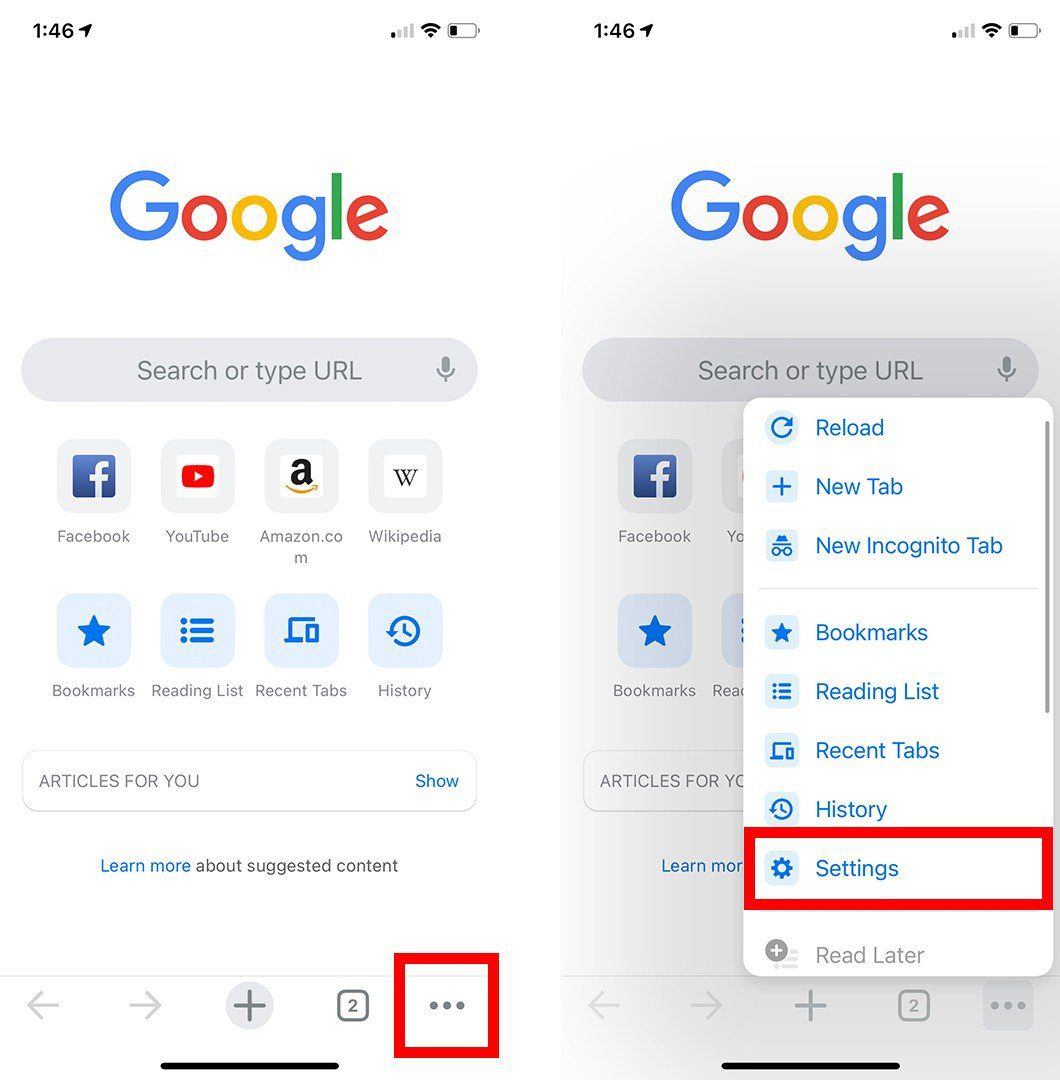
- Then tap Sync and Google Services.
- Next, tap Sign in to Chrome.
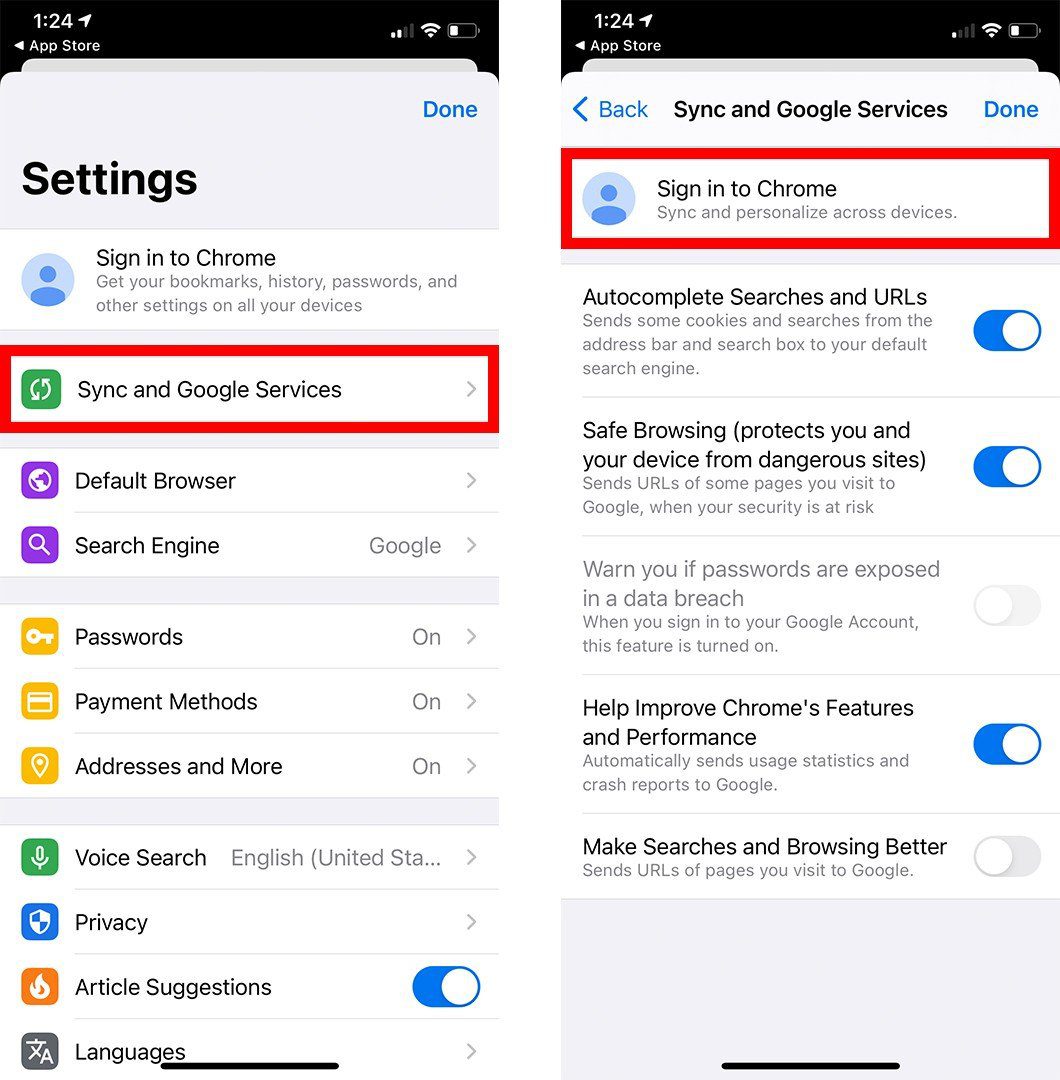
- Then enter your Google account username and tap Next. This will usually be your Gmail email address.
- Next, enter your Google password and tap Next.
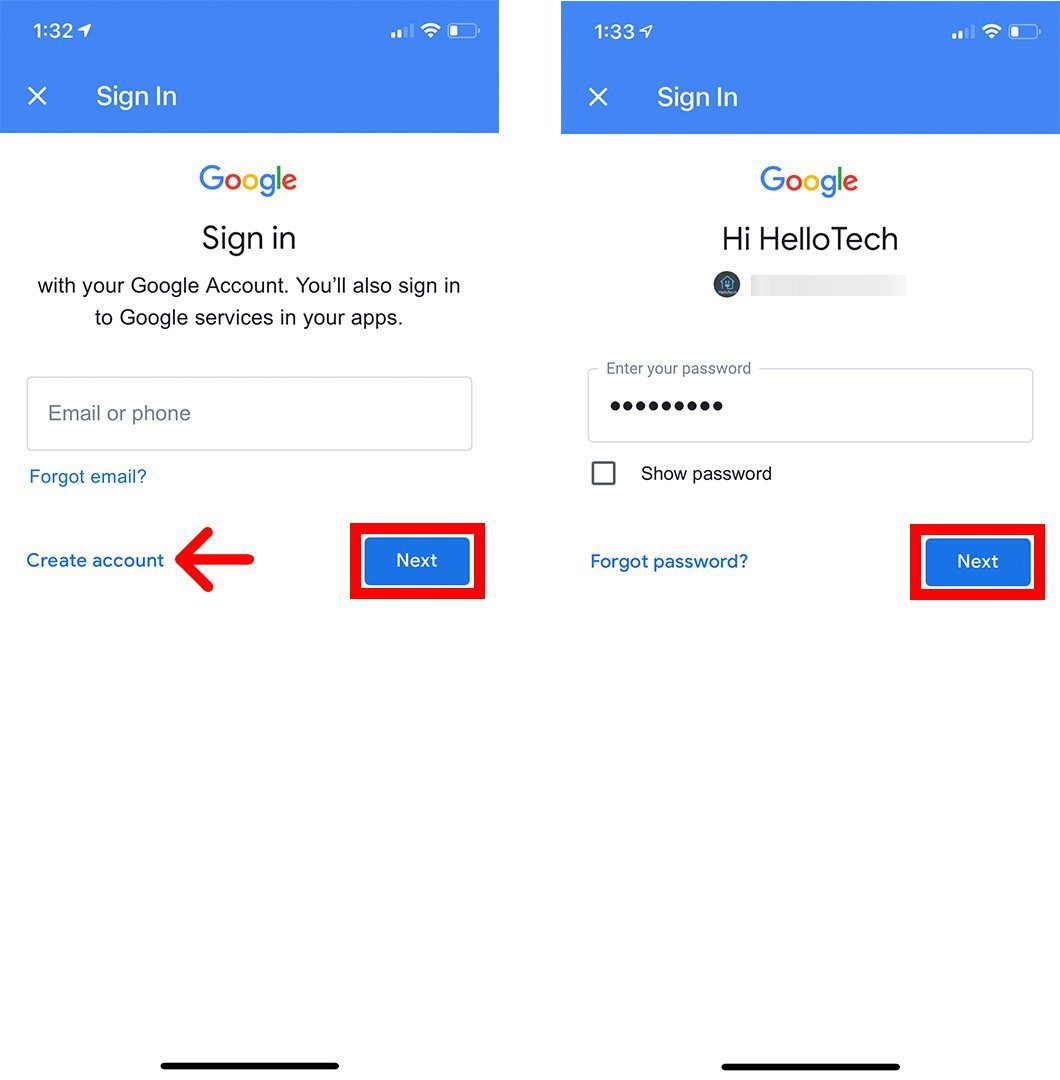
- Then select Yes, I’m in. If you are already signed in to another account, Chrome will ask if you want to combine your data with that account to keep it separate. If you want to sync data from one account, select Keep my data separate.
- Finally, tap Done.
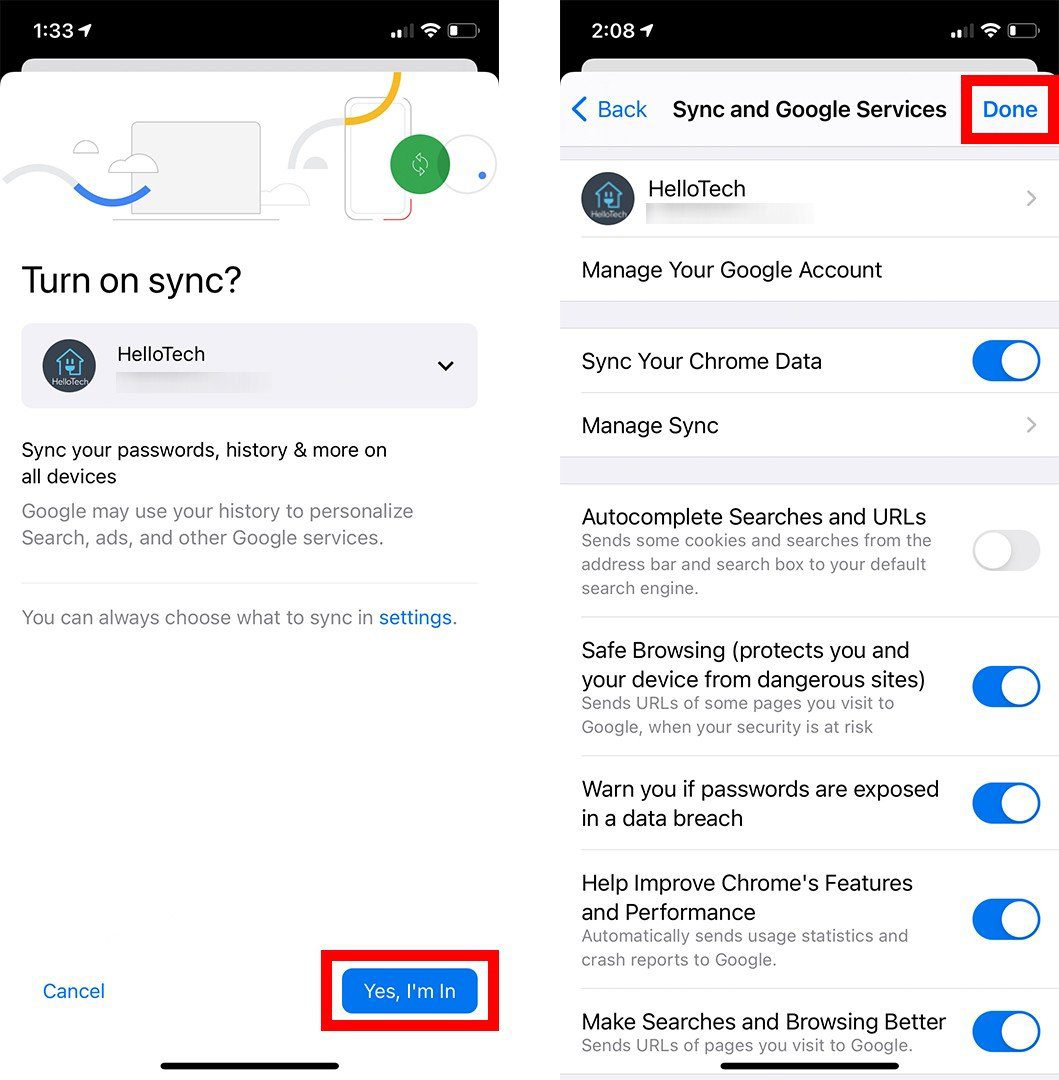
If you want to customize what data to sync to your iPhone or Android device, tap Manage Sync. Then select the radio button next to Sync Everything, and choose which options you want to sync, and which ones you do not.
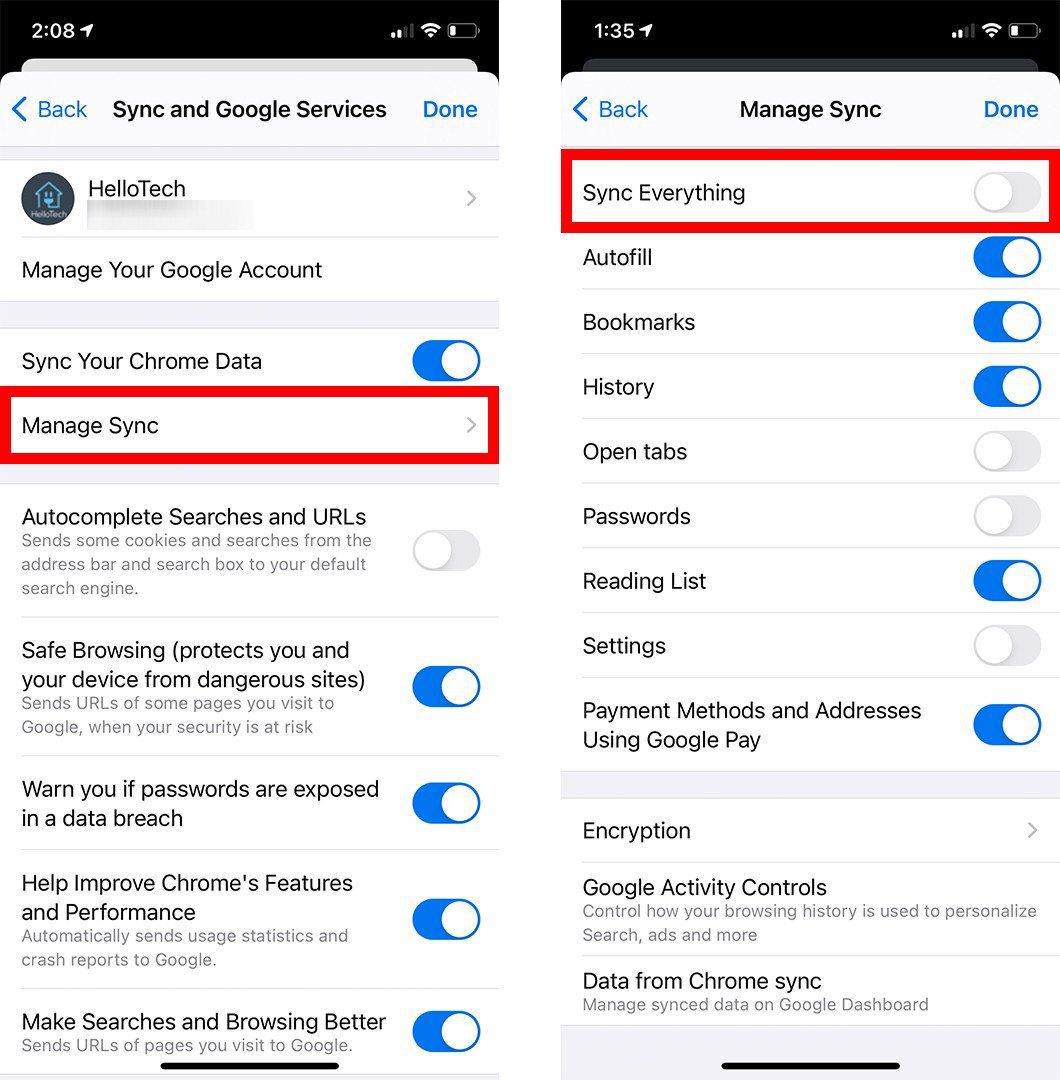
You can access these settings later by tapping the three-dot icon in the bottom-right corner and going to Settings > Sync and Google Services > Manage Sync.
How to Turn Off Sync in Google Chrome
To disable sync in Chrome on any device, open the browser, then select the three-dot icon, and go to Settings > Sync and Google Services. On a Windows 10 or Mac computer, click on Turn off. On an iOS or Android device, tap the radio button next to Sync your Chrome data.
- Open the Google Chrome browser.
- Then click the three-dot icon. On a computer or Android device, you can find this in the top-right corner of the browser. On an iPhone, it is in the bottom-right corner of the screen.
- Then select Settings.
- Next, select Sync and Google Services.
- Finally, select Turn off or Sync your Chrome data.
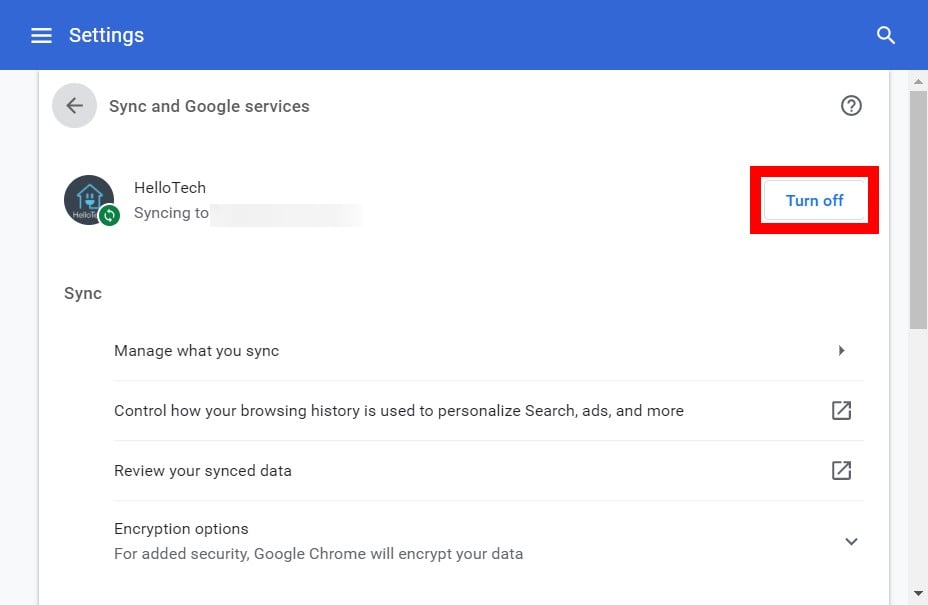
Now that you know how to sync your Chrome browser, check out our article on how to speed up Chrome.
