With AirDrop, it’s easy to wirelessly transfer any files, photos, or videos to and from your iPhone and Mac. You can also use AirDrop to share files with your friends and family, as long as they have an Apple device and are within range. Here’s how to turn on AirDrop and how to use it to transfer files from an iPhone to a Mac, and the other way around.
How Does AirDrop Work?
AirDrop actually uses Bluetooth to create a WiFi network between two Apple devices. So, in order to use AirDrop, you have to have two Apple devices that are within Bluetooth range, which is about 30 feet, according to Apple.
Both devices will also need to have Bluetooth and WiFi turned on, and AirDrop enabled.
How to Turn On AirDrop on an iPhone
To turn on AirDrop on an iPhone or iPad, open the Control Center by swiping up on older models or swiping down from the top-right corner on an iPhone X or later. Then tap and hold the WiFi button, select AirDrop, and choose who can send files to your iPhone.
- Open the Control Center on your iPhone. You can do this by swiping down from the top-right corner of your screen on an iPhone X or a newer model. If you have an older iPhone, you can open the Control Center by swiping up from the bottom of your screen.
- Then tap and hold the WiFi button. You will see the WiFi signal that looks like three curved lines in a blue circle in the upper-left corner of your screen.
- Next, tap AirDrop.

- Finally, choose who can send files to your device. If you select Contacts Only, you will only receive files from people in your Contacts list. If you choose Everyone, any Apple device in range can transfer files to your device. You can turn AirDrop off at any time by selecting Receiving Off.
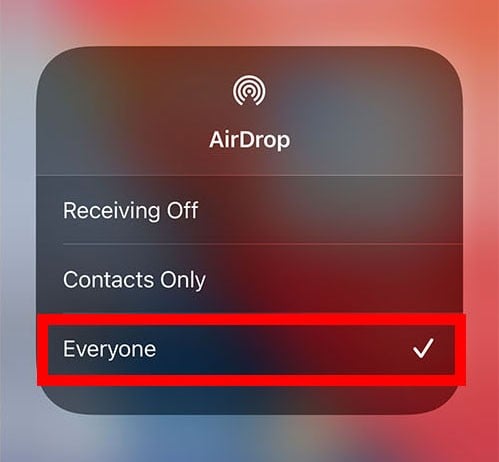
How to Turn On AirDrop On a Mac
To turn on AirDrop on a Mac, right-click anywhere on your desktop. Then click Go at the top of your screen and select AirDrop from the drop-down menu. Finally, click Allow me to be discovered by at the bottom of the pop-up window and choose who can send files to your Mac.
- Right-click anywhere on your Mac desktop. Alternatively, you can also open a Finder window on your Mac.
- Then click Go in the Apple Menu Bar. You will see this at the very top of your screen.
- Next, select AirDrop. You can also press the Command + Shift + R keys on your keyboard at the same time to skip the previous step.
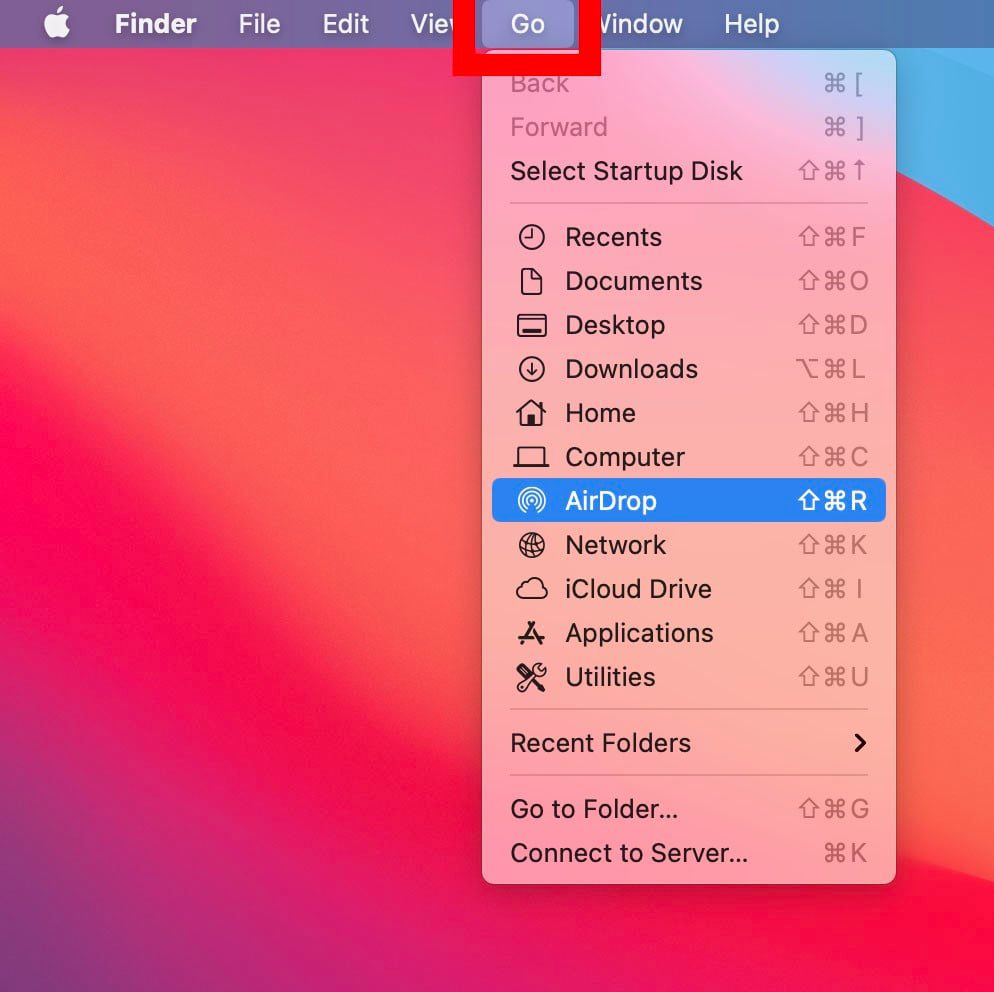
- Then click Allow me to be discovered by. You will see this at the bottom of the pop-up window.
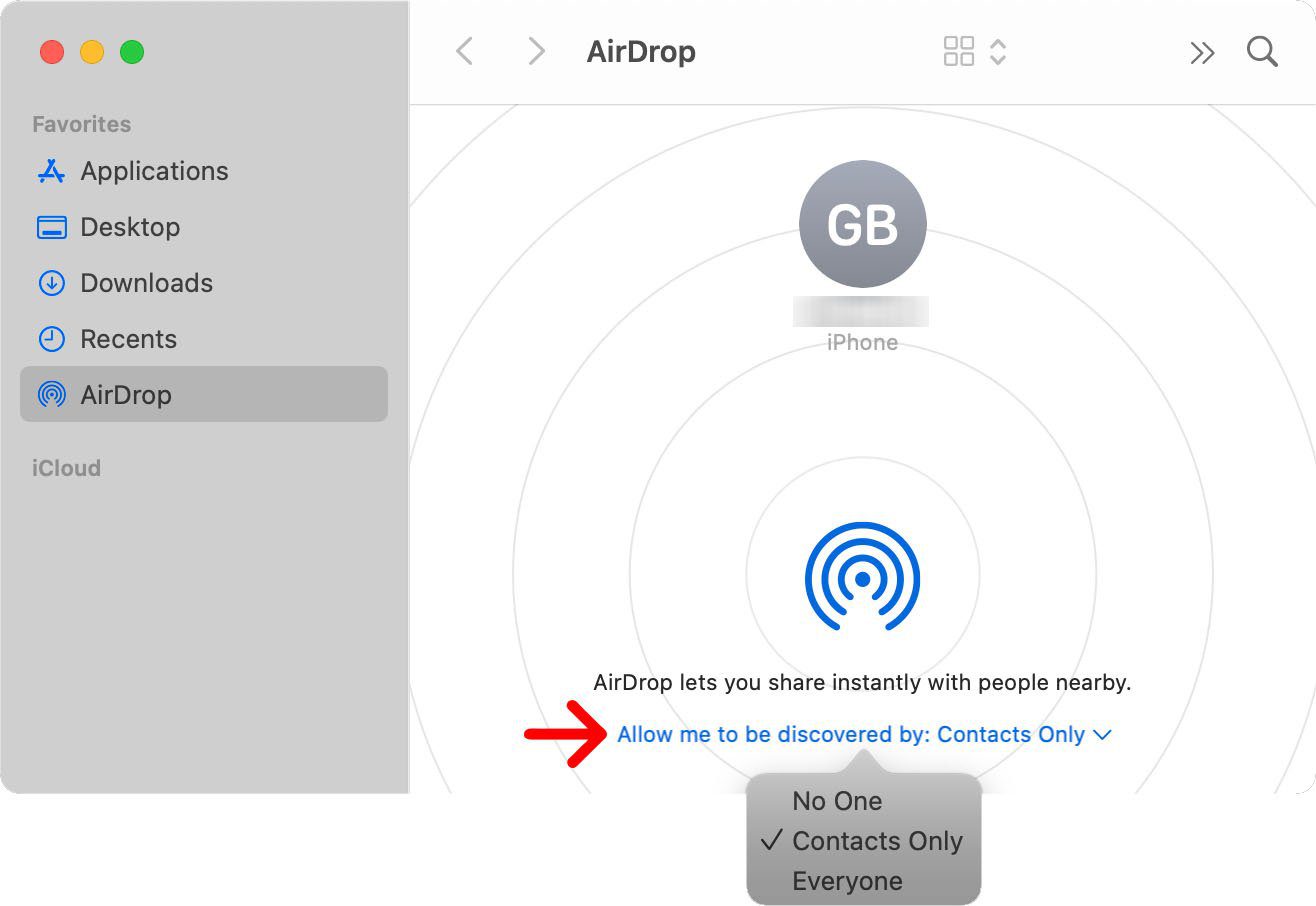
- Finally, choose who can send files to your device. If you select Contacts Only, you will only receive files from people in your Contacts list. If you choose Everyone, any Apple device in range can transfer files to your device using AirDrop. You can turn AirDrop off at any time by selecting Receiving Off.
How to AirDrop From an iPhone to a Mac
To use AirDrop to transfer files from an iPhone to another iPhone or Mac, open the file that you want to share on your iPhone. Then tap the Share button and select AirDrop. Finally, choose the device you want to send the file to.
- Open a file on your iPhone that you want to AirDrop. For example, if you want to share a photo, you can open the Photos app or the Camera app.
- Then tap the Share button. This is the icon that looks like a box with an arrow pointing up. You can find this icon in different parts of the screen, depending on what you’re trying to share. You can also find it by tapping and holding text, images, and more.
- Next, tap AirDrop. You will see this in a row along with other apps.
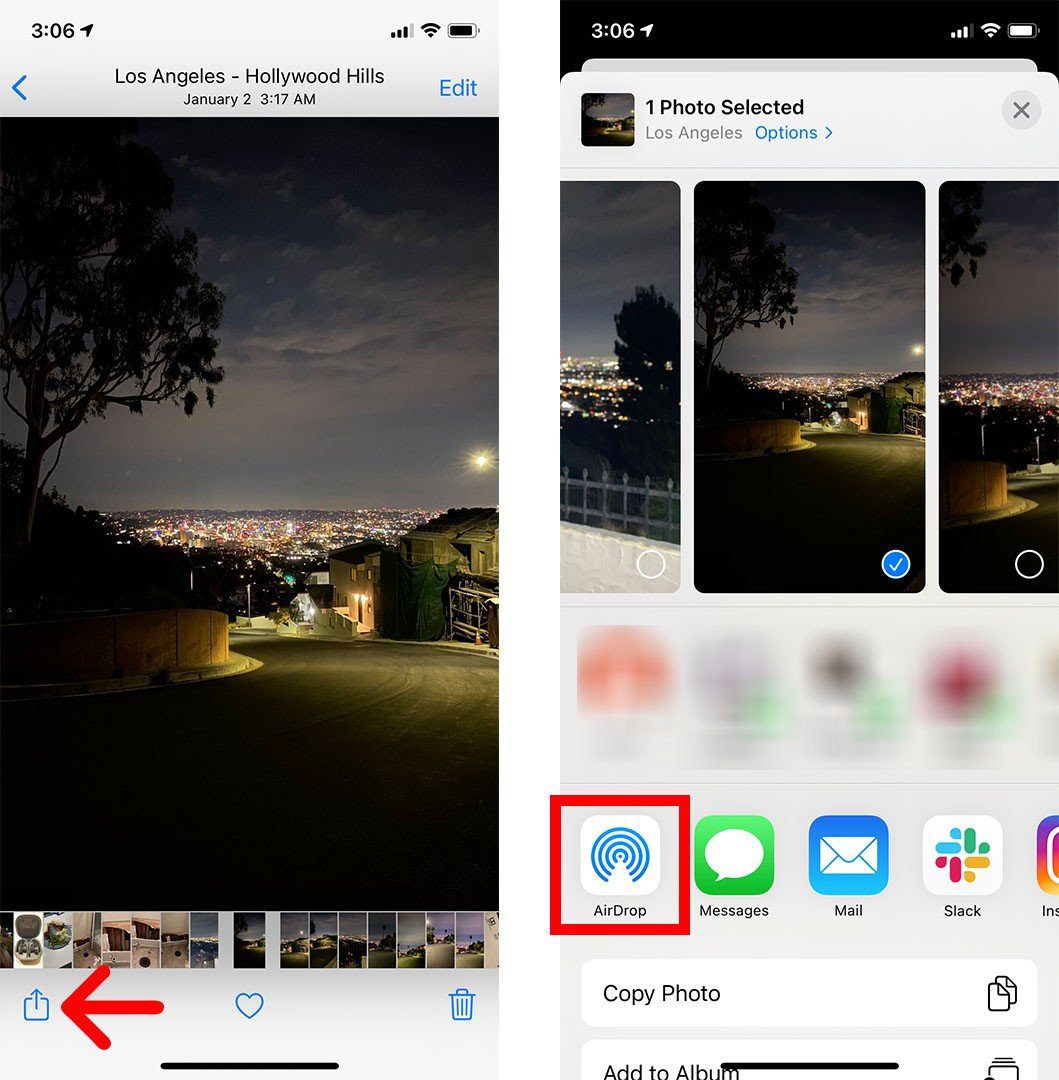
- Then choose the device that you want to send the files to. If the recipient is in your contacts list, you will see their name and photo next to their device. Otherwise, you will only see a gray circle with the owner’s initials under it.
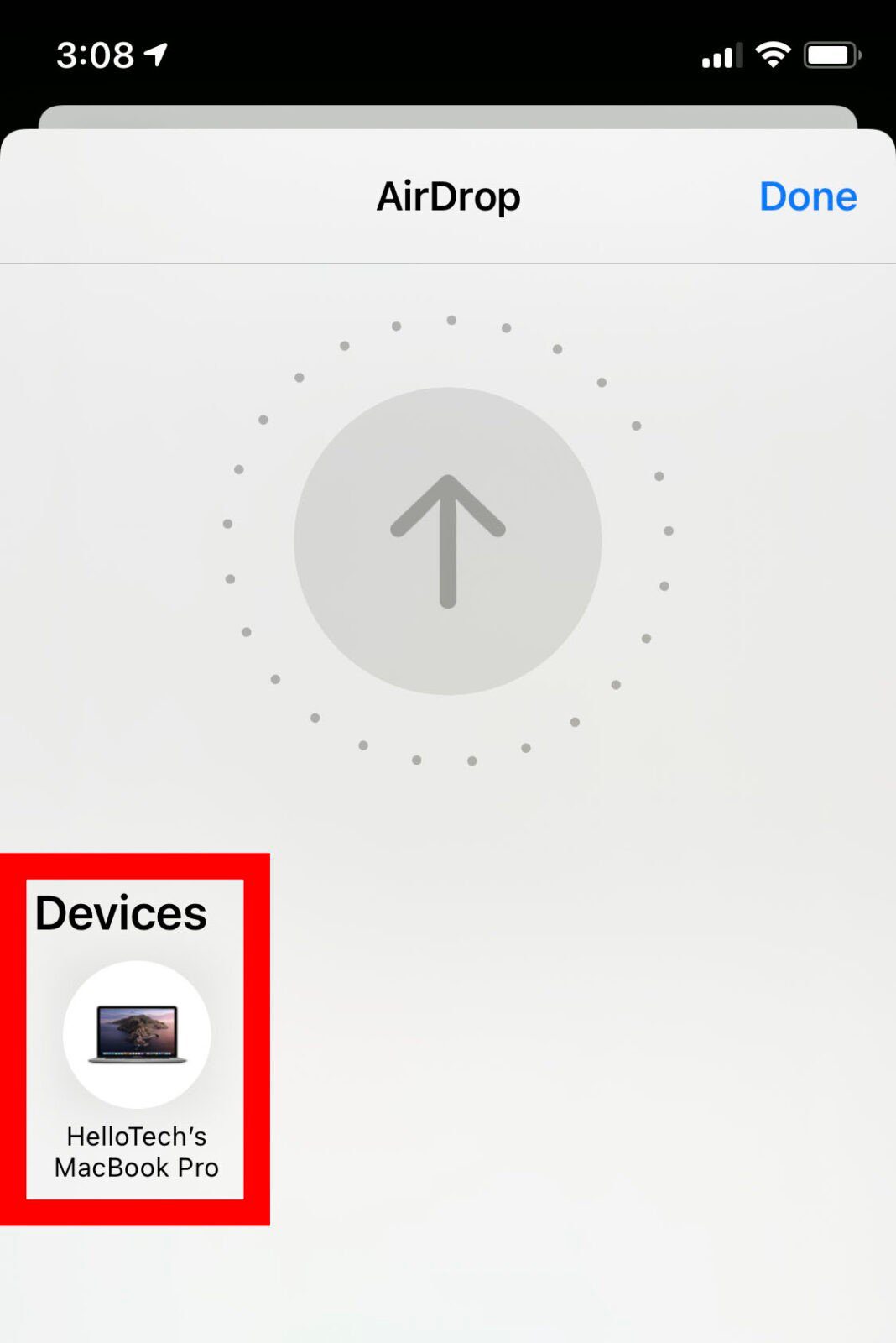
- Finally, the files will be sent to the Downloads folder on a Mac.
How to AirDrop From Mac to iPhone
To use AirDrop to transfer files from a Mac to another Mac or an iPhone, open a Finder window and select a file or folder. Then click the Share icon at the top of the Finder window and select AirDrop. Finally, choose the device you want to send files to.
- Select a file on your Mac that you want to AirDrop.
- Then click the Share button at the top of the Finder window. This is the icon with the arrow pointing up out of a box. If this is greyed out, make sure to select the file you want to AirDrop.
- Next, select AirDrop.
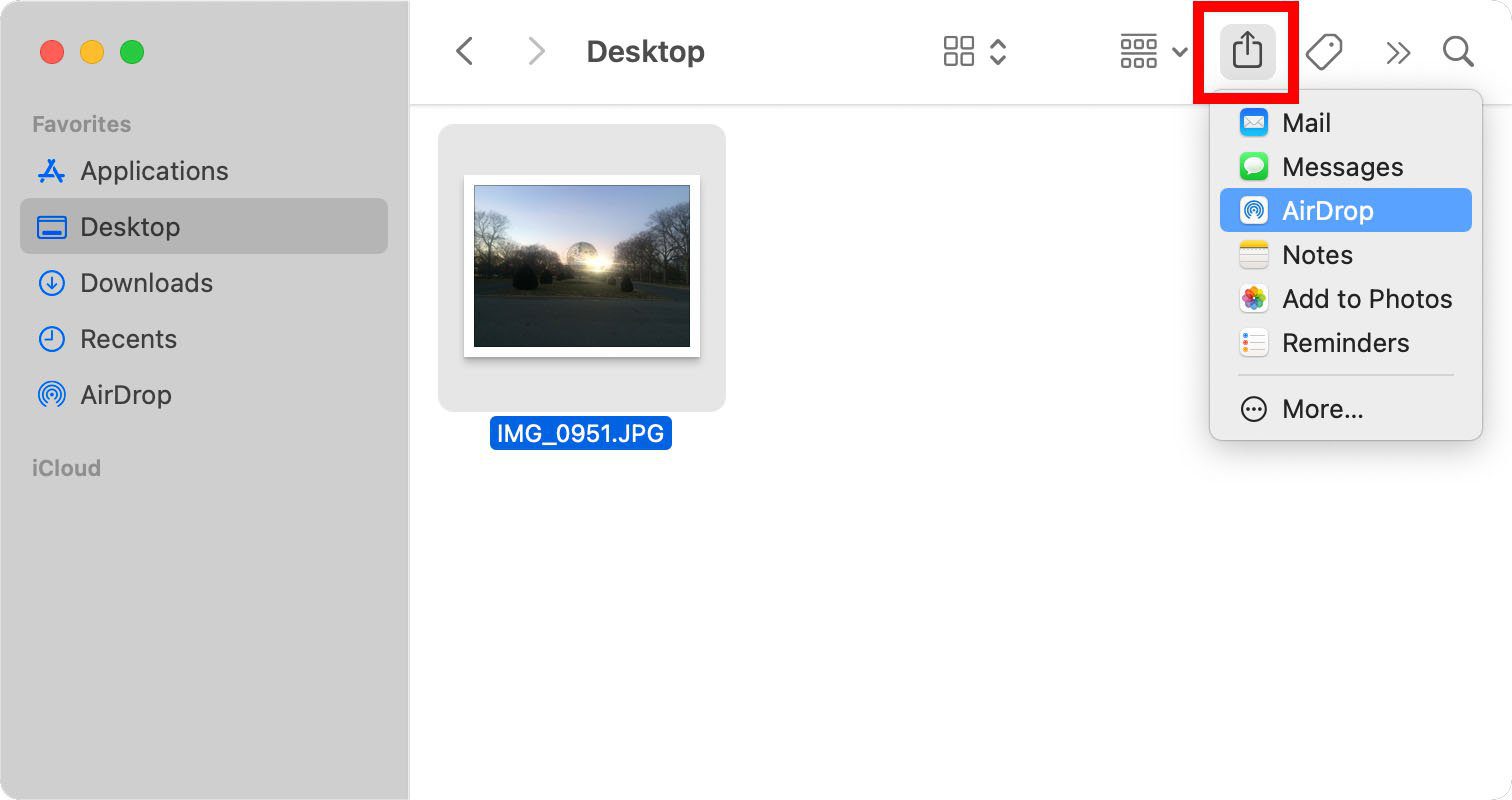
- Finally, double click the iPhone recipient from the list. If you are sharing a photo or video, it will be sent to the Photos app on the iPhone.
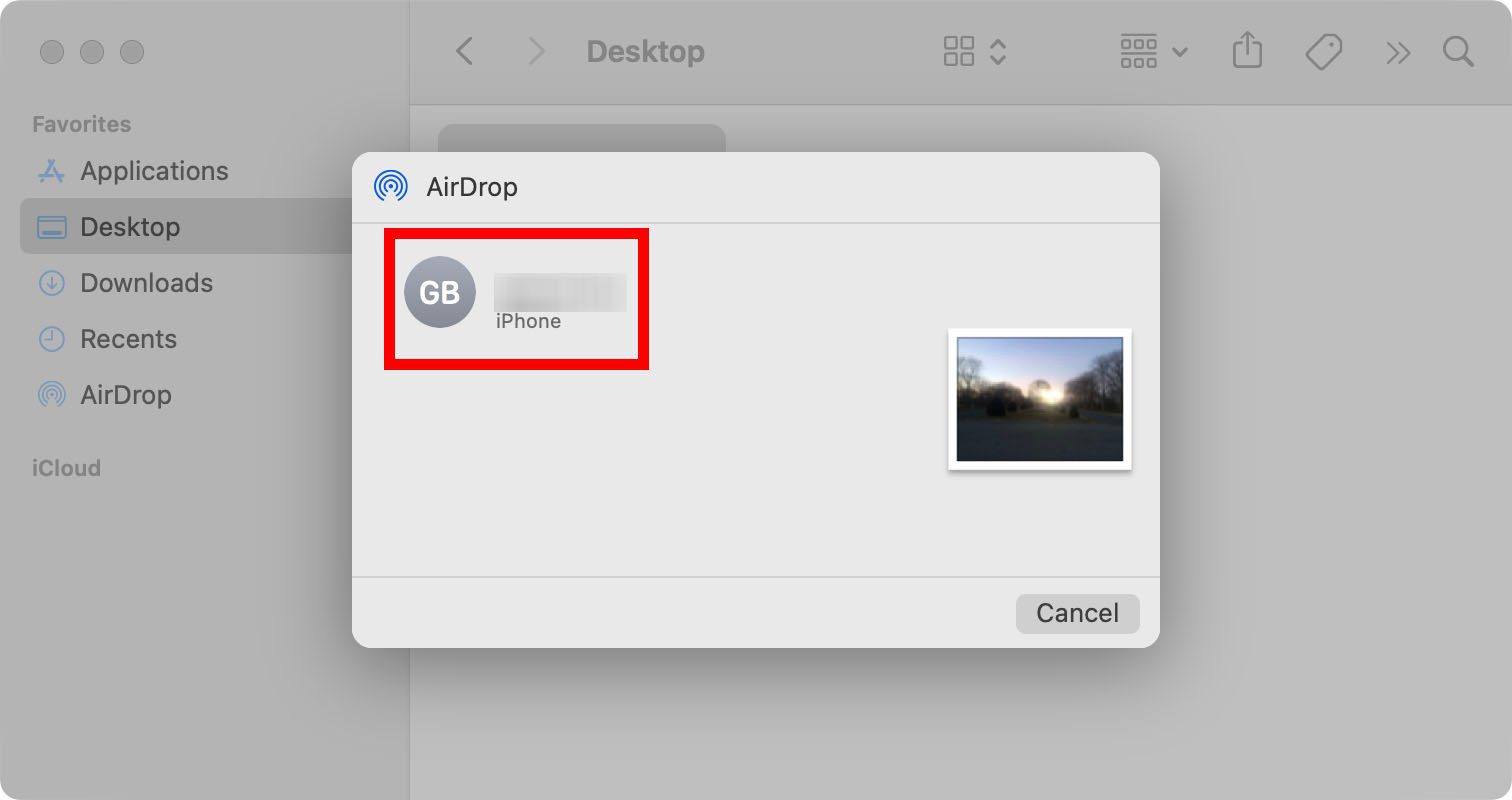
Alternatively, you can also follow the steps below to send files from Mac:
- Open a Finder window.
- Then select AirDrop from the left sidebar. If you don’t see this in the left sidebar, select Finder and hit the Command + Coma keys on your keyboard at the same time. Then click the Sidebar tab and check the box next to AirDrop.
- Finally, drag a file onto the profile image of the recipient you want to send files to.
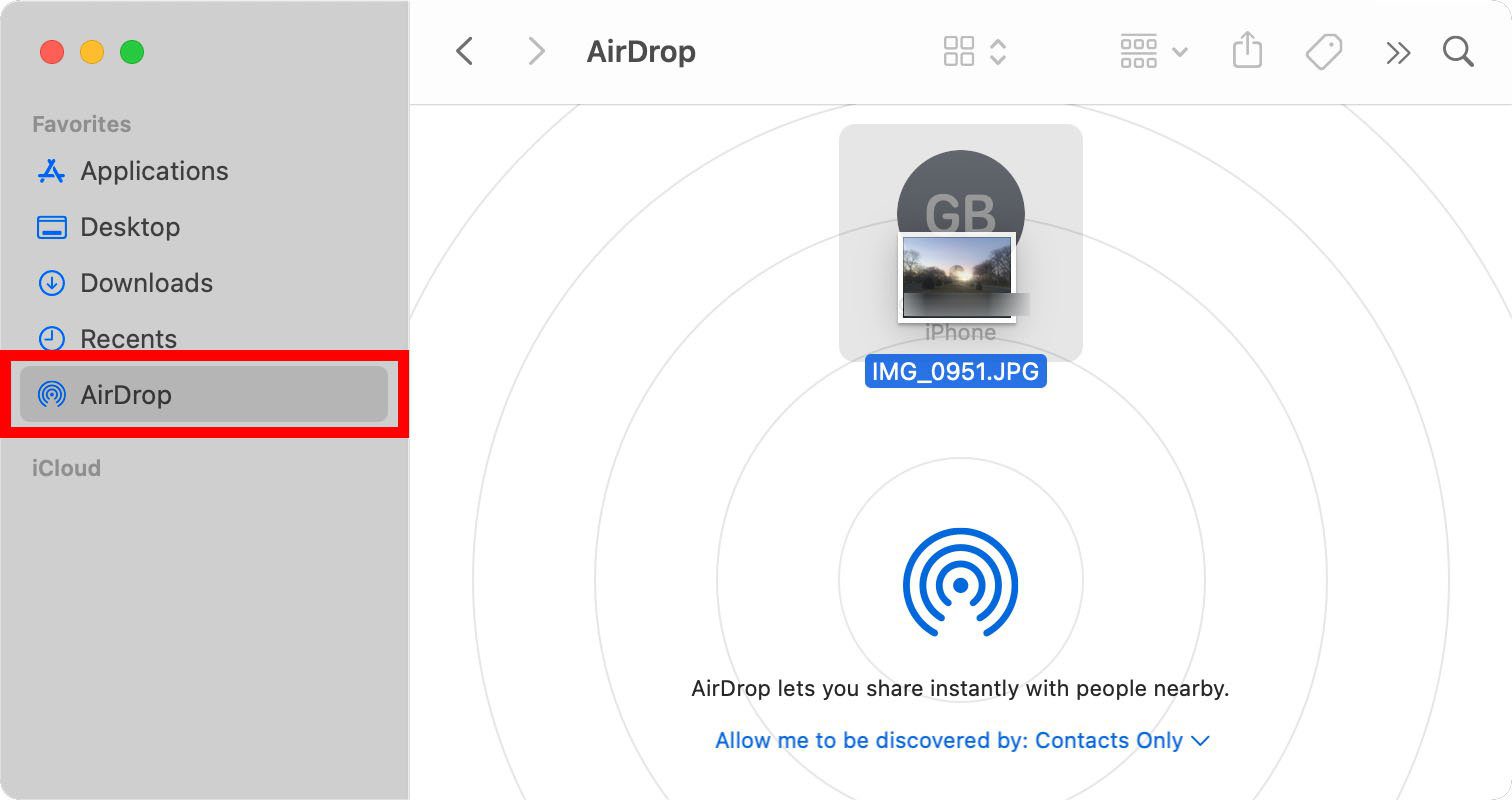
Now that you know how to use AirDrop, check out our step-by-step guide on how to scan a document on your iPhone.
