Bluetooth lets you connect your mouse, keyboard, headphones, and other devices with your Windows 10 computer wirelessly. But before you can connect your devices, you will need to turn Bluetooth on. Here’s how to turn on Bluetooth and connect a Bluetooth device on a Windows 10 computer in two different ways.
How to Turn on Bluetooth and Connect a Device in Windows 10 (Easy Method)
The easiest way to turn on Bluetooth and connect a device in Windows 10 is from the Action Center. To do this, click the speech bubble icon in the bottom-right corner of your screen. Then click the Bluetooth tile to turn it on. Finally, click the Connect tile and select your device to connect it.
- Click on the Action Center icon. The Action Center icon looks like a speech bubble. It is located in the bottom-right corner of your screen next to the time and date.
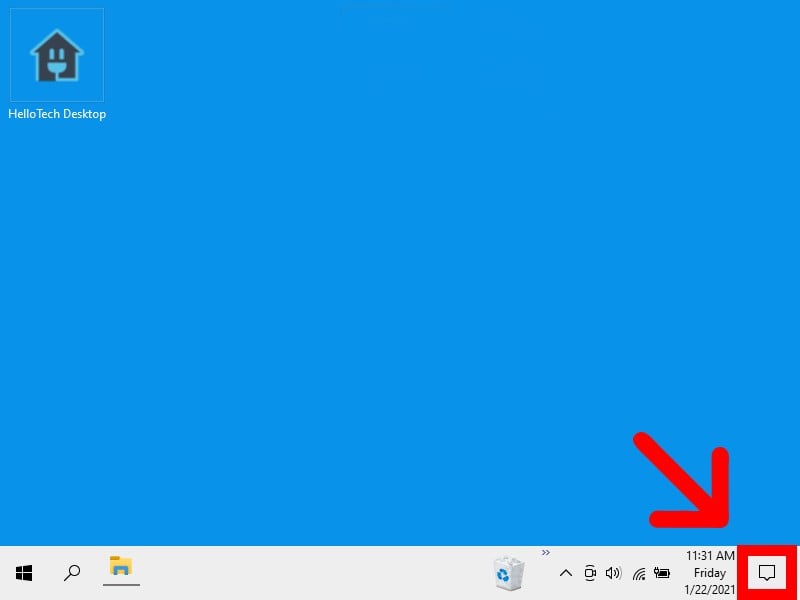
- Then click Expand. You will see this at the bottom of the pop-up window. If you already see the Bluetooth tile, you can skip to the next step.
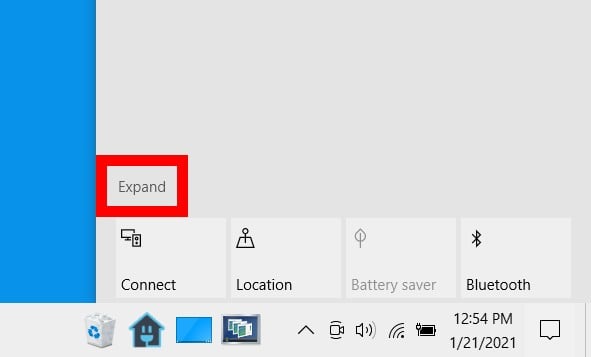
- Then click the Bluetooth tile to turn it on. Once you click the Bluetooth tile, it will get darker and flash On.
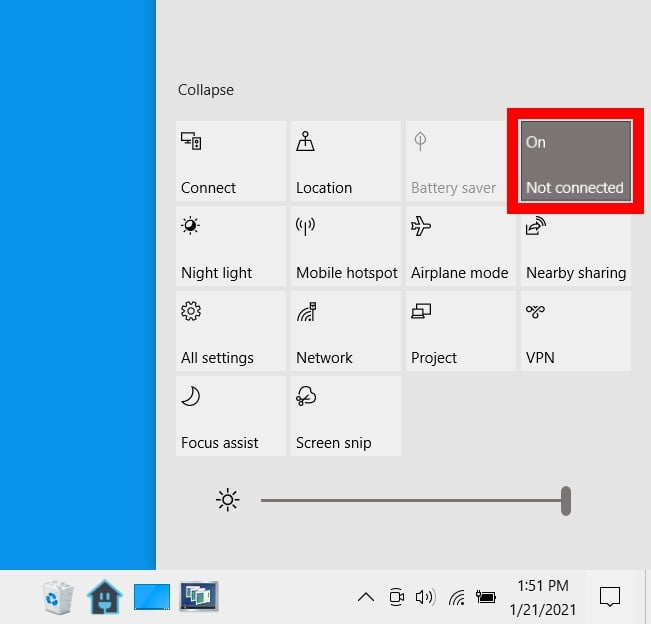
- Next, click the Connect tile.
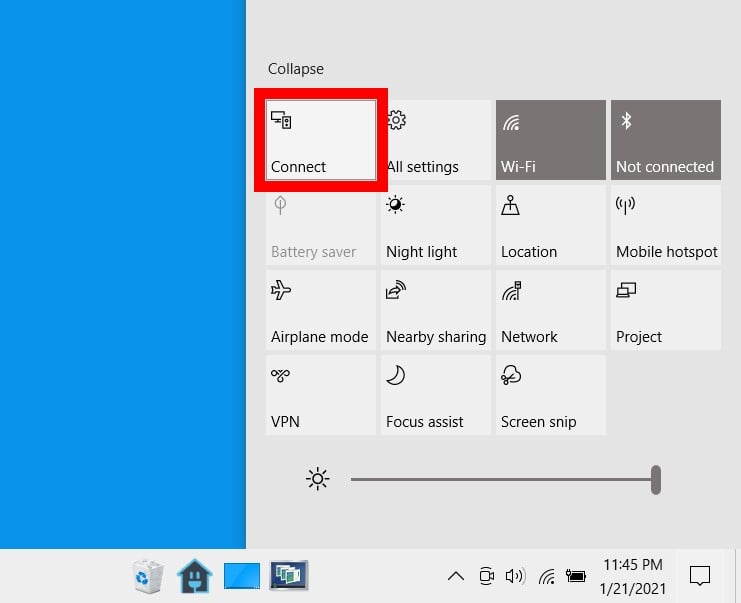
- Make sure your Bluetooth device is in pairing mode. For most devices, you will have to press and hold a button until you see a blinking light. However, not all Bluetooth devices are the same. Check your device’s manual to find out how to put it in pairing mode.
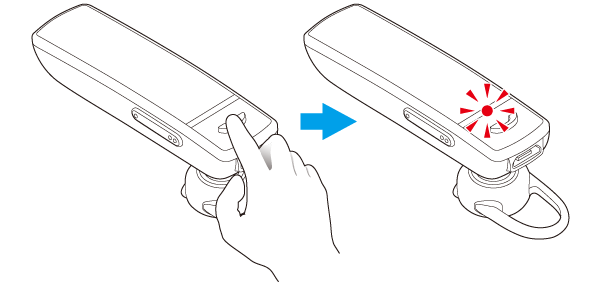
- Finally, select your Bluetooth device from the list to pair it.
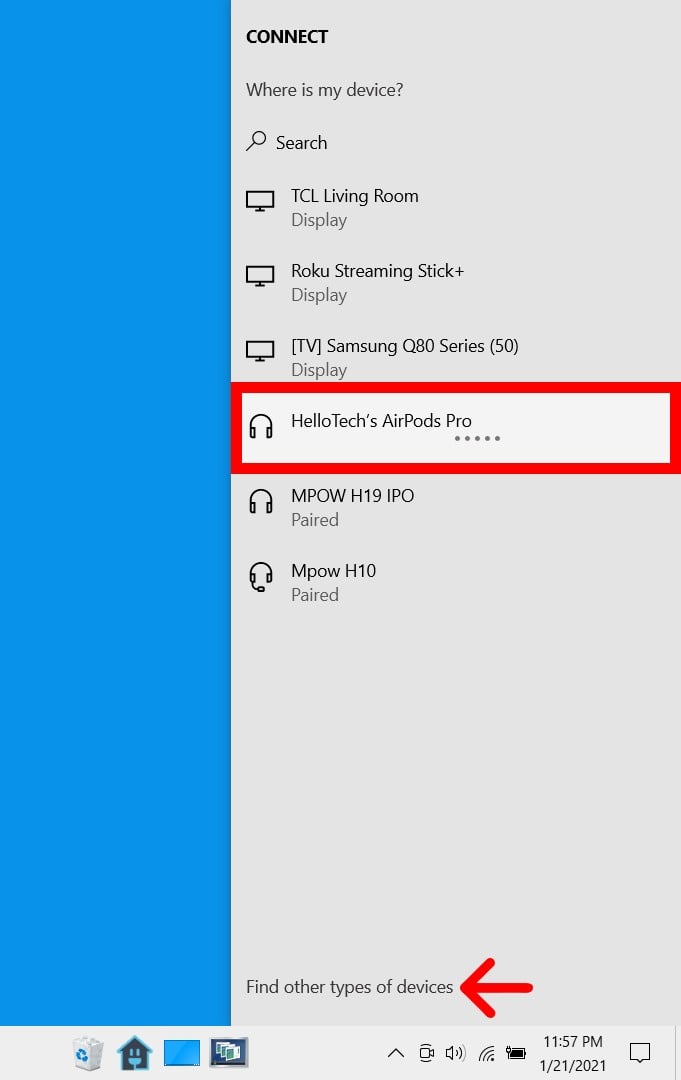
If you don’t see your Bluetooth device listed, click Find other types of devices at the bottom of the action center window.

After you select Edit, you can also rearrange the tiles and bring the Bluetooth tile to the top of the list. To do this, just click and drag the tiles where you want them.

If you are still having problems connecting your Bluetooth device, check out our step-by-step guide on how to reset a Bluetooth device in Windows 10.
How to Turn on Bluetooth and Connect a Device on Windows 10 Through Settings
To turn on Bluetooth on a Windows 10 computer, open the Start menu and go to Settings > Devices > Bluetooth & other devices. Then click the slider next to Bluetooth to turn it on. Finally, click Add Bluetooth or other devices and select your device from the list to connect it.
- Open the Windows Start Menu. This is the Windows icon in the bottom-left corner of your screen.
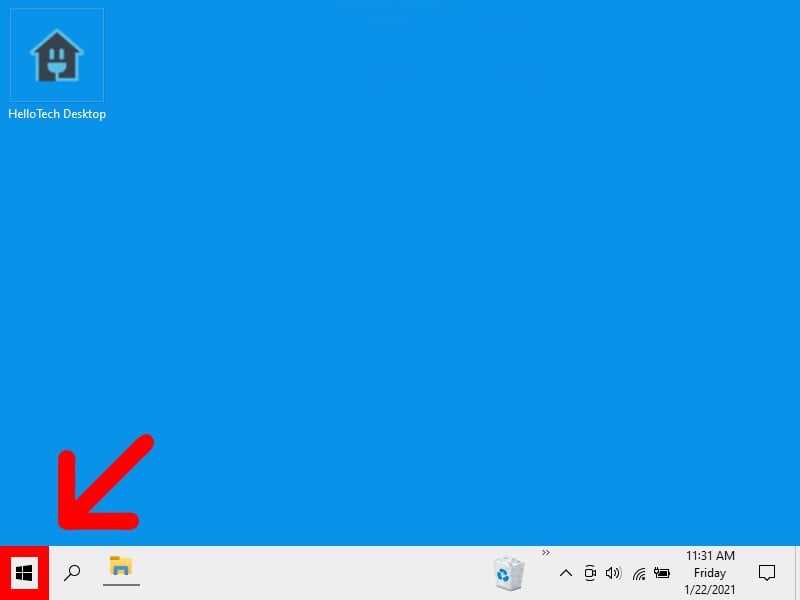
- Then select Settings. Click the gear icon on the menu that appears. This will open up a new window.
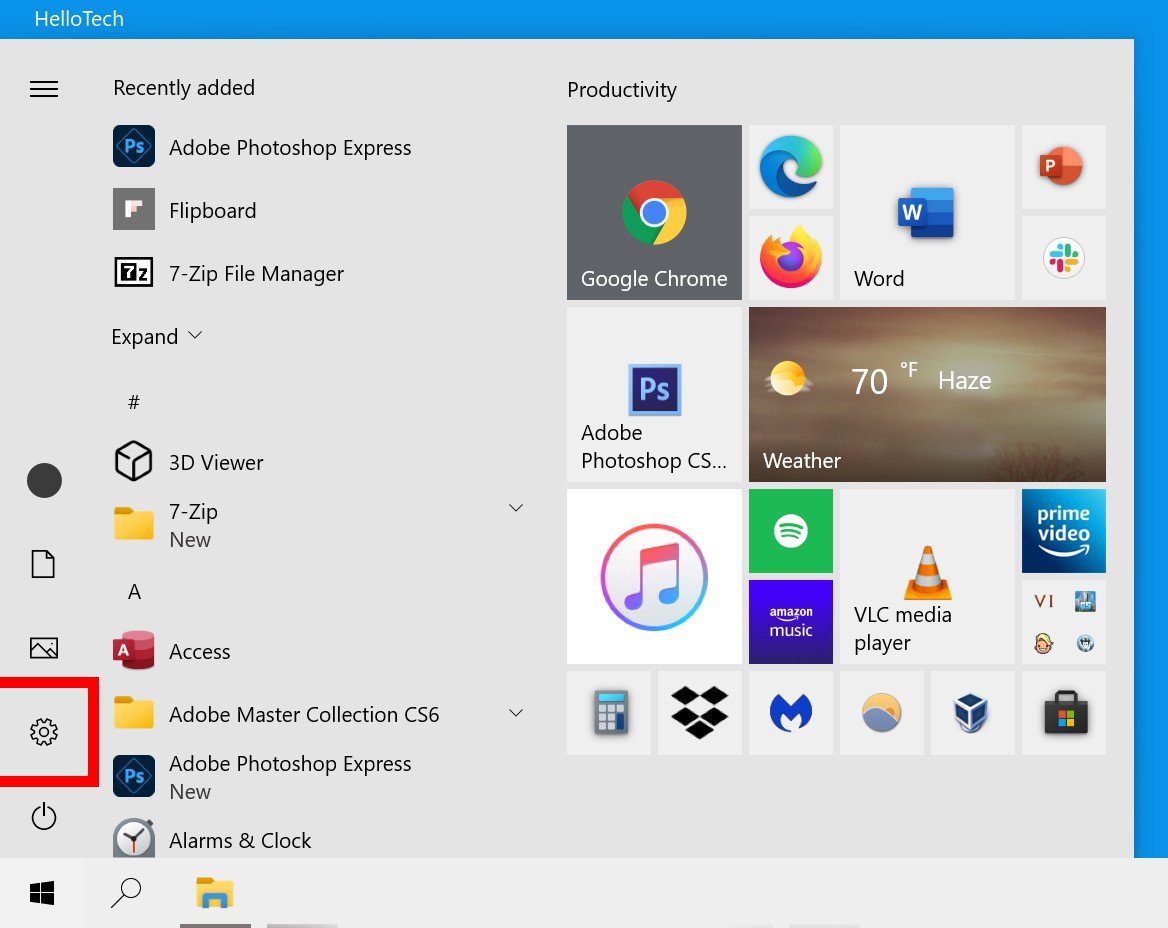
- Next, click Devices. If you don’t see this screen, try expanding the window by selecting an edge and dragging it or clock the box icon in the top-right corner of the window. If you still don’t see this screen, click Home in the top-left corner of the window.
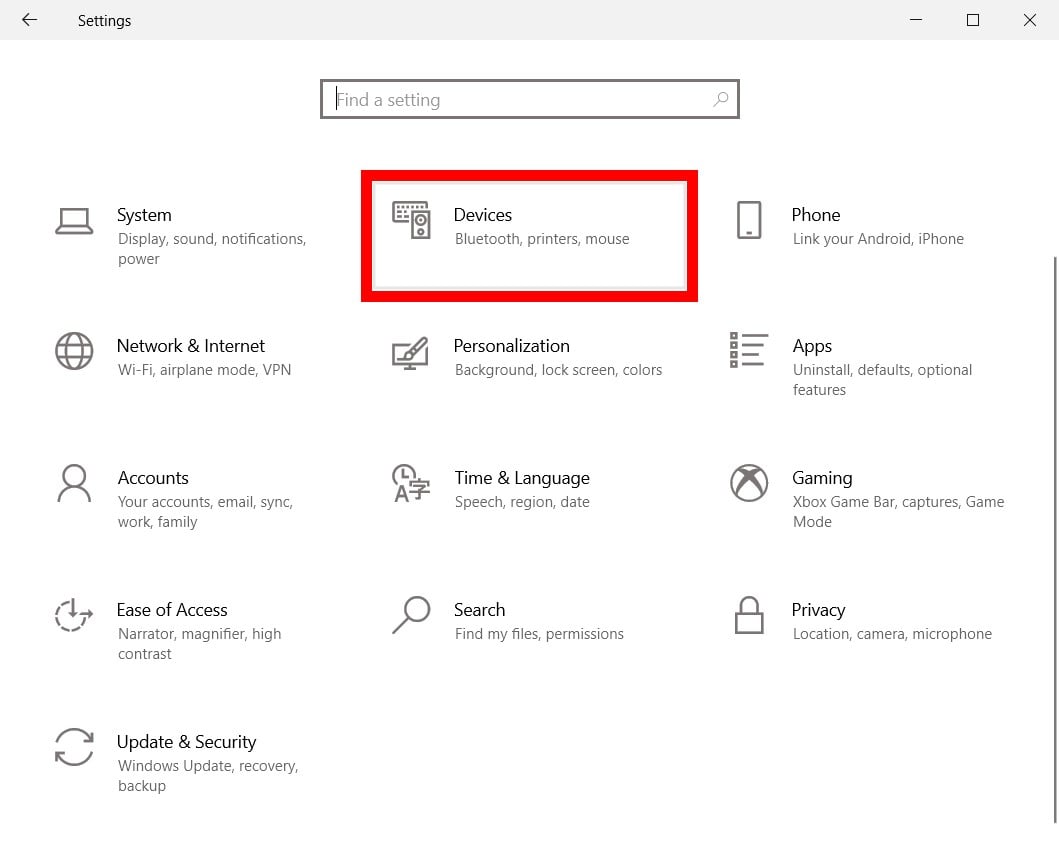
- Then click Bluetooth & other devices. You will see this in the left sidebar of the window.
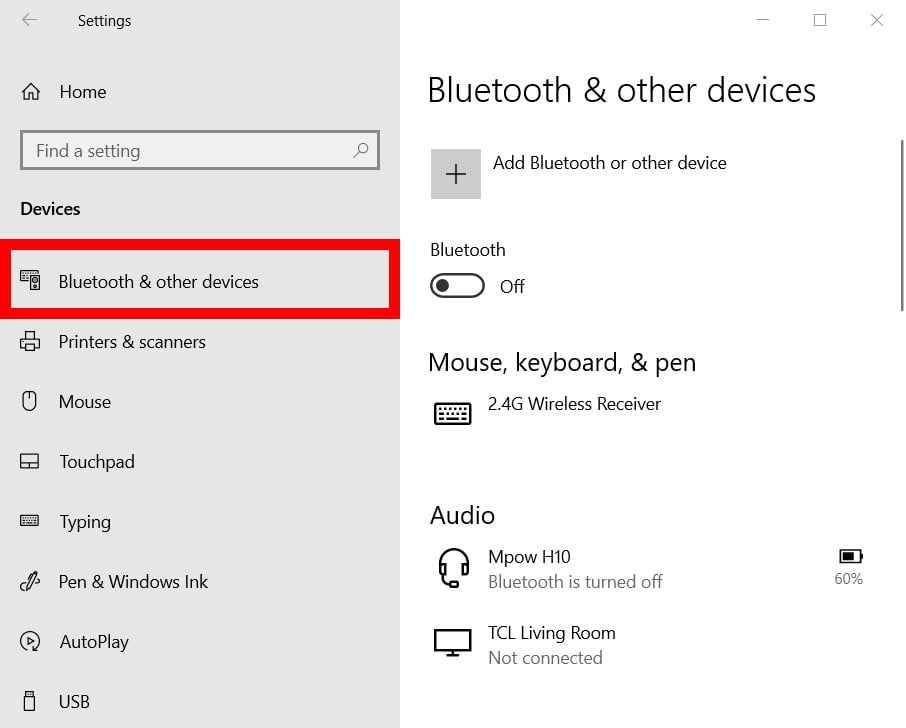
- Next, turn on the slider under Bluetooth.
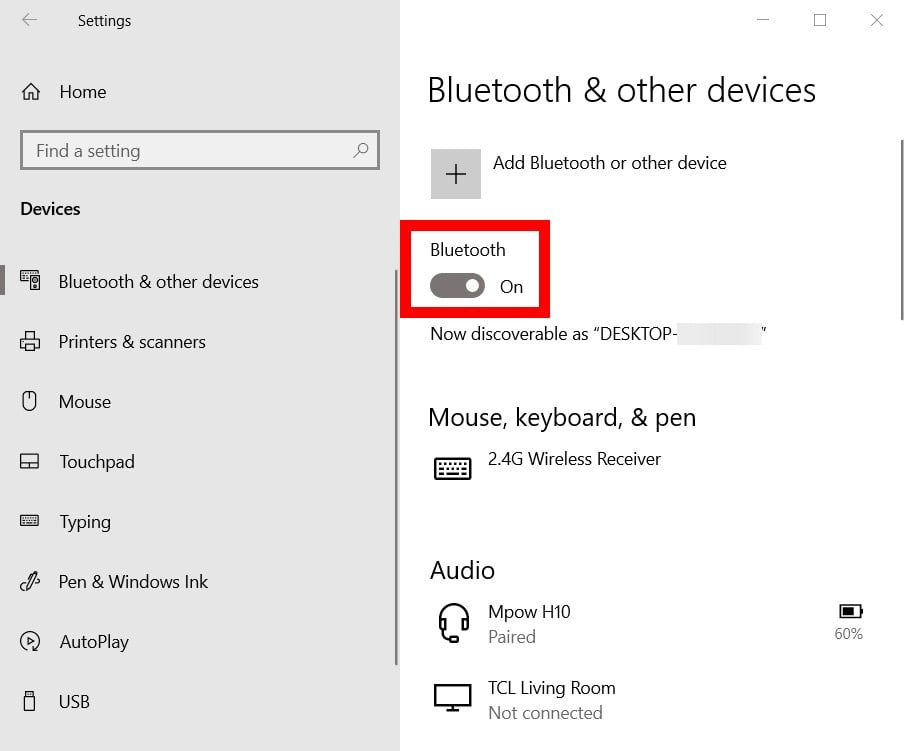
- Then click Add Bluetooth or other devices. You will see this next to the plus sign at the top of the window.
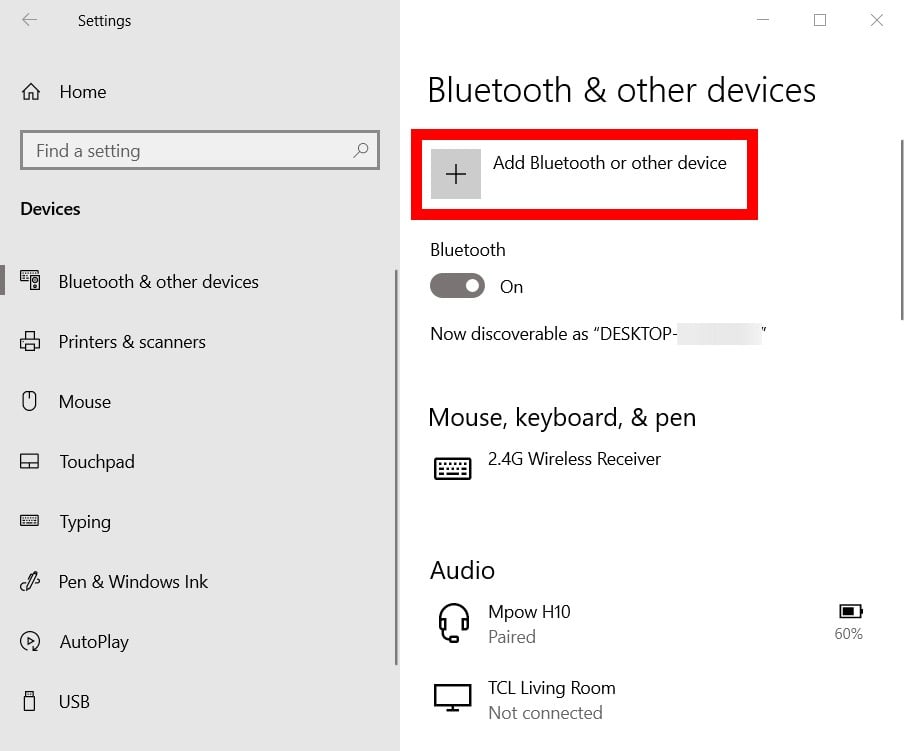
- Then select what kind of Bluetooth device you want to connect. For most devices, you will want to select the first option. Once you select an option, it will open a list of available Bluetooth devices that are available to connect.
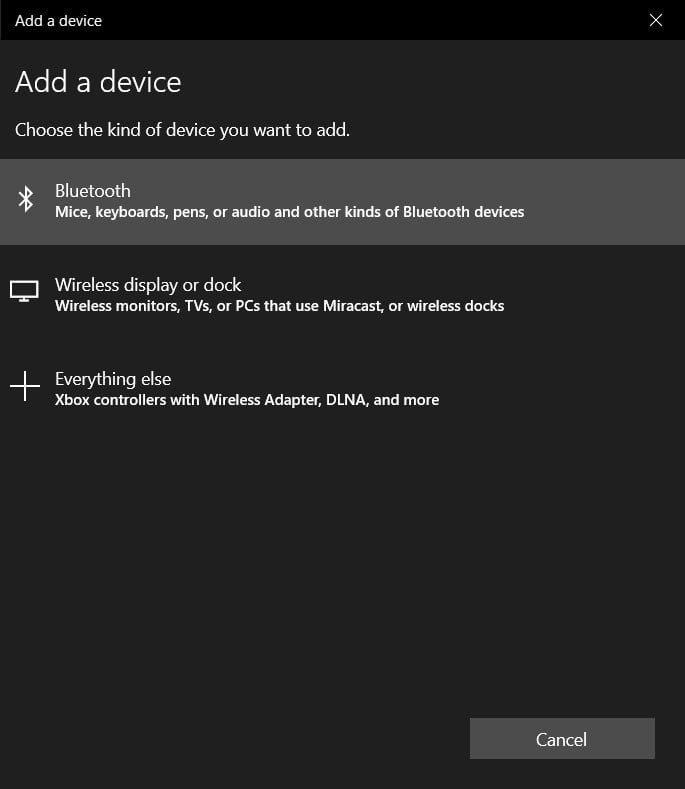
- Make sure your Bluetooth device is in pairing mode.
- Then select your Bluetooth device from the list.
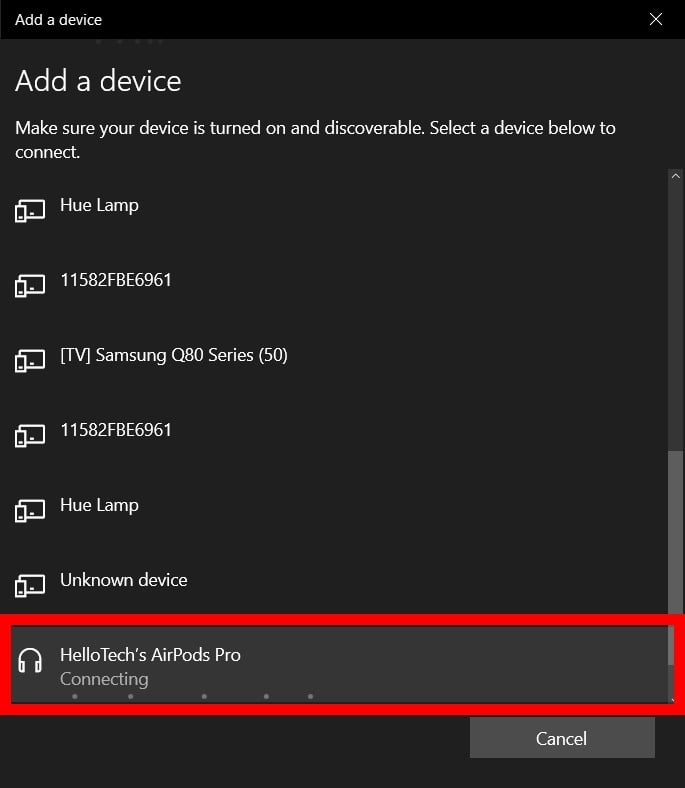
- Finally, click Done after you have connected your Bluetooth device.
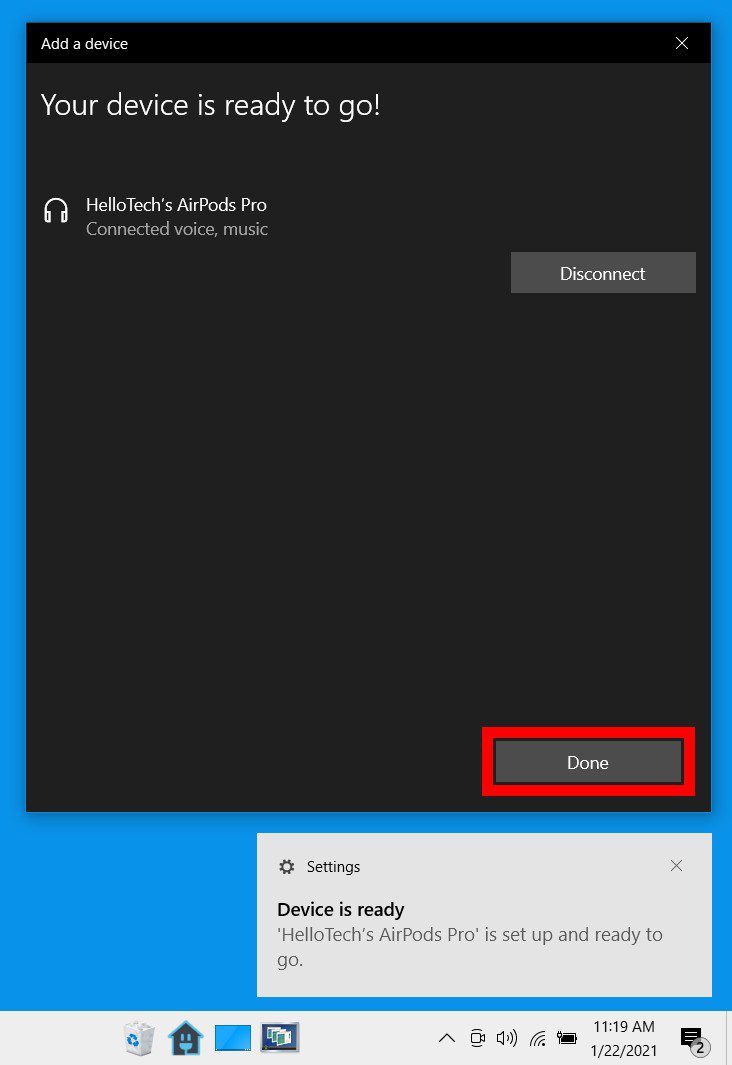
Now that you know how to turn on Bluetooth and connect a device on a Windows 10 PC, check out our step-by-step guide on how to connect a pair of Bluetooth headphones to any device.
