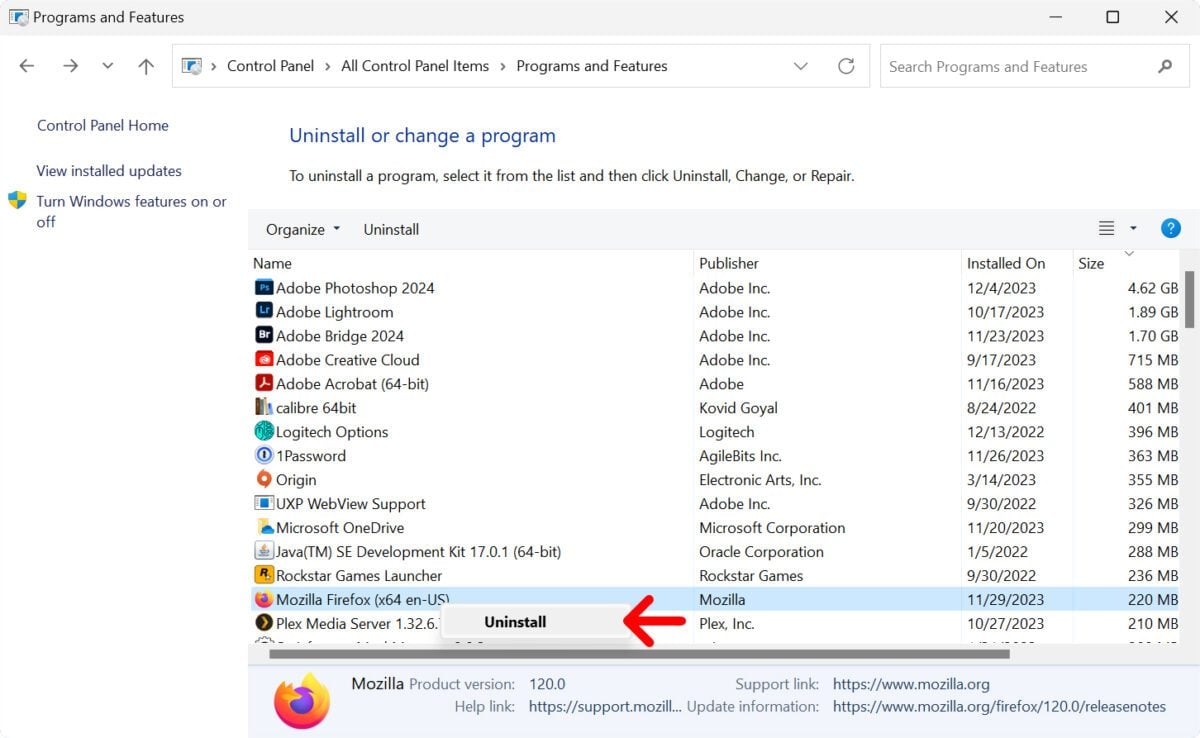Apps take up a lot of space, so it’s important to know how to remove them in order to keep your system running smoothly. If you’ve been having problems with your computer, you might also be able to fix it by deleting malicious programs and unnecessary apps. Here’s everything you need to know about how to uninstall any app on your Windows 11 PC in multiple ways.
If your computer has been slow, freezing, or plagued with pop-ups, HelloTech can send an expert to your home as soon as today. Our professional technicians can identify the problem, remove any viruses, and install antivirus software for you.
How To Uninstall Apps on Windows 11 (The Easy Way)
To quickly uninstall apps on a Windows 11 PC, all you have to do is left-click the Windows logo at the bottom of your screen and select All apps. Then, scroll down to find the app you want to uninstall and right-click it. Finally, click Uninstall > Uninstall to delete the app from your PC.
- Left-click the Windows logo at the bottom of your screen. This is the symbol with four squares that will be centered in your Taskbar by default. This will open the Start Menu.
- Then, click All apps. You will see this button in the top-right corner of the Start Menu.

- Next, right-click the app you want to uninstall. You can find almost any app installed on your PC by scrolling down the list. If you don’t see your app listed, try searching inside any app folders. For example, you might find your downloaded games in the “Steam” folder.
- Then, click Uninstall.
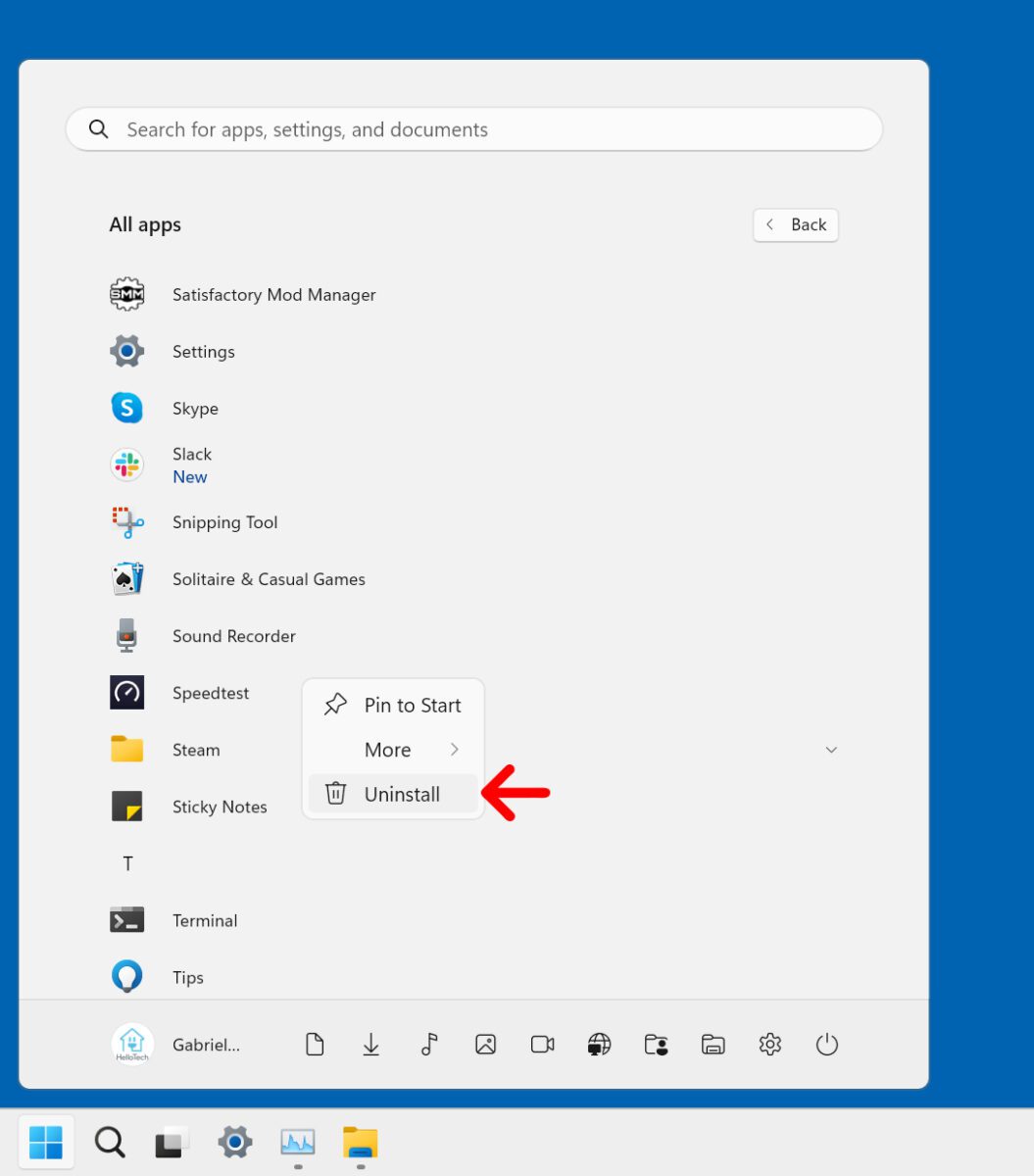
- Finally, click Uninstall.
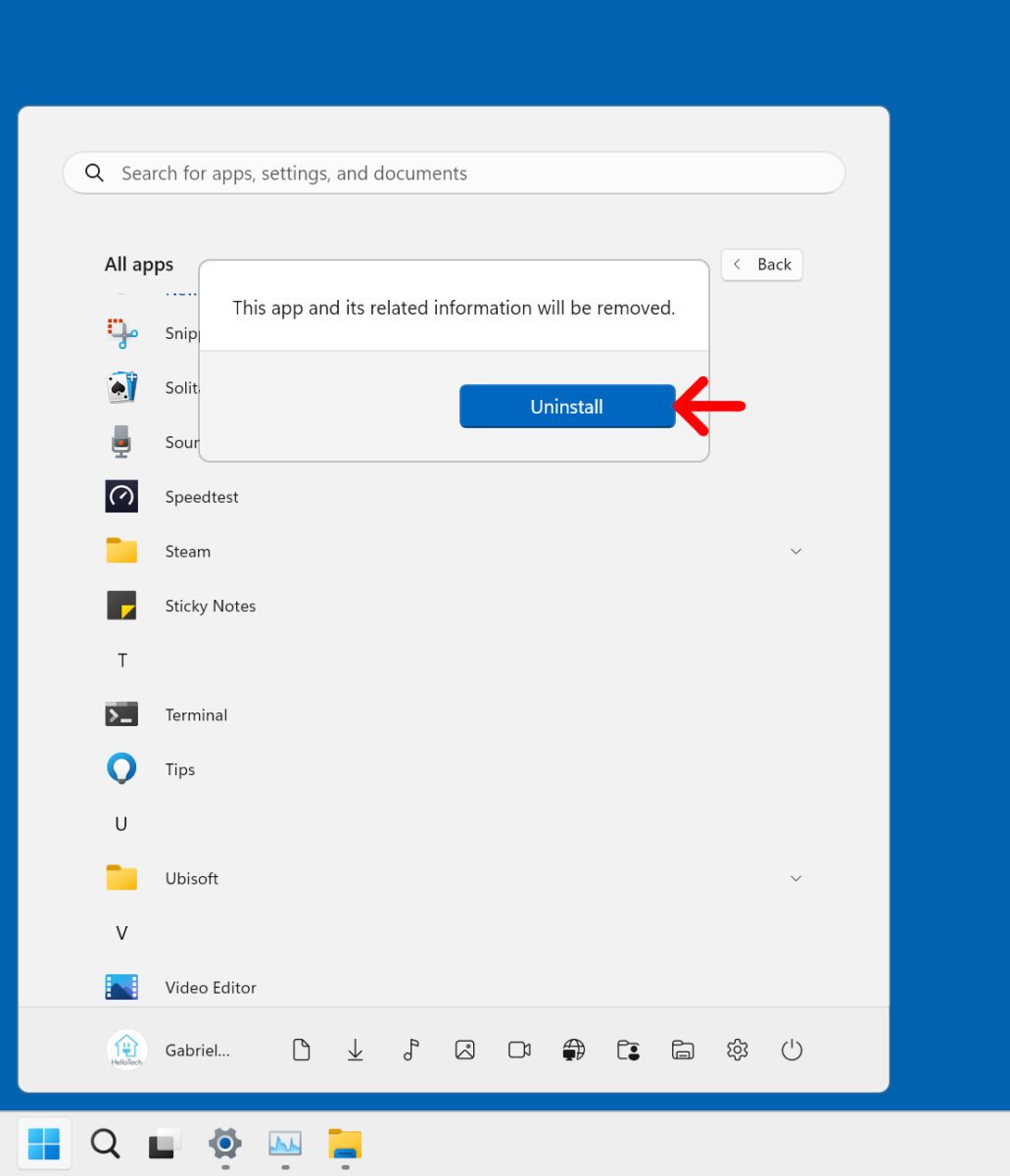
This method allows you to remove almost any apps on your Windows PC, but you won’t be able to see much information about them. If you want to find which apps are taking up the most space on your computer, you’ll have to uninstall them through Settings instead.
How To Uninstall Apps on a Windows 11 PC (Through Settings)
To uninstall apps from your Windows 11 PC, press the Windows + i keys on your keyboard to open a Settings window. Then, click Apps in the left sidebar and select Installed Apps on the right side of the window. Finally, click the three-dot icon next to the app you want to remove and select Uninstall > Uninstall.
- Press the Windows + i keys on your keyboard. When you press these keys at the same time, a Settings window will open.

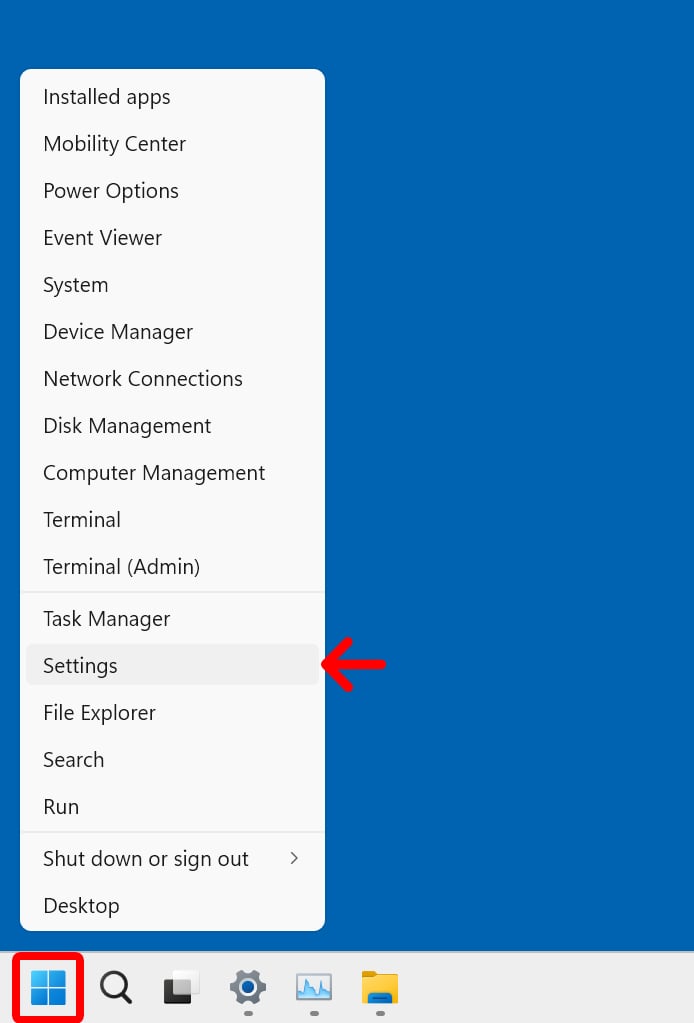
- Then, select Apps. You will see this in the left sidebar of the Settings window. If you don’t see this option, try expanding the window by clicking the square icon in the top-right corner.

- Next, select Installed Apps. You will see this on the top-right side of the window. Once you click it, you will see a list of apps installed on your PC.
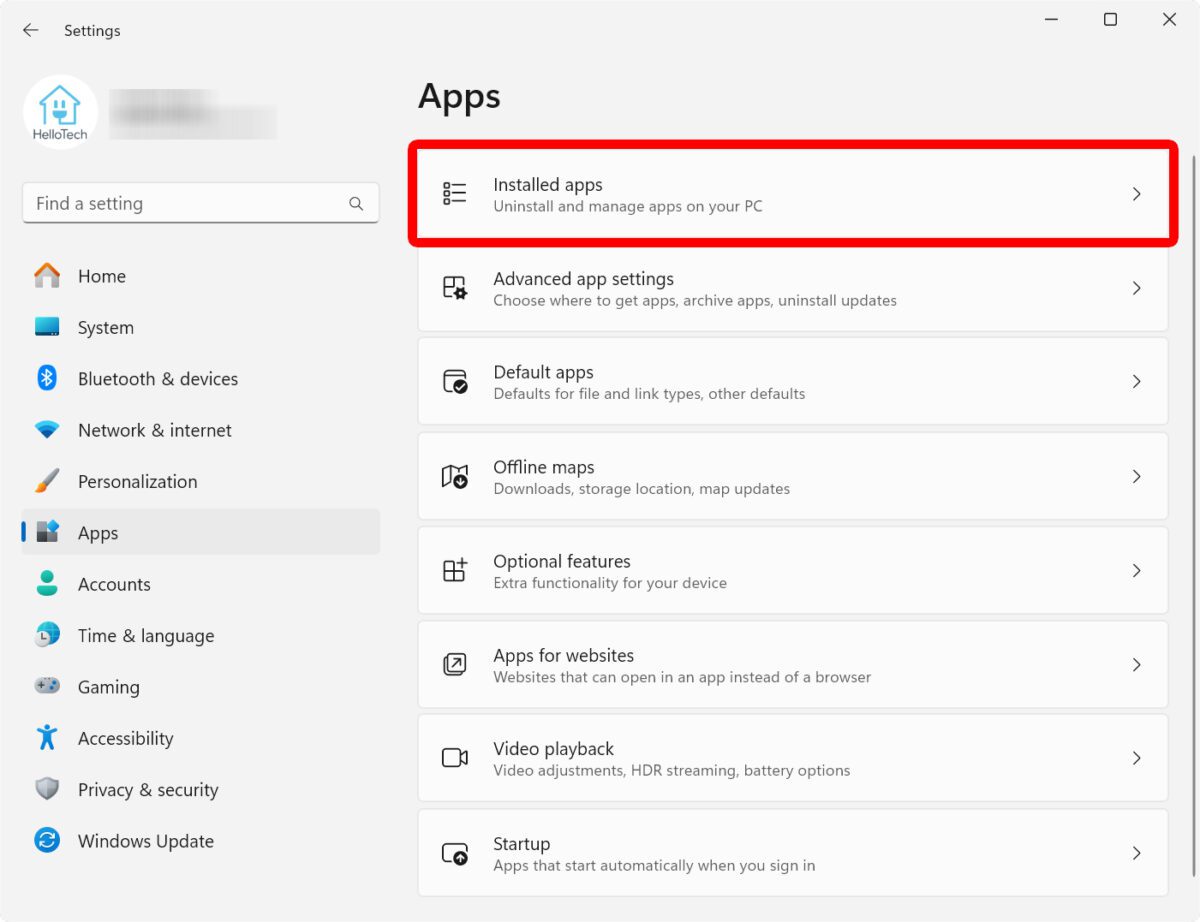
- Then click the three-dot icon next to an app you want to uninstall. You will see this to the right of the app you want to delete.
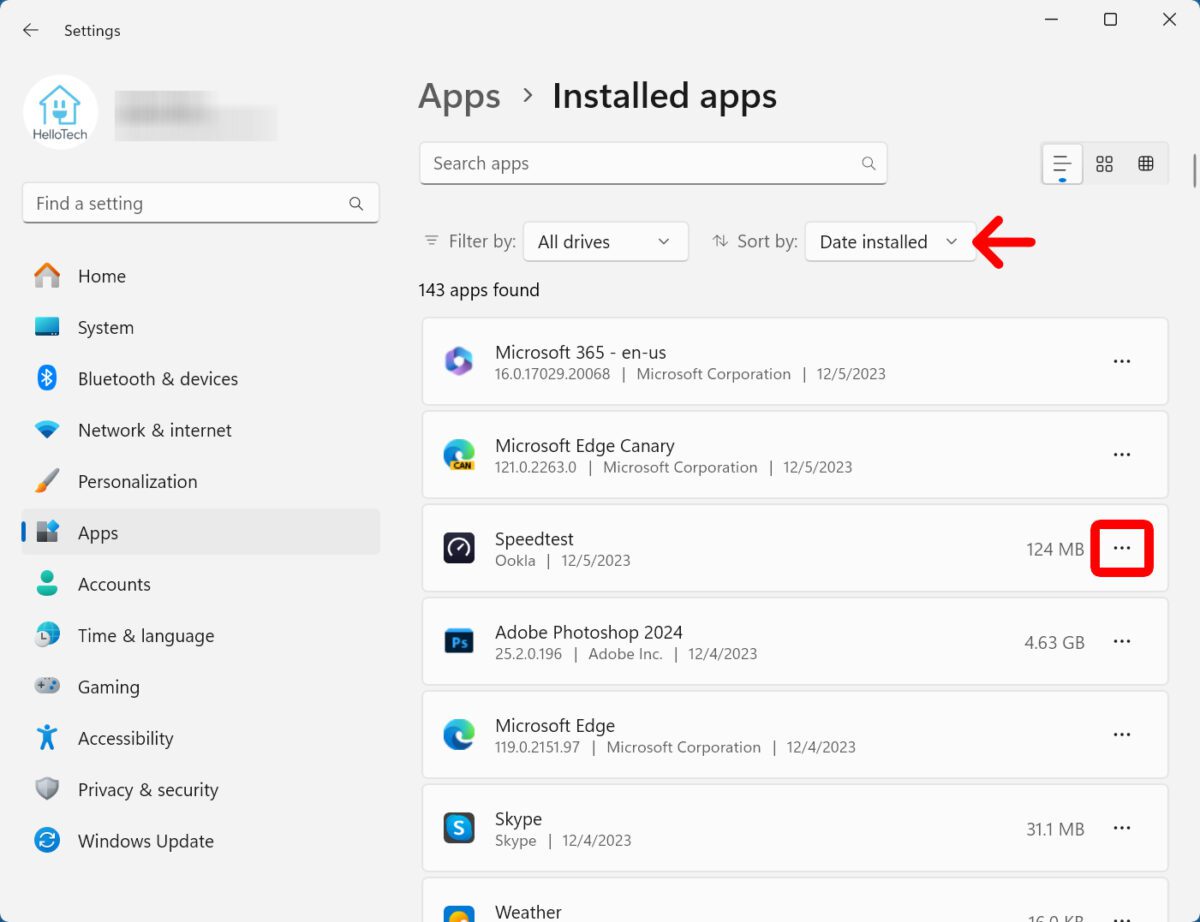
- Next, select Uninstall. You will see this option appear in a pop-up window.
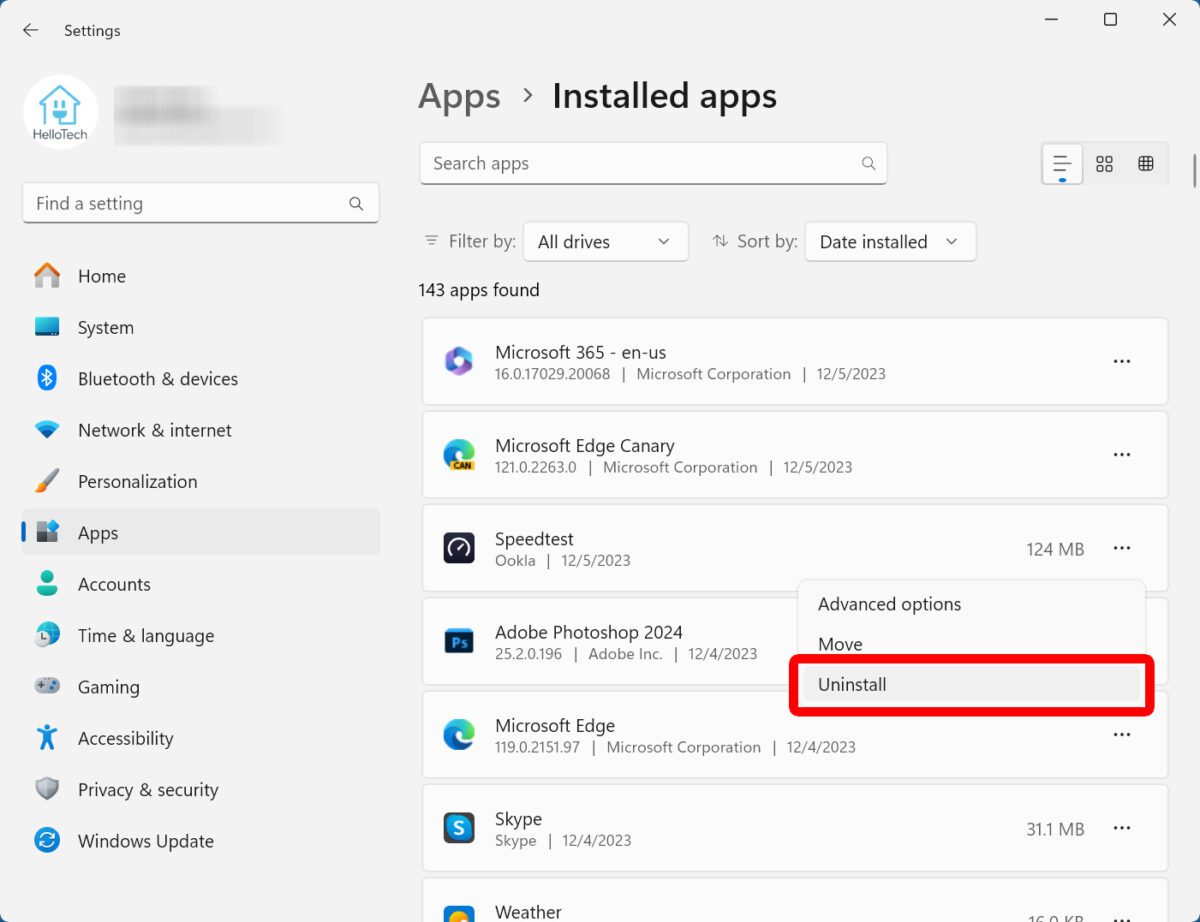
- Finally, click Uninstall.
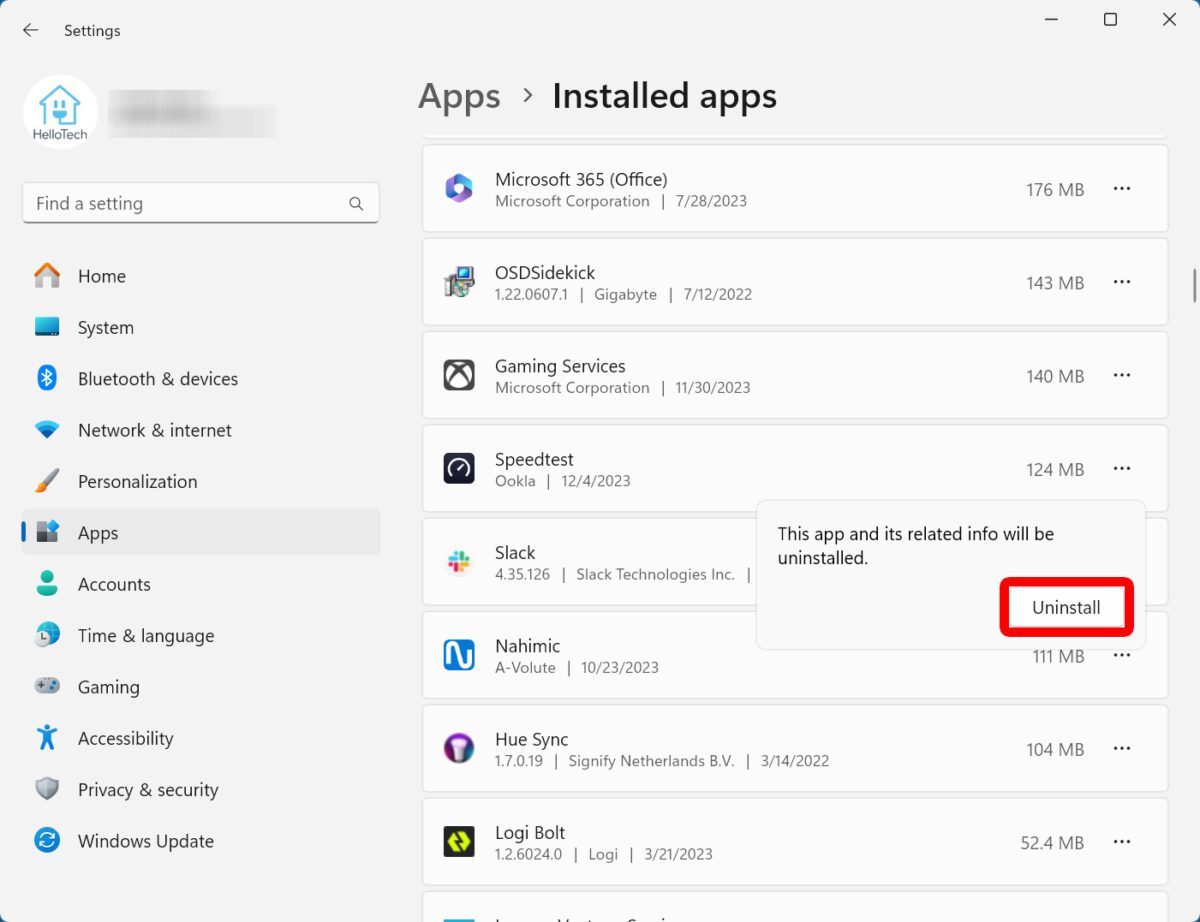
How To Uninstall Apps on a Windows 11 PC (From Control Panel)
To uninstall apps from a Windows 11 PC, click the Windows logo at the bottom of your screen and type “Control Panel” into the search bar. Then open Control Panel and go to Programs and Features. Finally, right-click the app you want to remove and click Uninstall.
- Left-click the Windows logo at the bottom of your screen.
- Then type “Control Panel.” A search bar will appear once you start typing.
- Next, click Open. You can also hit Enter on your keyboard once you see Control Panel appear.

- Then, click Programs and Features.
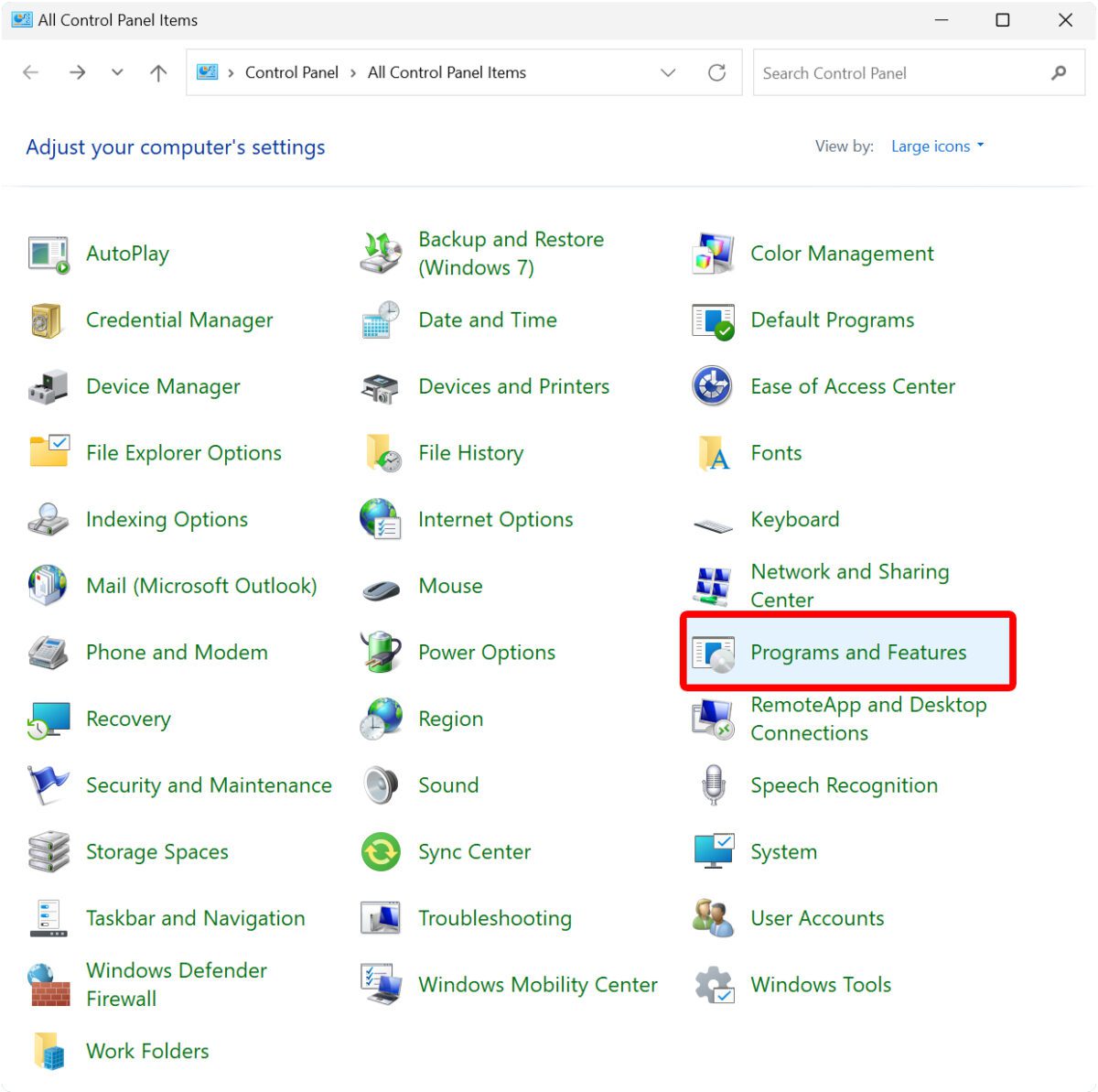
- Next, scroll down and right-click the app you want to uninstall.
- Finally, click Uninstall. You will see this option pop-up when you right-click the name of the app you want to uninstall.