Removing old apps that you aren’t using anymore is a good way to keep your Mac running like new. This is especially important if you accidentally download a malicious app that starts causing your computer problems. Here are several ways to uninstall apps on your Mac and how to completely remove any of the app’s orphan files.
How to Uninstall Apps on a Mac Using the Trash
To quickly uninstall an app on your Mac, open a Finder window by clicking the half-blue, half-gray face icon in your dock. Then go to Applications and drag an app onto the trash icon in your dock. Finally, right-click the trash icon and select Empty Trash.
- Open a new Finder window on your Mac. You can do this by left-clicking the half-gray, half-blue face icon in your dock. If you can’t find it, press the Command + Option + Space keys on your keyboard at the same time.
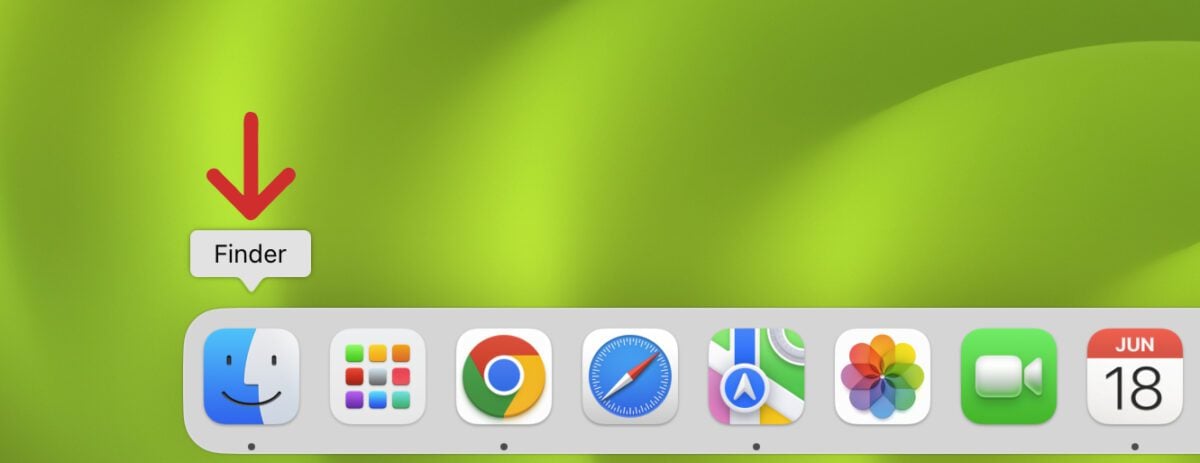
- Then click Applications on the left sidebar. You can also open the Applications folder by pressing the Command + Shift + A keys on your keyboard at the same time (as long as you have a Finder window selected).
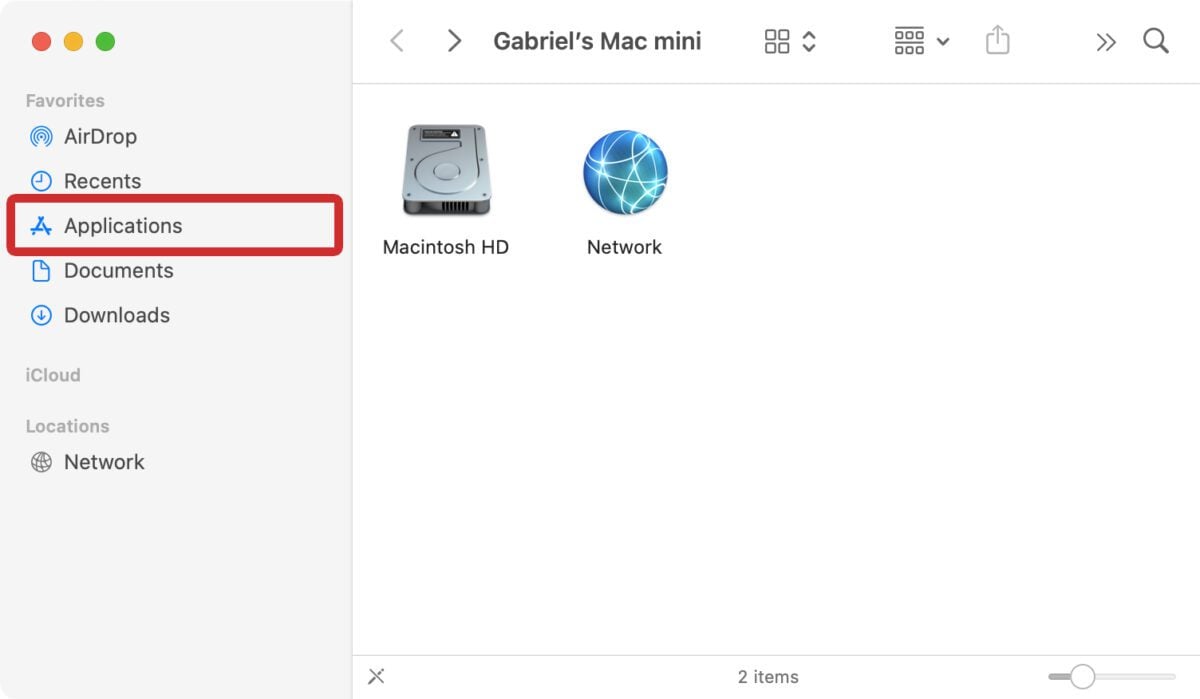
- Next, click and drag an app onto the trash icon in your dock. You will usually find the trash icon on the far right side of the dock at the bottom of your screen.
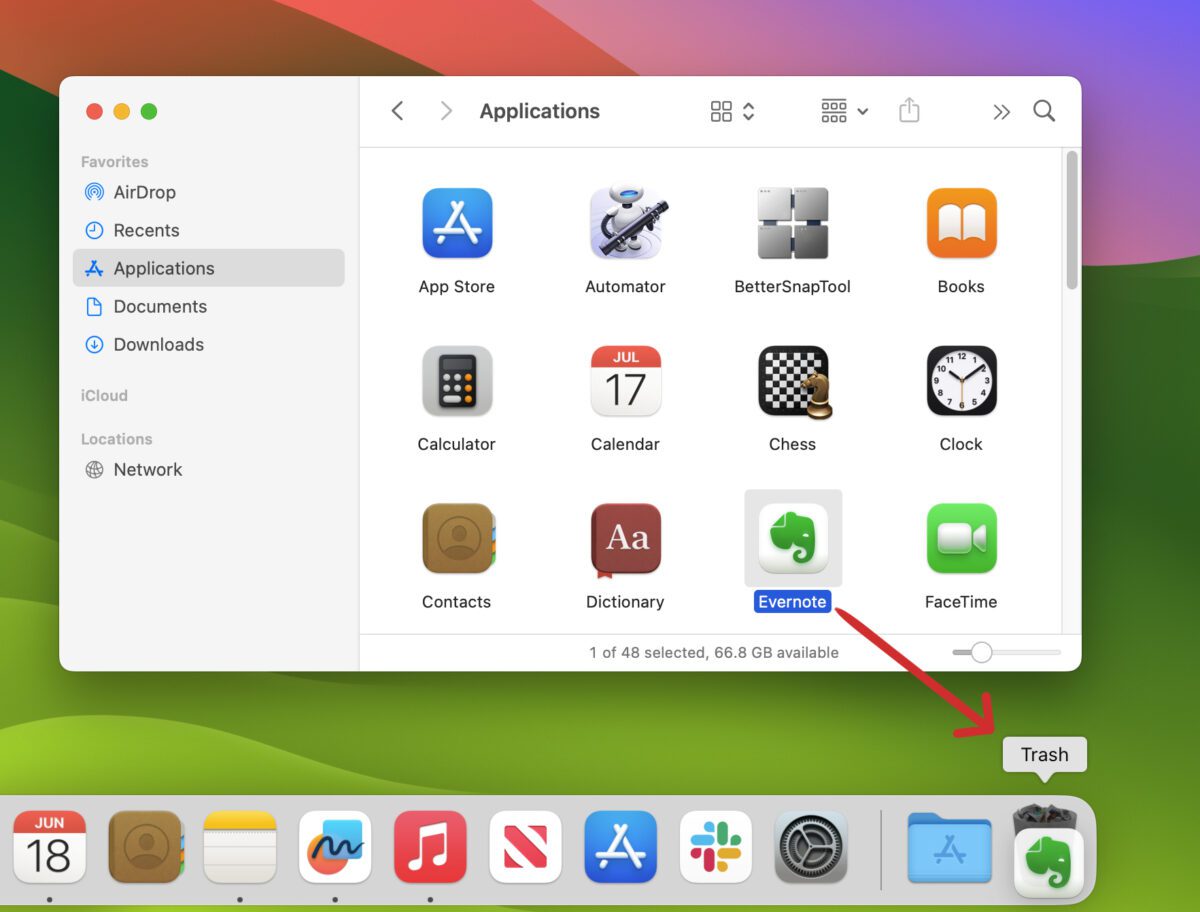
- Finally, right-click the trash icon and select Empty Trash. If you are using a trackpad, you can do this by pressing the Control key while you click on the trash icon.
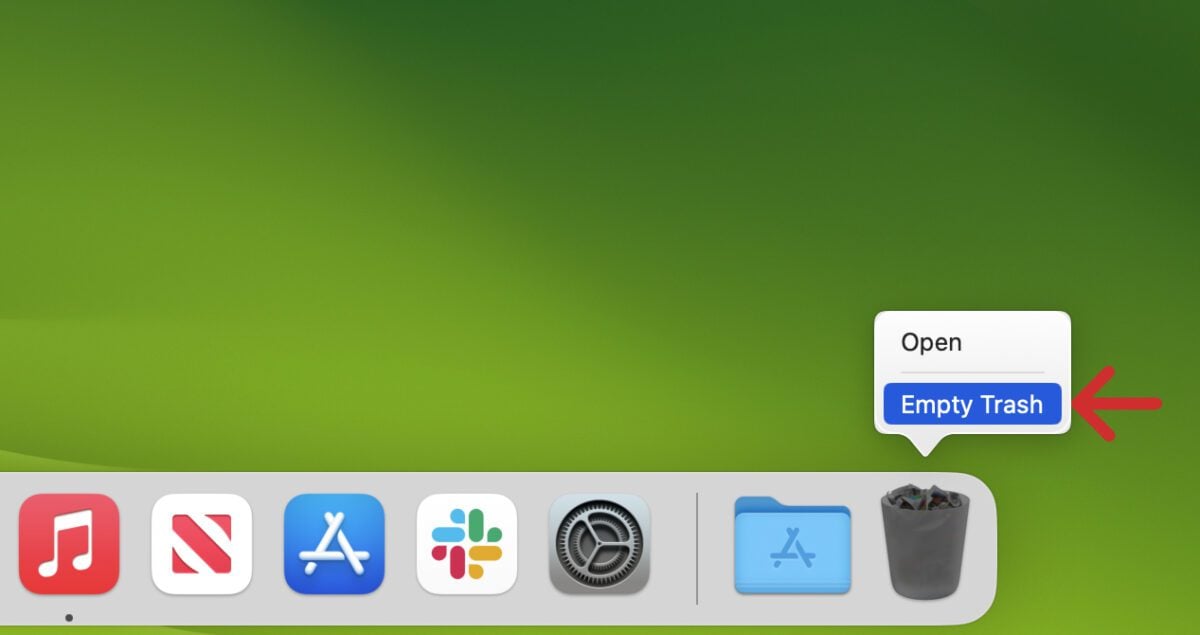
Only the app itself will be uninstalled when you empty the trash. There will usually be tiny “orphan” files left behind, which can contain malicious software. So, if you think an app might be harmful, it’s a good idea to use a 3rd-party uninstaller instead.
Read More: How to force quit an app on your Mac
How to Uninstall Apps on a Mac Using AppCleaner
If you want to completely uninstall an app on your Mac, including all its orphan files, you’ll need to use a 3rd-party uninstaller like AppCleaner. Just download, install, and launch the app. Then drag an app from your Applications folder into the AppCleaner window and click Remove.
- Go to the AppCleaner website and download the app. AppCleaner is a totally free app. You can download it by clicking on the version that is compatible with your macOS.

- Then, double-click the ZIP file. You can find the installer in your Downloads folder under Users > [Your UserName] > Downloads.
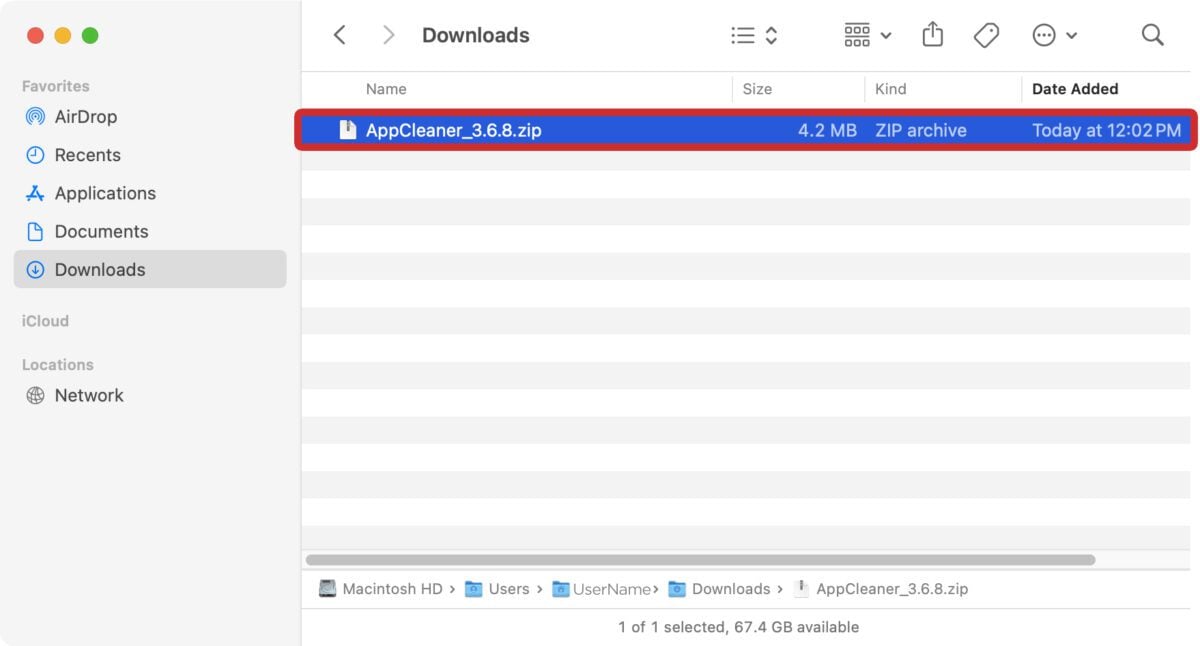
- Next, open the application. If you want to keep the app, make sure to drag it into your Applications folder.
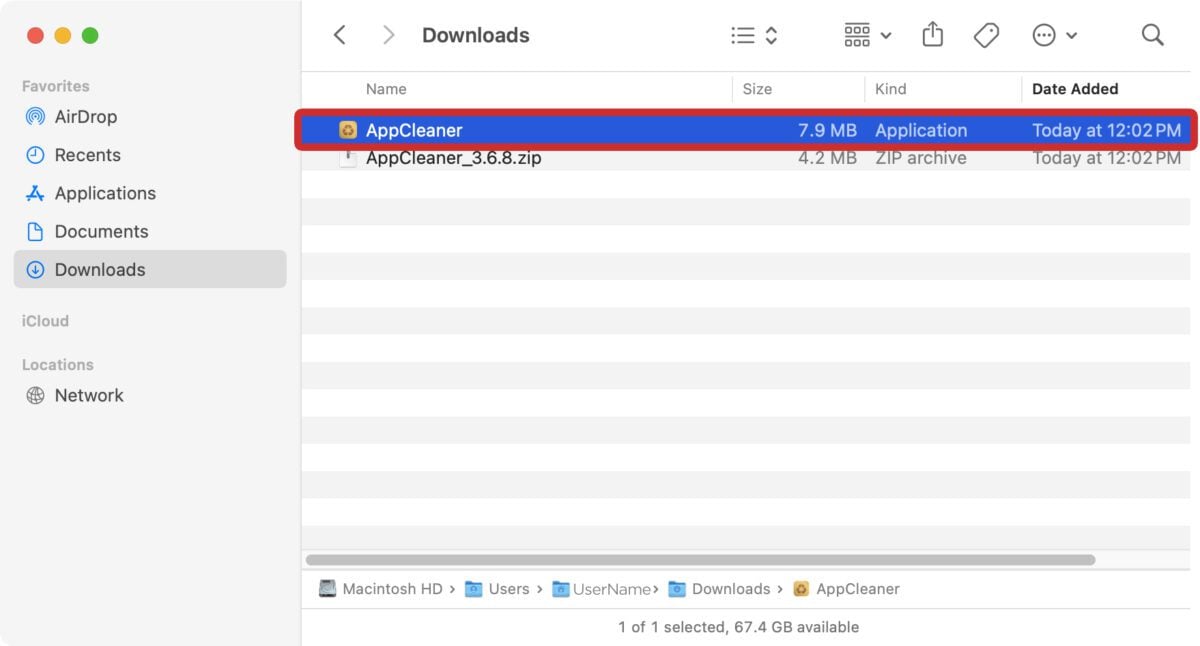
- Then, drag an app to the ApplCleaner window. It will take a moment to scan all files associated with the app.
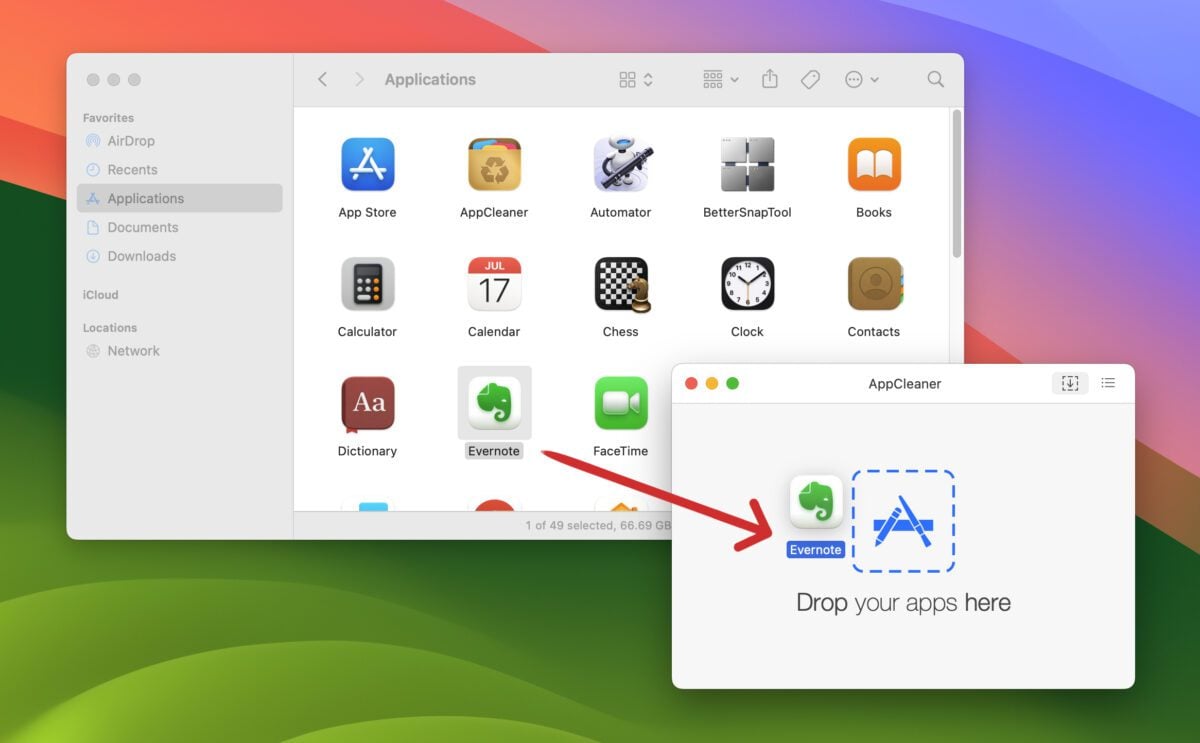
- Next, click Remove. You can select which files and folders you want the app to delete by checking the boxes to the left of each file.
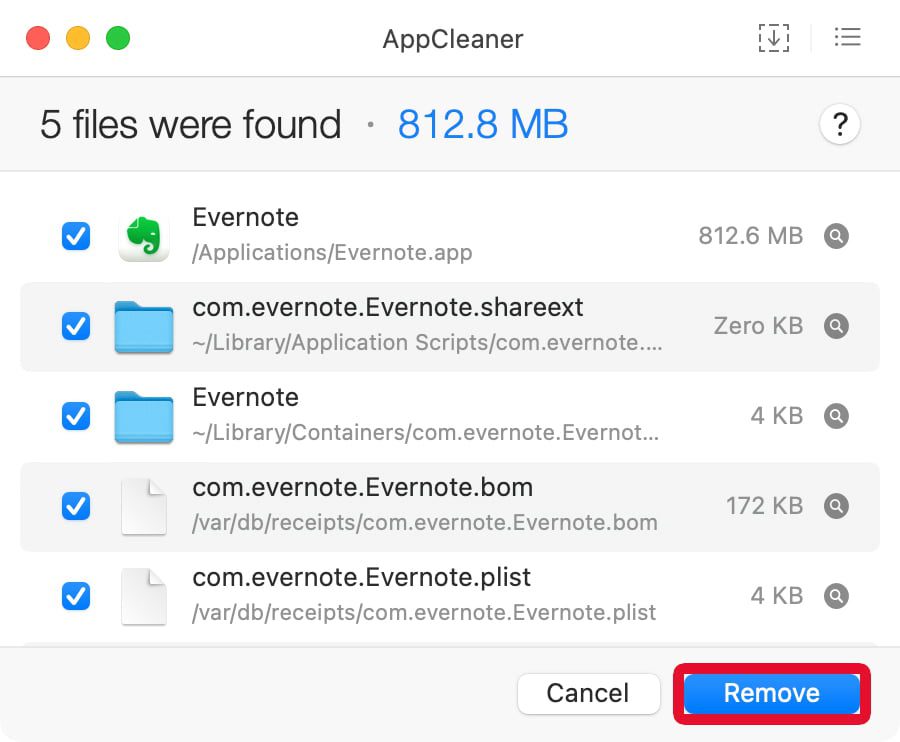
- Finally, enter your password. This is the same password you use to log in to your computer.
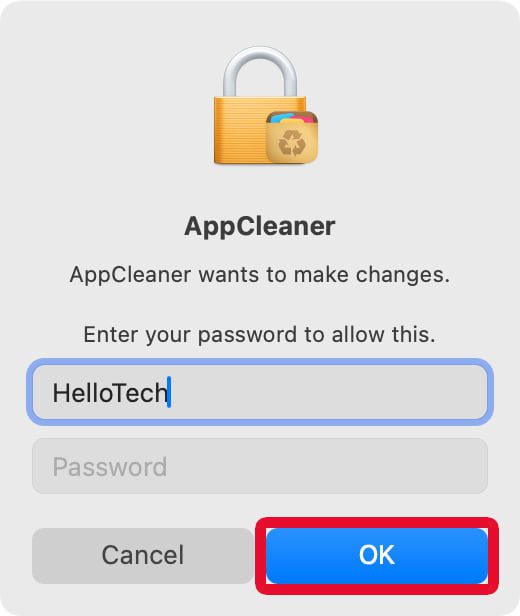
How to Uninstall Apps on a Mac Using Launchpad
To quickly uninstall apps that you downloaded from the App Store, open the Launchpad app in your Applications folder. Then click and hold the app you want to uninstall. Finally, click the “X” that appears and select Delete to confirm.
- Open the Launchpad app on your Mac. If you don’t see this app in your dock, you can open it from your Applications folder.
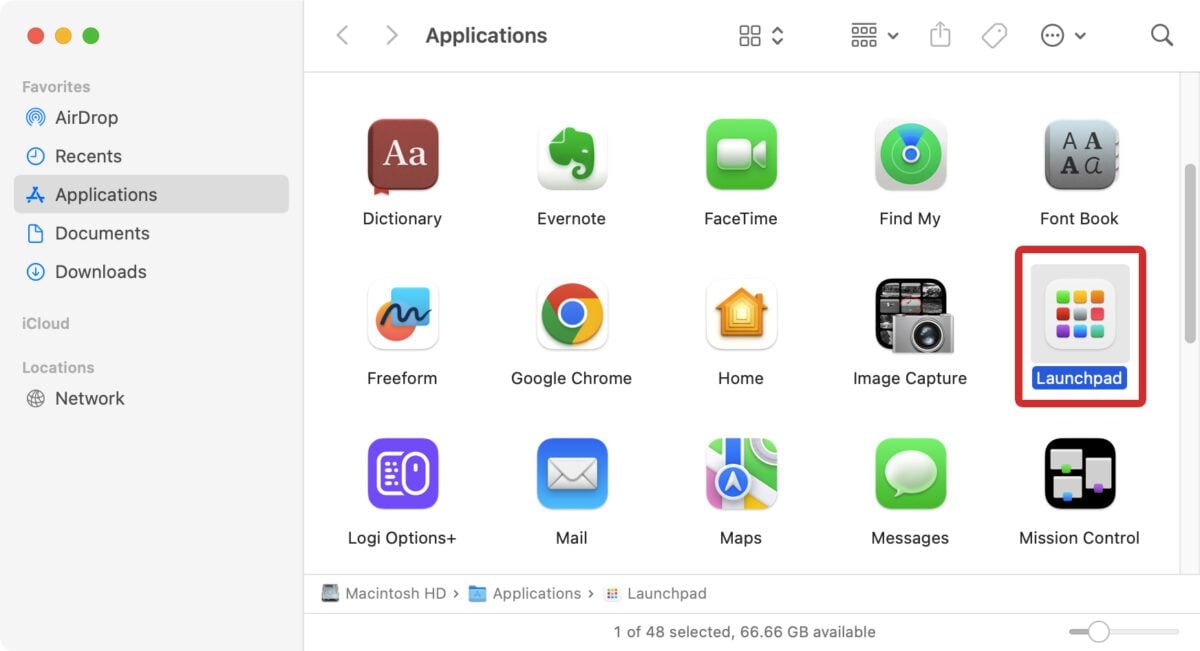
- Then, click and hold the app you want to uninstall. After a few seconds, the icon will start to shake, and an “X” will appear in the top-left corner.
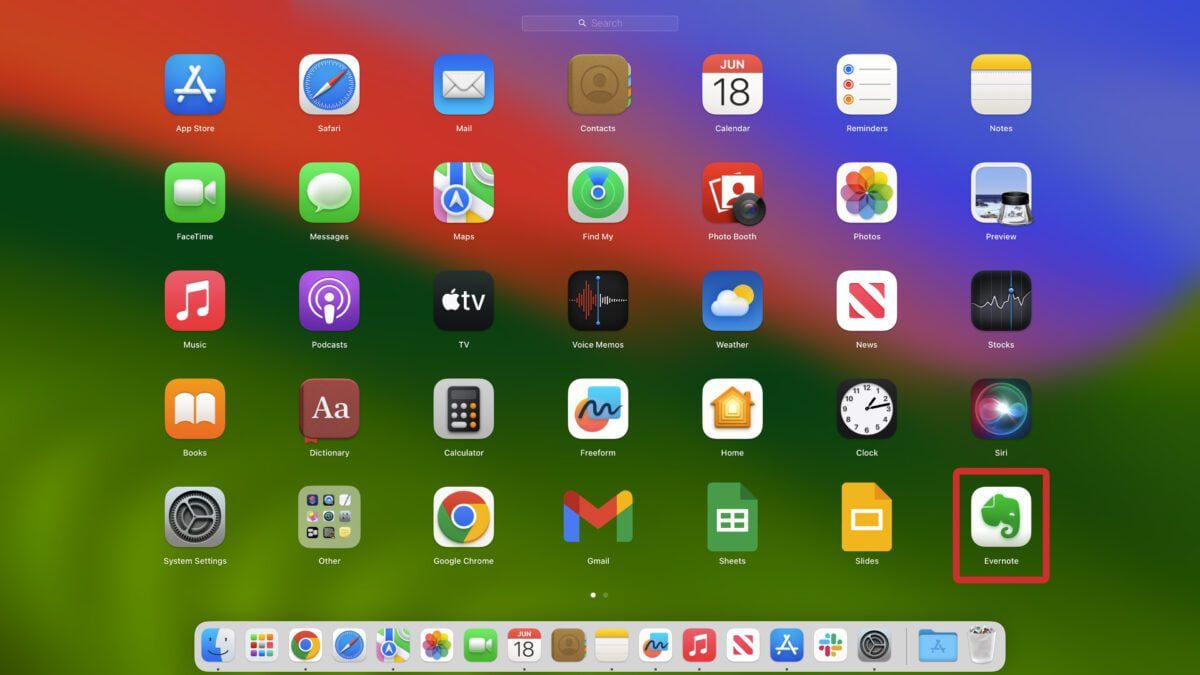
- Next, click on the “X” that appears. If you can delete the app, an “X” will appear in the top-left corner of the app icon. If you don’t see this appear, you’ll need to use a different method to delete it.
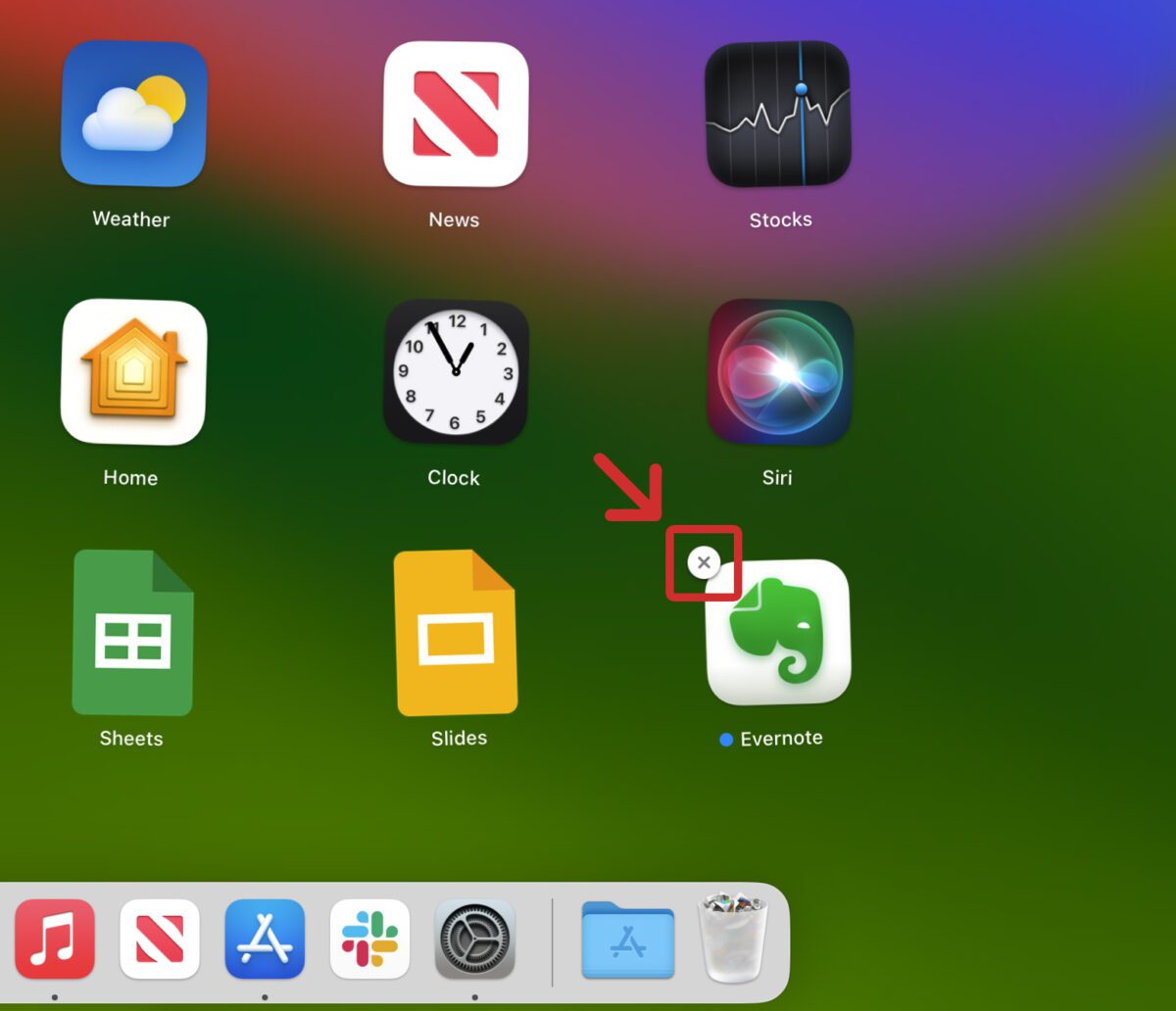
- Finally, select Delete.
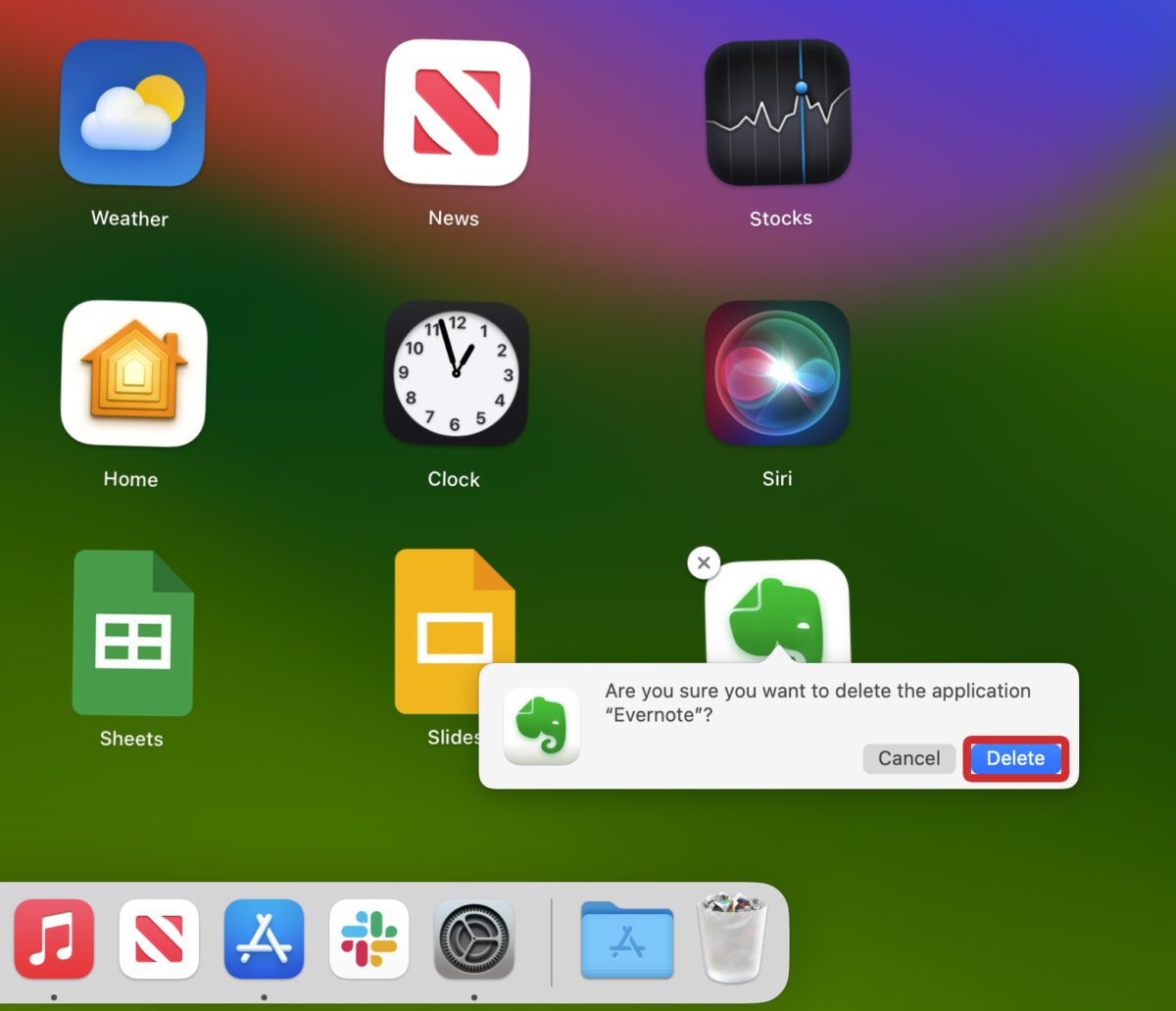
How to Remove Apps on a Mac Using an Uninstaller
Some apps come with their own uninstallers. If the app is in a folder, open it and check for an uninstaller tool. Simply double-click the uninstaller to run it and follow the on-screen instructions.
- Open a Finder window.
- Then, go to Applications.
- Next, open the folder of the application that you want to uninstall. Most apps that come with an uninstaller will be in a folder, but not always.
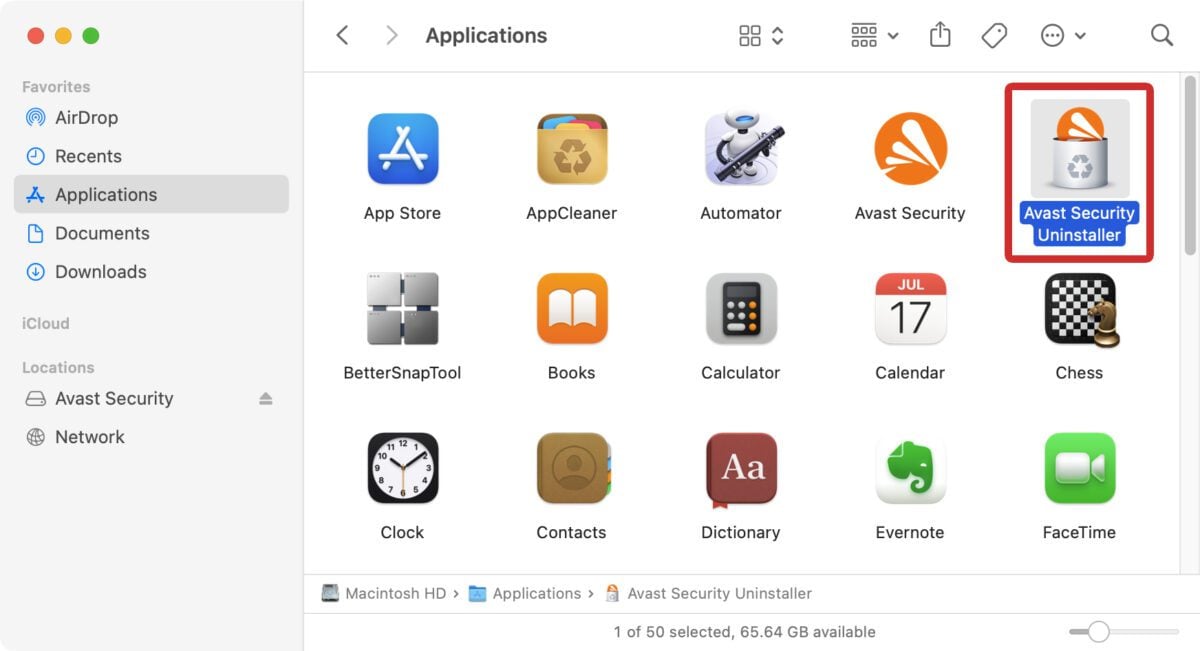
- Then, double-click the uninstaller.
- Finally, follow the instructions for removing the app.
If you are still not able to uninstall certain apps on your Mac, it might be a virus. Check out our guide on how to remove malware from your Mac to find out more.
