

Face ID was designed to let you unlock your iPhone just by looking at it, but it only makes things harder when you’re wearing a mask. To fix this, Apple recently updated Face ID to “analyze the unique characteristics around your eyes” instead of your whole face. Here’s how to use Face ID to unlock your iPhone without taking off your mask, and how to add a pair of glasses to your Face ID profile.
Read More: How to update your iPhone and what to do when it won’t update
To set up Face ID with a Mask, go to Settings > Face ID & Passcode and tap the slider next to Use Face ID With a Mask. Then follow the on-screen instructions to scan your face. You should not wear a mask or glasses while setting up Face ID with a Mask on your iPhone.

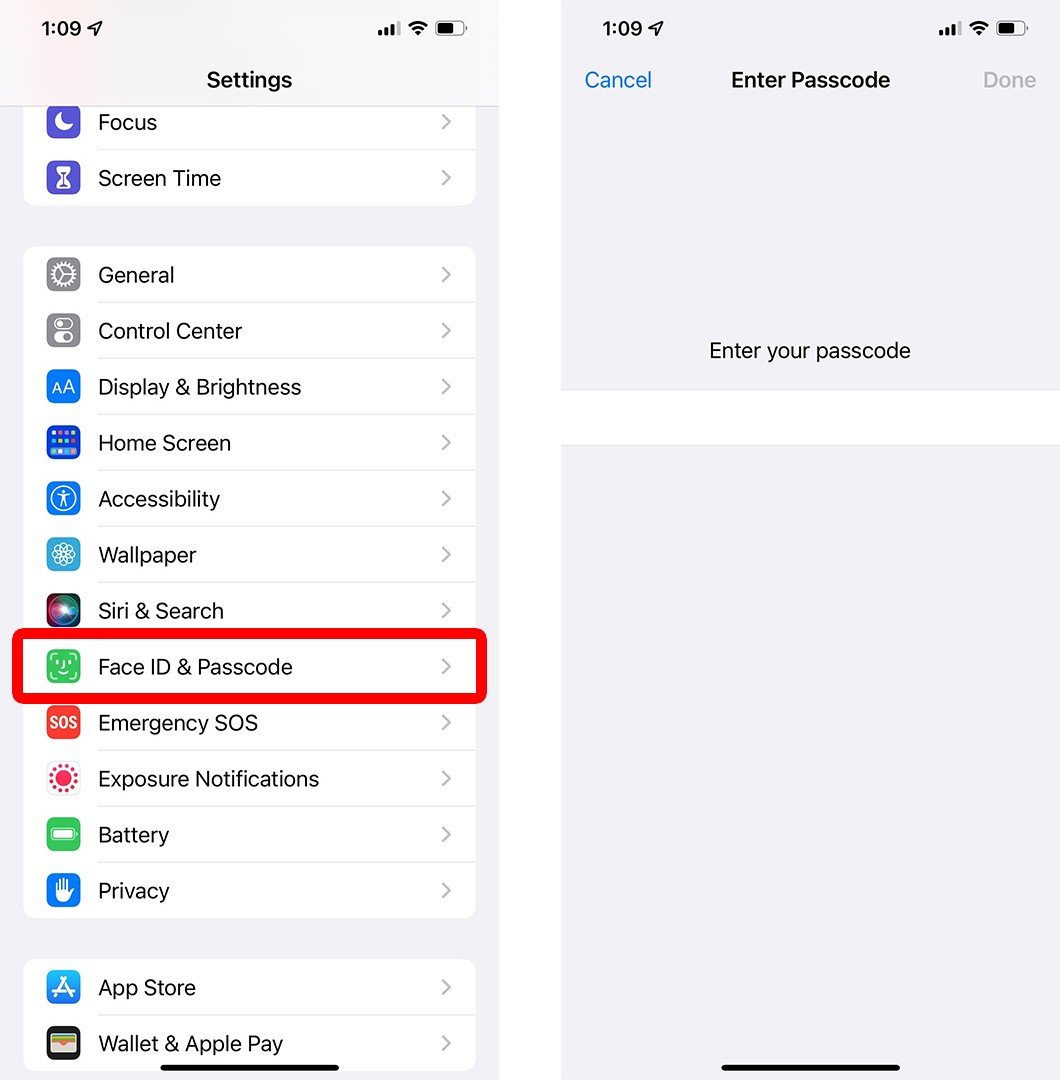
Now your iPhone should unlock when you use Face ID while wearing a mask. However, Apple says that Face ID might not be able to authenticate your identity if your mask is too high or close to your eyes.
To set up Face ID with glasses on your iPhone, go to Settings > Face ID & Passcode and tap Add Glasses. Then follow the on-screen instruction to set up Face ID with your glasses on. You can also add more appearances to add up to four pairs of glasses to Face ID.
This will save the look of your glasses, so you can unlock your iPhone while wearing a mask and glasses at the same time. However, Apple says that Face ID is not designed to work with sunglasses, and you can only unlock your iPhone with clear glasses.
If you have any problems setting up Face ID with a mask or glasses, you can go to Settings > Face ID & Passcode and tap Reset Face ID. Then you will have to set up Face ID again from scratch.
HelloTech editors choose the products and services we write about. When you buy through our links, we may earn a commission.
Learn how to take a screenshot on an iPhone X, and any other model of… Read More
Learn how to forget a WiFi network on your Mac, so your computer won’t automatically… Read More
Learn how to set up a guest WiFi network for the next time you have… Read More
Whether you want to record a video you found online or you need to show… Read More
With a Windows 10 PC, you can easily fill your entire screen with two different… Read More
Learn how to connect your smart plug to Alexa. Also, what a smart plug is… Read More
This website uses cookies.