Every time you update an app on your iPhone, you’ll get access to the latest features, security patches, and other optimizations. Also, keeping your iPhone up to date will make it run faster and increase your security. Here’s how to update all the apps on your iPhone manually and how to turn on automatic updates.
How to Manually Update Apps on Your iPhone
To update an app on your iPhone manually, open the App Store app and tap your profile icon in the top-right corner. Then scroll down and tap Update next to any app you want to update manually or tap Update All. You can refresh the list by scrolling up past the top of the screen.
- Open the App Store app on your iPhone. This is the blue and white app with an “A” logo that comes with your iPhone.
- Then tap your profile icon in the top-right corner of the screen. This circle might contain a picture, your initials, or a generic silhouette icon.
- Finally, scroll down and tap Update or Update All. You will see the Update All button at the top of the list of apps, and the Update button is to the right of individual apps in the list.
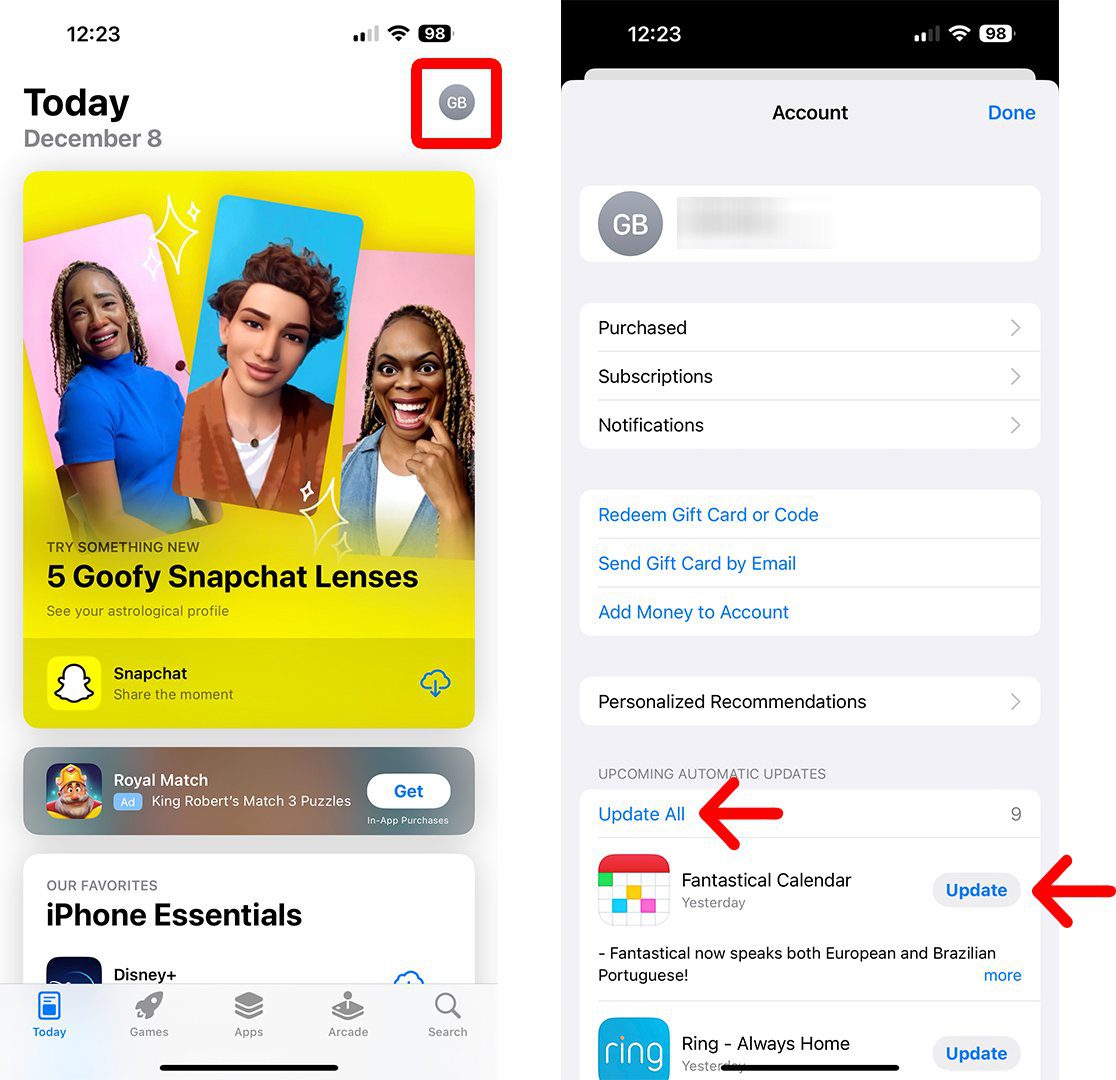
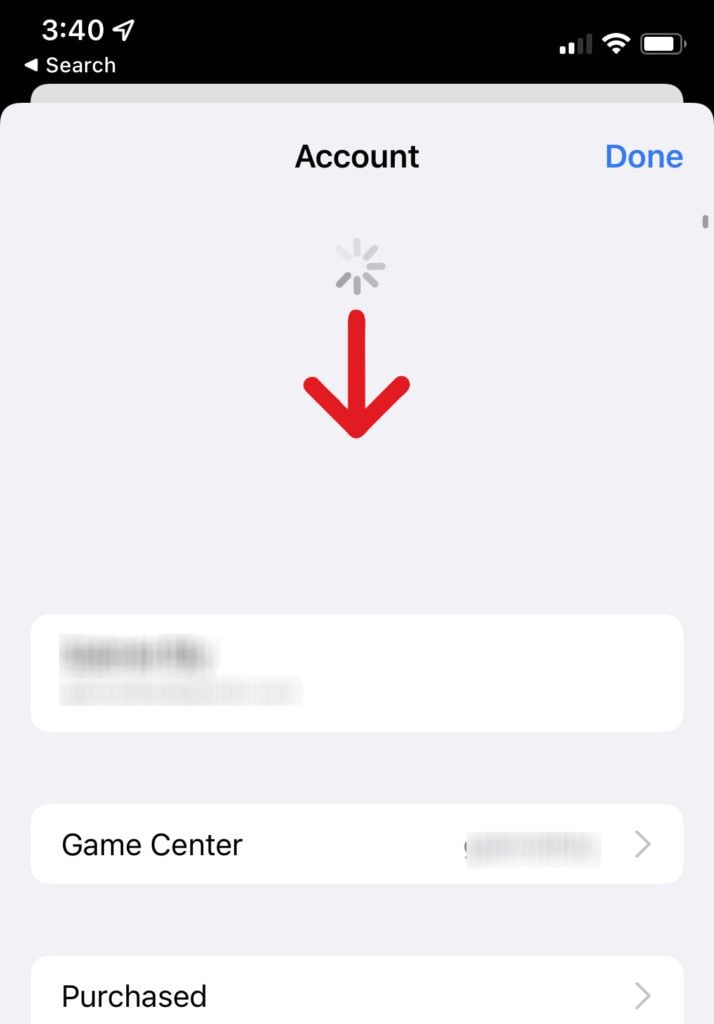
Since iOS 13, every app you download on your iPhone is automatically updated, but you can check that this feature is turned on or off. Here’s how:
How to Automatically Update Apps on Your iPhone
If you want your iPhone to automatically update third-party apps, go to Settings > App Store. Then, under Automatic Downloads, tap the radio button next to App Updates to enable or disable automatic app updates.
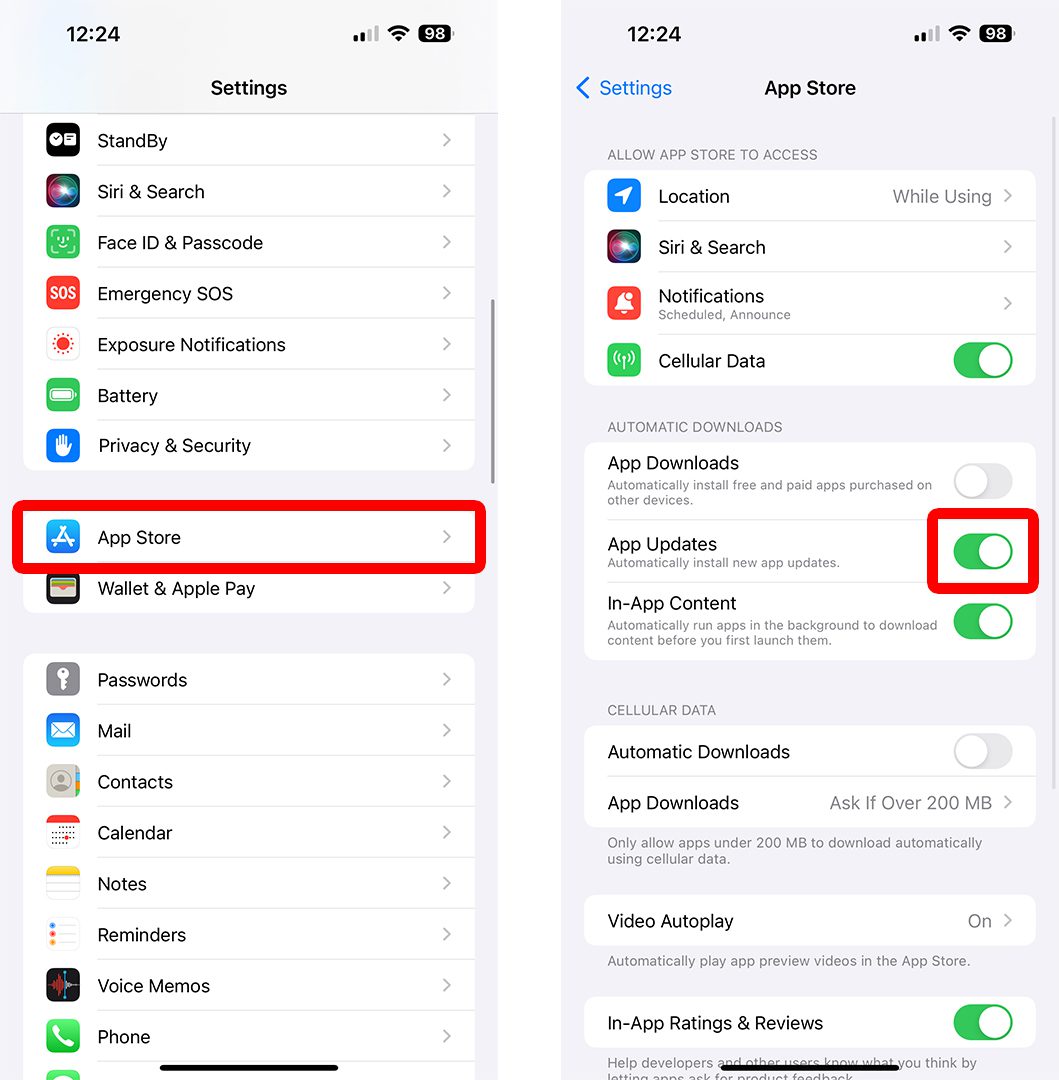
How to Update Apps on iOS 12 or Earlier
To update your apps on an iPhone that’s running iOS 12 or earlier, open the App Store app and go to Updates. Then choose whether to Update All or select which app you want to update.
- Tap on the App Store on your Home screen.
- Choose Updates on the bottom right of the screen.
- Tap on Update All or choose which app you wish to update. If you prefer to update a single app, tap on the Update button right next to it.
How to Turn On Automatic Updates on iOS 12 and Earlier
To enable/disable automatic app updates on your iPhone that’s running iOS 12 or earlier, go to Settings > iTunes & App Store. Then navigate to Automatic Downloads, and tap the Updates button to toggle the feature on/off.
- Tap on Settings. Settings is the one that has a “Gear” icon.
- Navigate to iTunes & App Store, then tap on it.
- Under Automatic Downloads, tap on the Updates button to enable/disable the feature. If the switch is green, the feature is enabled; if it’s white, then automatic app updates is disabled.
Read More: How to update your iPhone, and what to do when it won’t update
