Updating Chrome won’t just add new features to your web browser faster, it will also come with security patches to protect you against identity theft, phishing attacks, viruses, and more. While Chrome can update automatically, there are times when you have to do it manually. Here’s everything you need to know about how to update Google Chrome on your Windows or Mac computer, iPhone, and Android devices.
To update Chrome on a Windows or Mac computer, open the browser and click the three-dot icon in the top-right corner of the window. Then hover over Help and click About Google Chrome. Wait for the update to finish and click Relaunch.

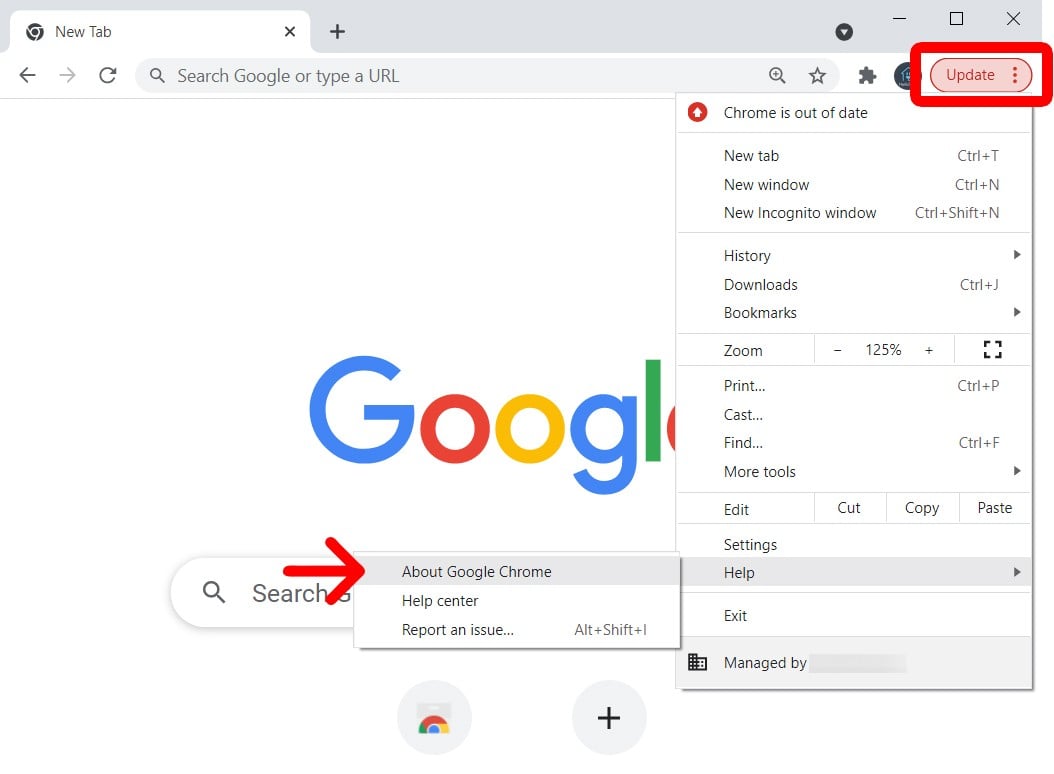

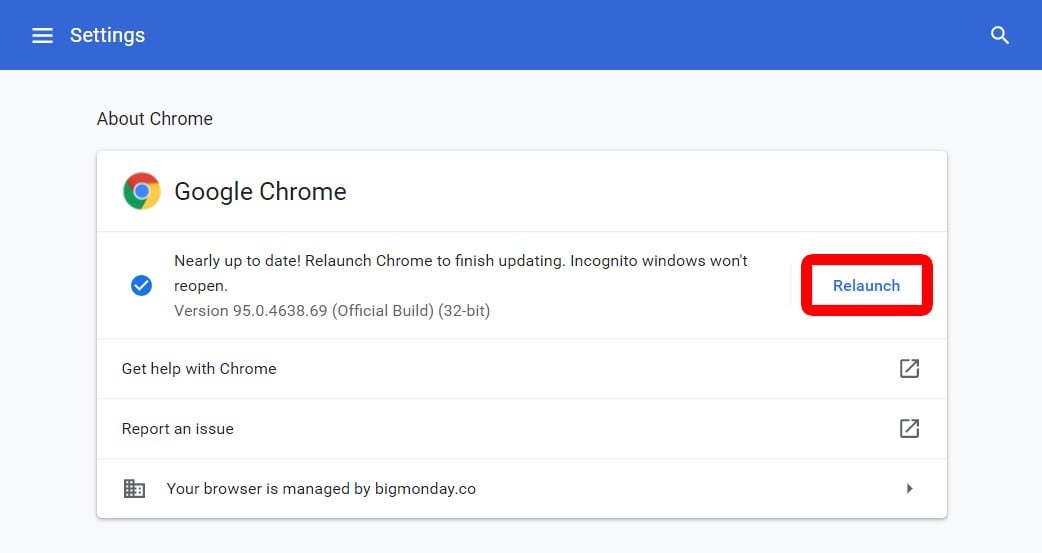
These steps will work the same whether you are using a Windows or Mac computer. If you are having issues updating Chrome, check out our step-by-step guide on how to export, save, and import your Chrome bookmarks, so you don’t lose any important data.
To update the Google Chrome app on an Android device, open the Play Store app and tap your profile icon in the top-right corner. Then select Manage apps & devices and tap See details under Updates available. Finally, scroll down and tap Update next to Google Chrome.
You can also tap Update all in the top-right corner to update all the apps on your Android device at once. However, it will take longer for all your apps to update at once, and it could slow your Android device down.
To update Google Chrome on your iPhone, open the App Store app and tap the profile icon in the top-right corner. Then scroll down and tap Update next to Google Chrome. If you don’t see the app under the list of Upcoming App Updates, scroll up past the top of the page to refresh the list.
If you don’t see Google Chrome under the list of Upcoming App Updates, you can scroll all the way to the top of the page and continue scrolling up until you see a loading icon appear. Then release the page and wait a few moments for it to refresh before you check again.
Read More: How to change the homepage and new tab page in Chrome
Learn how to take a screenshot on an iPhone X, and any other model of… Read More
Learn how to forget a WiFi network on your Mac, so your computer won’t automatically… Read More
Learn how to set up a guest WiFi network for the next time you have… Read More
Whether you want to record a video you found online or you need to show… Read More
With a Windows 10 PC, you can easily fill your entire screen with two different… Read More
Learn how to connect your smart plug to Alexa. Also, what a smart plug is… Read More
This website uses cookies.