Updating your Windows 10 PC will install patches on your computer that can help to protect your sensitive information from hackers (such as your passwords and bank details). Plus, updates will help your computer run smoother, give you new features, and change the looks and feel of Windows. While Windows 10 will usually update automatically, there are times when you need to do it yourself. Here’s how to manually update your Windows 10 computer and how to fix any errors you might encounter.
How to Update Windows 10 Manually
To manually update your Windows 10 computer, open the Windows Start Menu and click Settings. Then go to Update & Security and select Install Now or Check for Updates. Finally, wait for the update to finish installing and click Restart Now.
- Open the Windows Start Menu. You can do this by clicking the button with the Windows logo in the bottom-left corner of your screen. You can also press the button with the Windows logo on your keyboard.
- Then click Settings. This is the button with the gear symbol just above the power button. This will cause a new window to pop up.

- Next, click Update & Security.
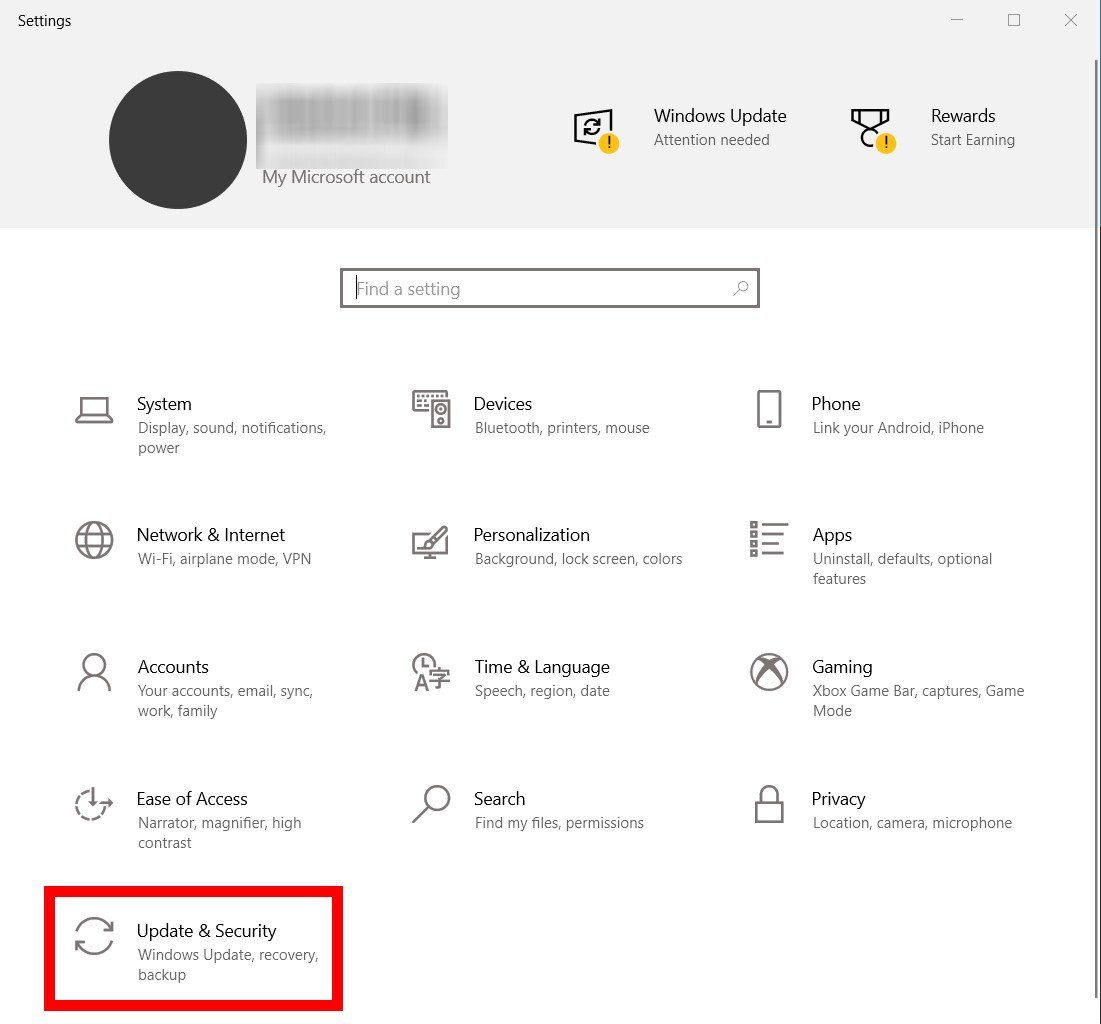
- Then select Install Now or Check for Updates. You will know you need to update your computer if there is an Install Now button. You might also see the update start downloading immediately. However, even if you see Windows is up to date, you might still be able to update your computer. Once you select either option, your computer will start downloading the update automatically.
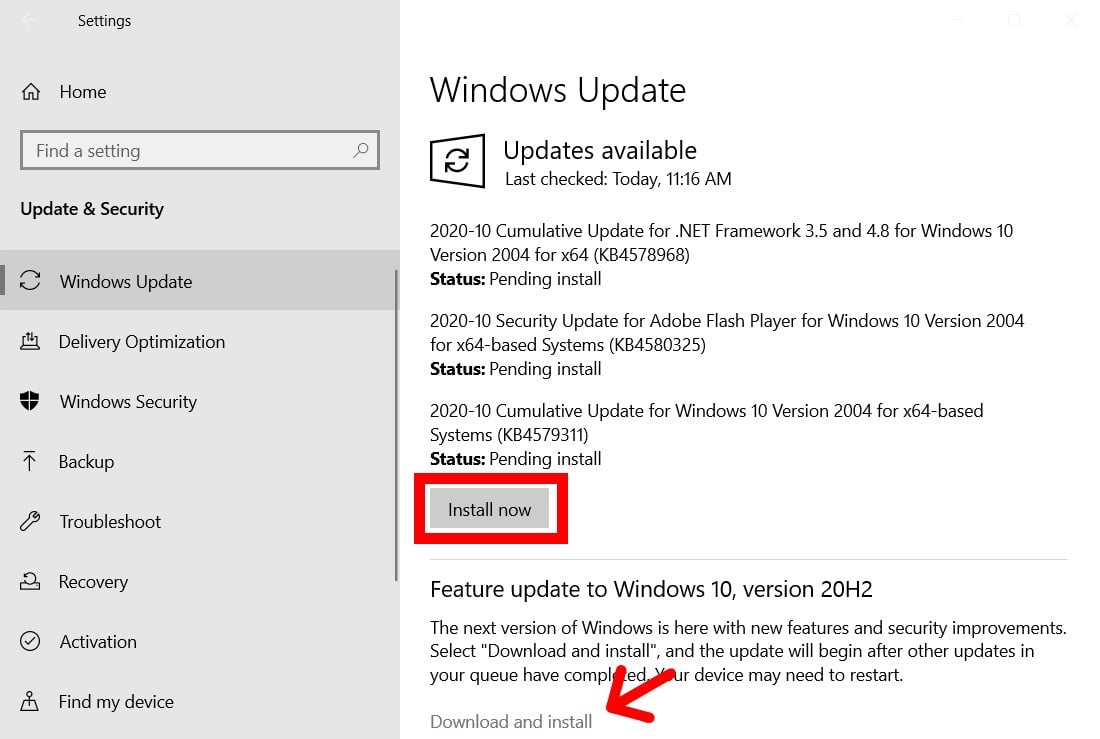
- Next, wait for the update to be installed. This might take some time, depending on how many updates you need to be installed and how large they are. You should see a percentage below each part of the update that lets you know how much longer you will have to wait.
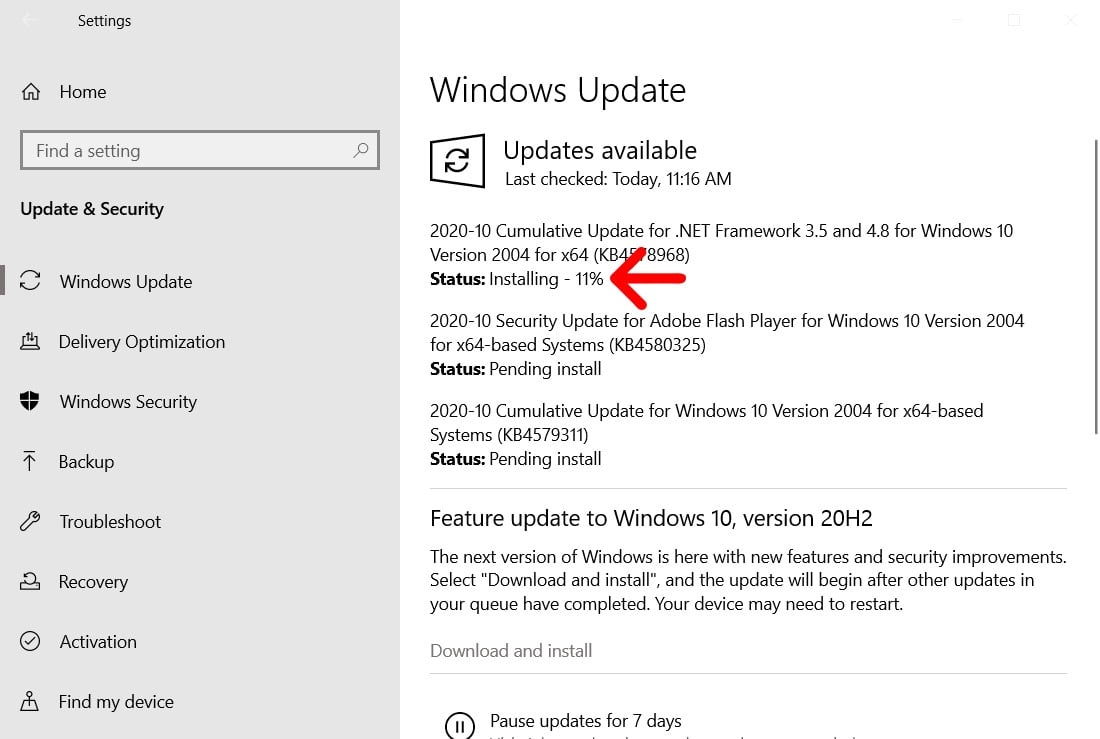
- Finally, click Restart now after the update is installed. After the update has finished downloading and installing, you should see a button that says Restart now. Or, if you don’t want to restart immediately, you can also click Schedule the restart.
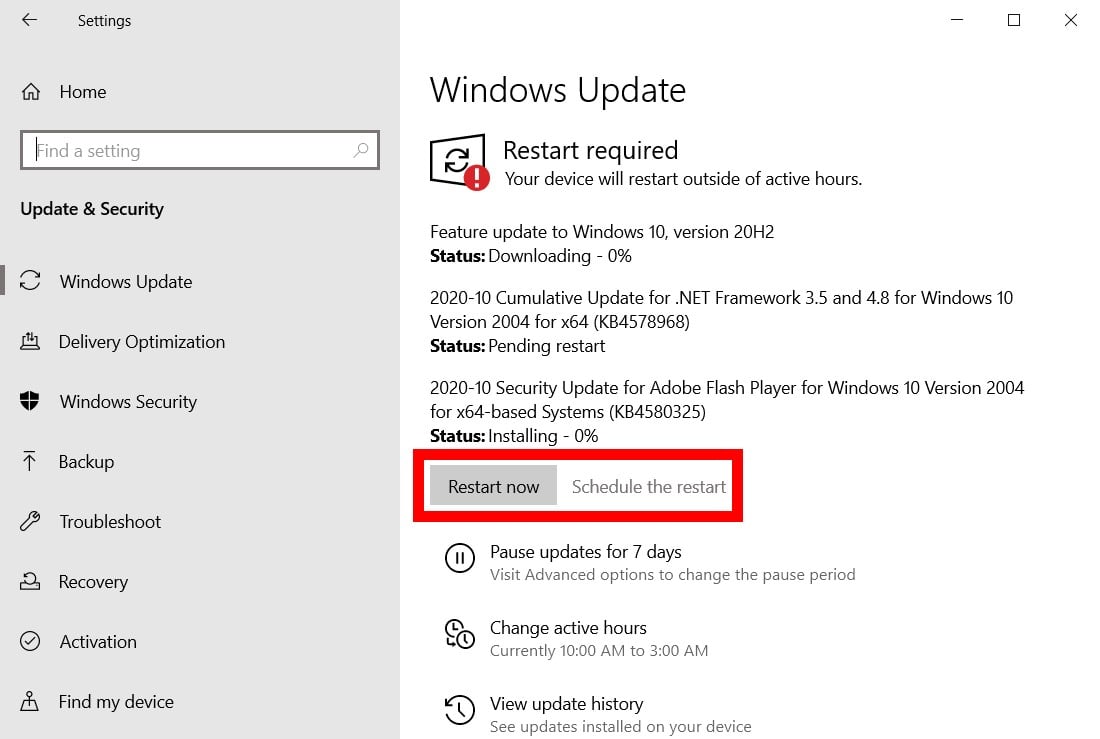
If this doesn’t work, here here’s how to troubleshoot any errors you might get when trying to update Windows 10:
How to Troubleshoot Windows Update Errors
To troubleshoot errors or problems with Windows 10 updates, go to Start > Settings > Update & Security. Then click Troubleshoot in the left sidebar and select Additional troubleshooters. Next, select Windows Update > Run Troubleshooter and restart your computer when it finishes.
- Open the Windows Start Menu.
- Then click Settings.
- Next, select Update & Security.
- Then click Troubleshoot. You will find this in the left sidebar of the Settings window. If you don’t see this, expand the Settings window or make it full screen.
- Next, click Additional troubleshooters. You will see this by scrolling down the right side of the window.
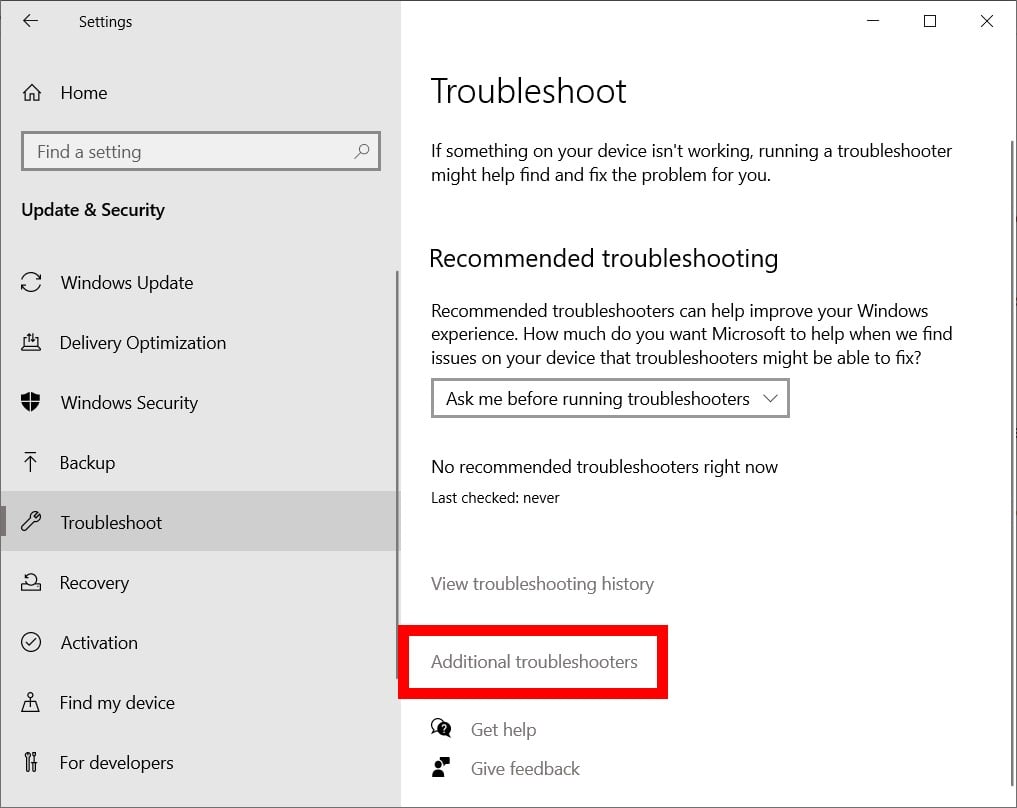
- Then click Windows Update and then select Run the troubleshooter.
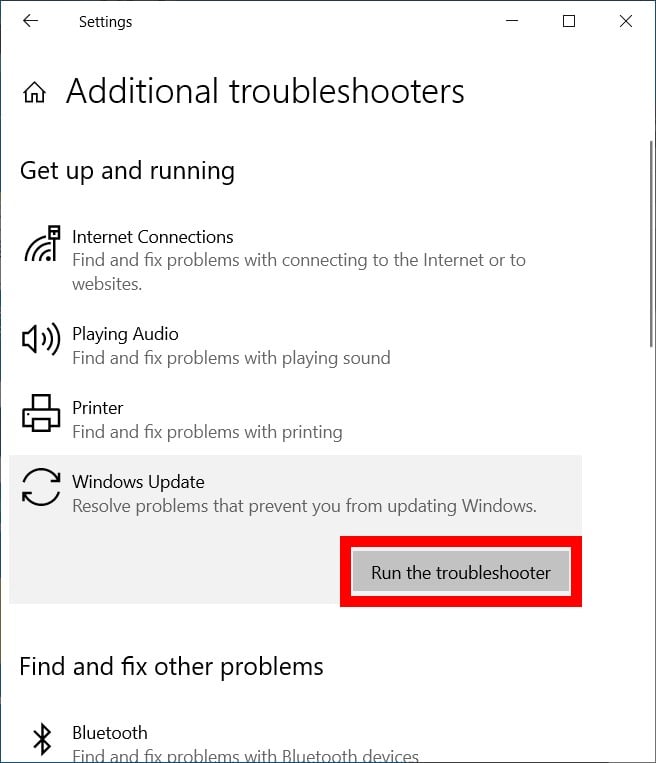
- Next, wait for the troubleshooter to finish. The troubleshooter will automatically resolve any errors Windows finds on your computer.
- Then restart your computer. To do this, go to Start > Power > Restart. You should avoid restarting by turning the power off to your computer and turning it back on.
- Finally, try to update your computer again. Follow the steps in the previous section and repeat them until you don’t have any updates.
If you are still having problems with your computer, check out our step-by-step guide on how to reinstall Windows here.
