Zoom recently added a feature that lets you show up to your next meeting as a dog, cat, fox, and other cute animals. The new Avatars will mirror your head movements and facial expressions, giving you a fun way to interact with your friends or hide your appearance during a meeting. Here’s how to use Avatars before or during a Zoom call, whether you’re using a computer
How to Use Avatars on Zoom Before a Meeting
To use a digital Avatar on Zoom, open the app on your computer and sign in. Then click your profile icon in the top-right corner and select Settings from the drop-down menu. Next, select Background & Effects from the left sidebar and click Avatar, which you will see just below your video preview.
- Open the Zoom app and sign in. If you don’t already have the app, you can download it from Zoom under “Zoom Client for Meetings” here.
- Then click your profile icon. You will see this in the top-right corner of the window.
- Next, select Settings.
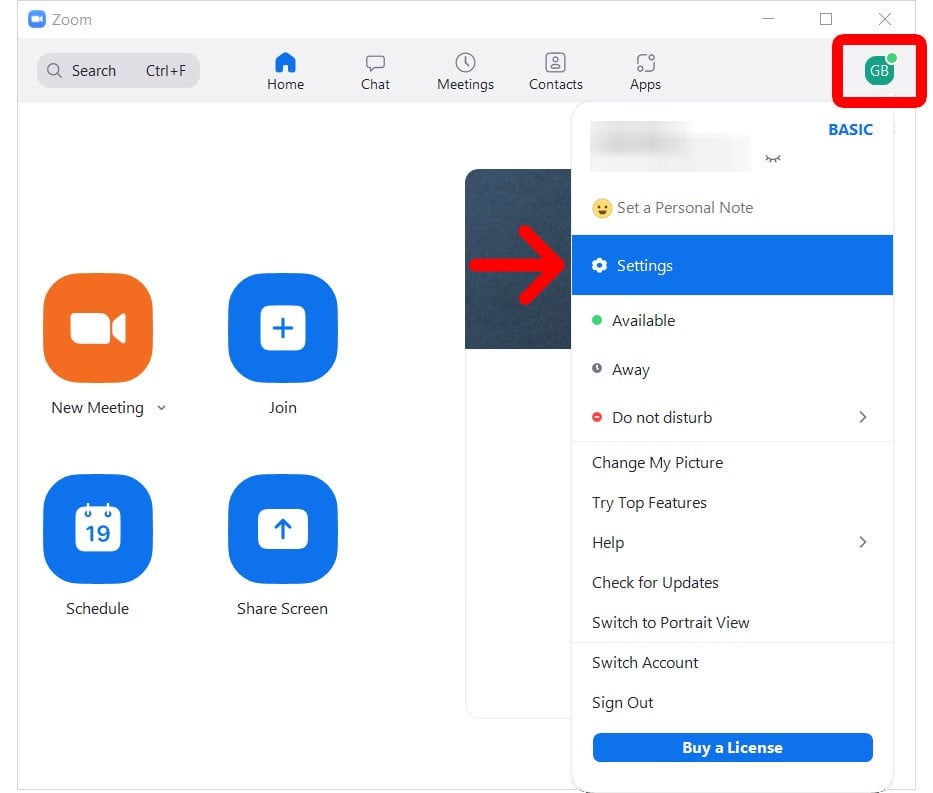
- Then click Background & Effects. You will see this in the left sidebar of the pop-up window.
- Next, click Avatar. You will see this below the video preview box and to the right of Virtual Backgrounds.
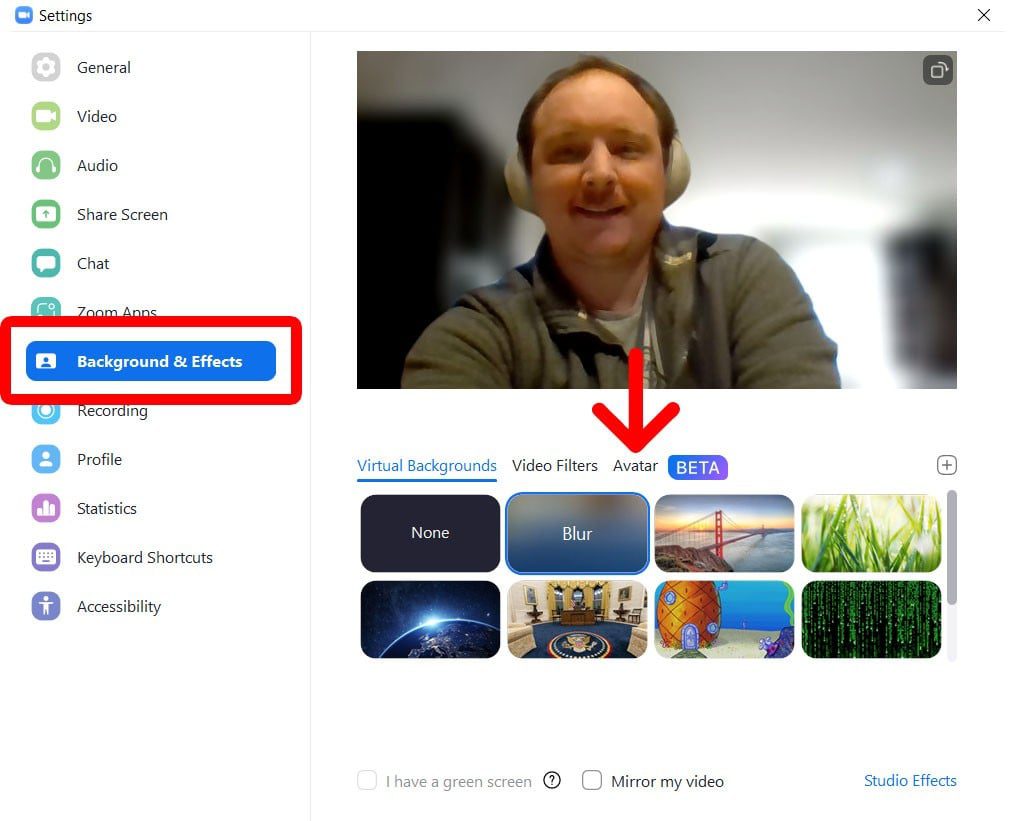
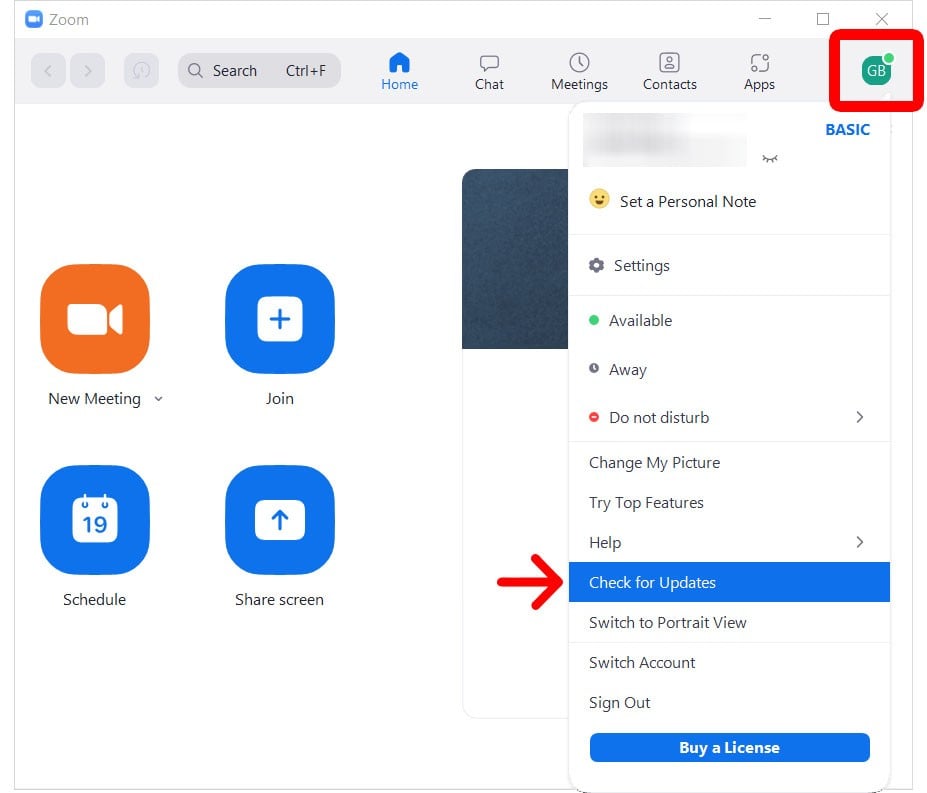
- Finally, choose an Avatar to use. You can also choose the None option at the top of the list to disable and remove the Avatar.
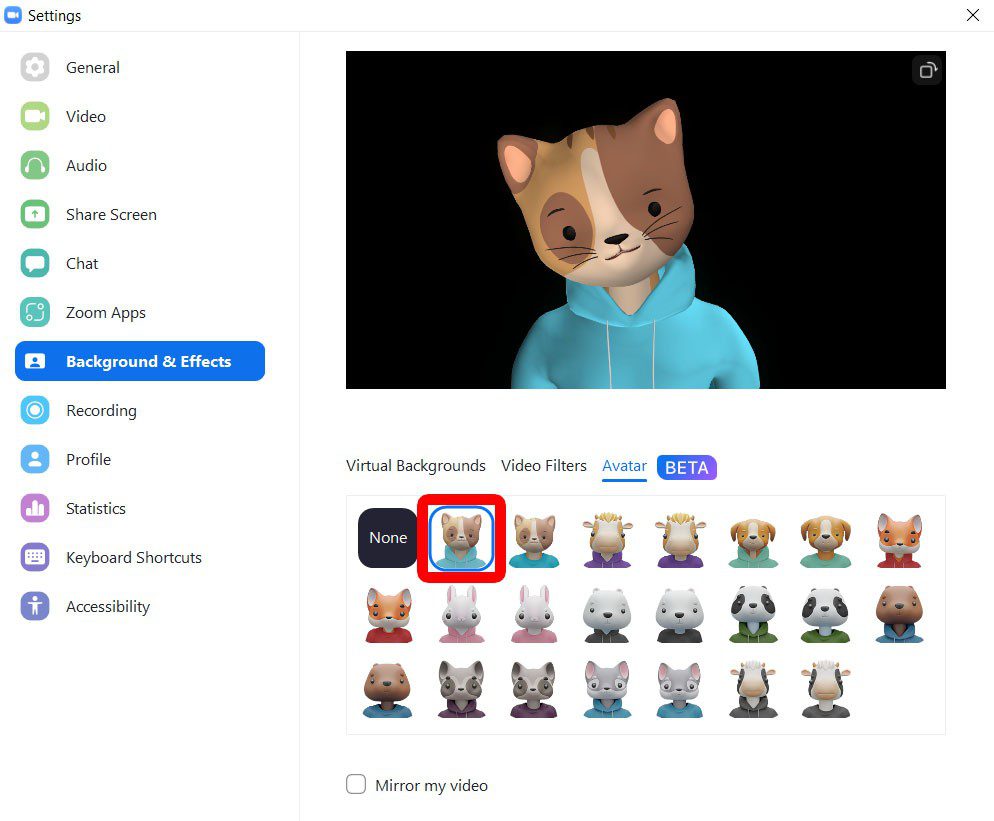
Once you select an Avatar, you can click the “x” in the top-right corner of the window to close it. Then, when you start or join a meeting, your Avatar should automatically be enabled. However, you will have to choose an Avatar again after you log out of Zoom or close the app.
If you don’t see your Avatar after you join a meeting, you can set it during the call. Here’s how:
How to Use an Avatar on Zoom During a Meeting
To turn on your Avatar while you are already in a Zoom meeting, click the up arrow symbol next to Stop Camera button in the bottom-left corner of your window. Then select Choose Virtual Background and click Avatar under the video preview window.
- During a Zoom meeting, click the “^” button next to the Stop Video button. You will see this upward-facing arrow icon in the bottom-left area of the Zoom window near the camera icon.
- Then select Choose Virtual Background. This will take you to the Background & Effects windows of the Zoom settings.
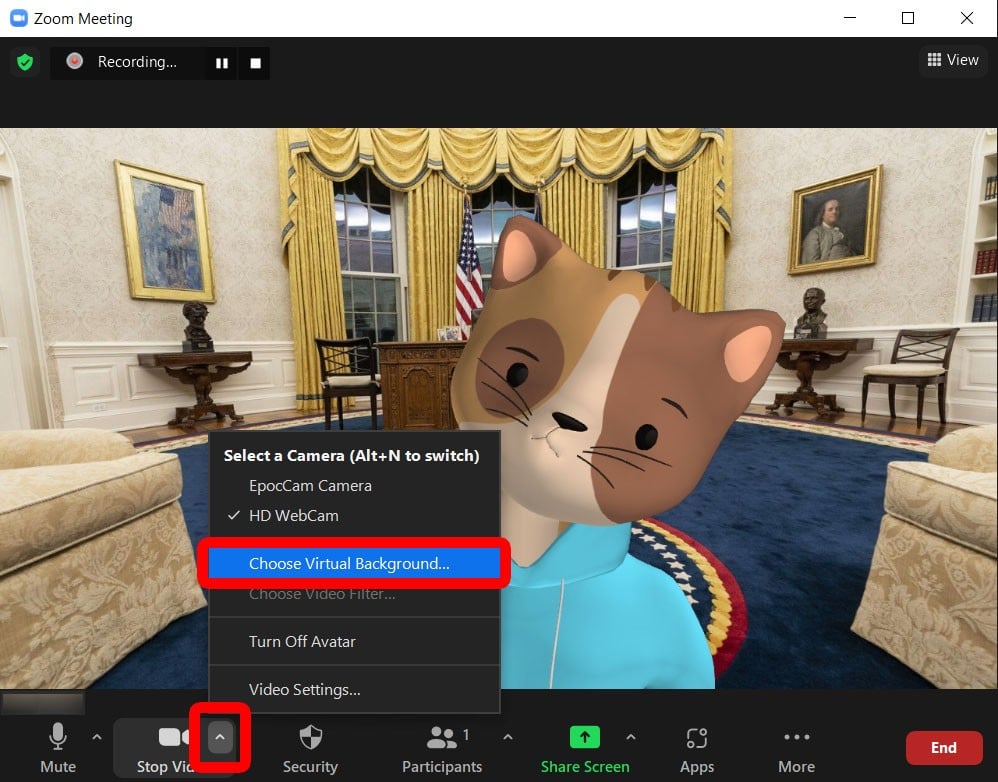
- Finally, click Avatar and select the one you want to use.
You can also quickly disable your Avatar during a meeting by clicking the Turn Off Avatar button in the pop-up window.
How to Use an Avatar in the Zoom App
To use an Avatar in the Zoom mobile app, start or join a meeting and tap the More button in the bottom-left corner. Then select
- Open the Zoom app on your smartphone or tablet. If you don’t already have the app, you can download it from the Apple App Store or the Google Play Store.
- Then start or join a meeting. To do this, tap Meet & Chat in the bottom-left corner and select New Meeting or Join.
- Next, tap More. You will see this three-dot icon in the bottom-right corner of your screen. If you don’t see the menu bar at the bottom, just tap anywhere on your screen to reveal it.
- Then select Background & Effects.
- Finally, tap the Avatar tab and select one to use. You will see this tab under the video preview window and to the right of the Background tab.

Now that you know how to use an Avatar in Zoom, check out our step-by-step guide on how to change your virtual background on Zoom.
