LogMeIn is a program that lets you take control of another computer from anywhere in the world. With this tool, you can easily access all the important files on your work computer when you’re at home or on vacation. It’s also used by tech professionals to help you fix problems with your computer remotely. Here’s how to install and use LogMeIn to access another computer.
How to Install LogMeIn on Your Computer
To install LogMeIn on your computer, go to the LogMeIn website and click Start for Free. Then enter your information and click Start My 14-Day Free Trial. Next, click Download & Install Software and open the installer.
- Go to the LogMeIn website. You can find this website by going to www.logmein.com.
- Then click Start for Free. You will see this in the top-right corner of the browser window next to Log In. If you already have an account, you can log in instead.
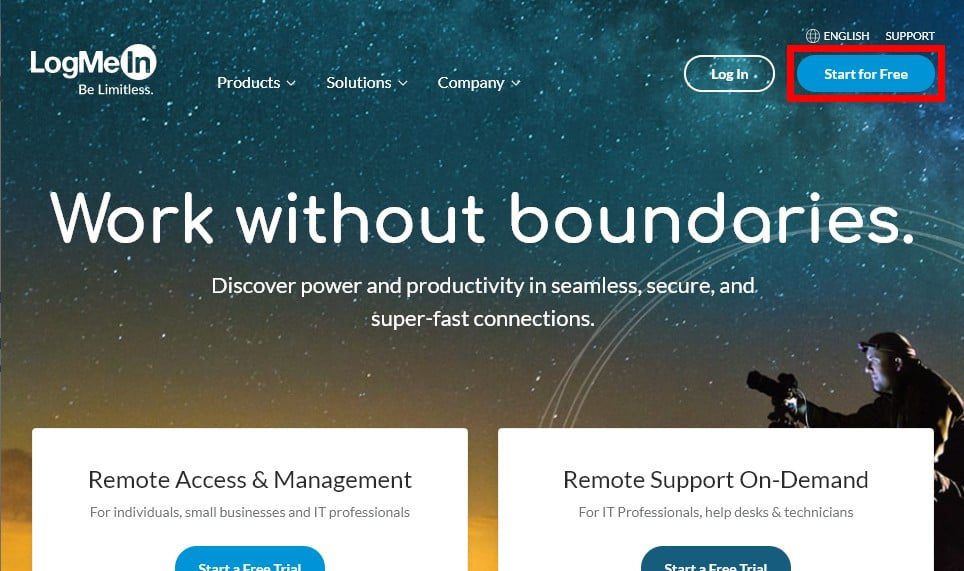
- Enter your email address and create a password.
- Then select Pro and click Start My 14-Day Free Trial.
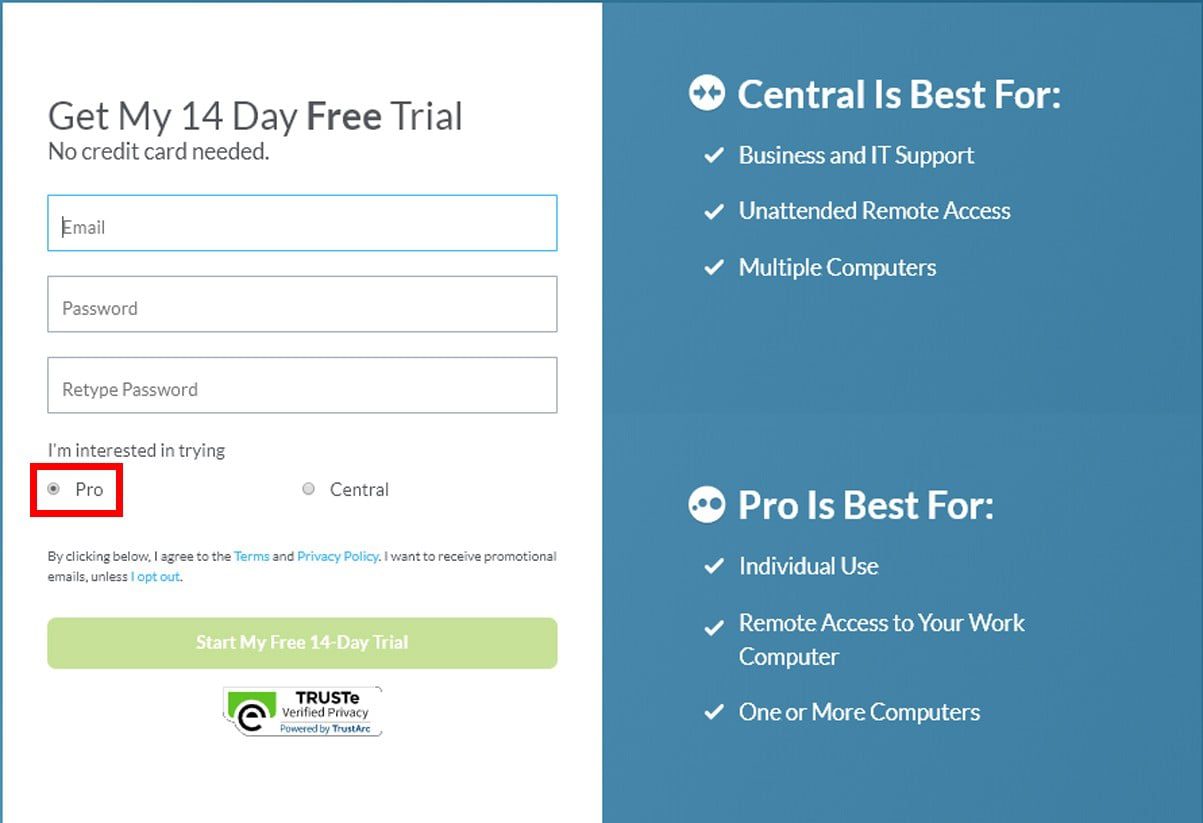
- Next, click Download & Install Software.
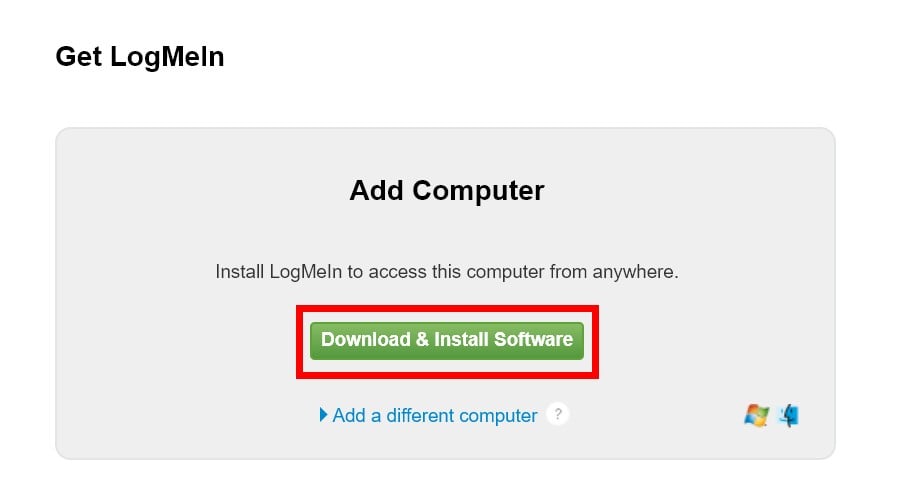
- If prompted, choose where you want the installer to be downloaded.
- Open the folder you placed your downloaded installer in. If you didn’t choose a location, check your Downloads folder or your desktop.
- Run the installer. You can do this by double-clicking the downloaded file.
- Then follow the on-screen instructions to install LogMeIn. Once the installation is complete, the LogMeIn Client window and the LogMeIn Control Panel will open.
- Next, click the Log Me In button in the Client window. This is the smaller window on the left.
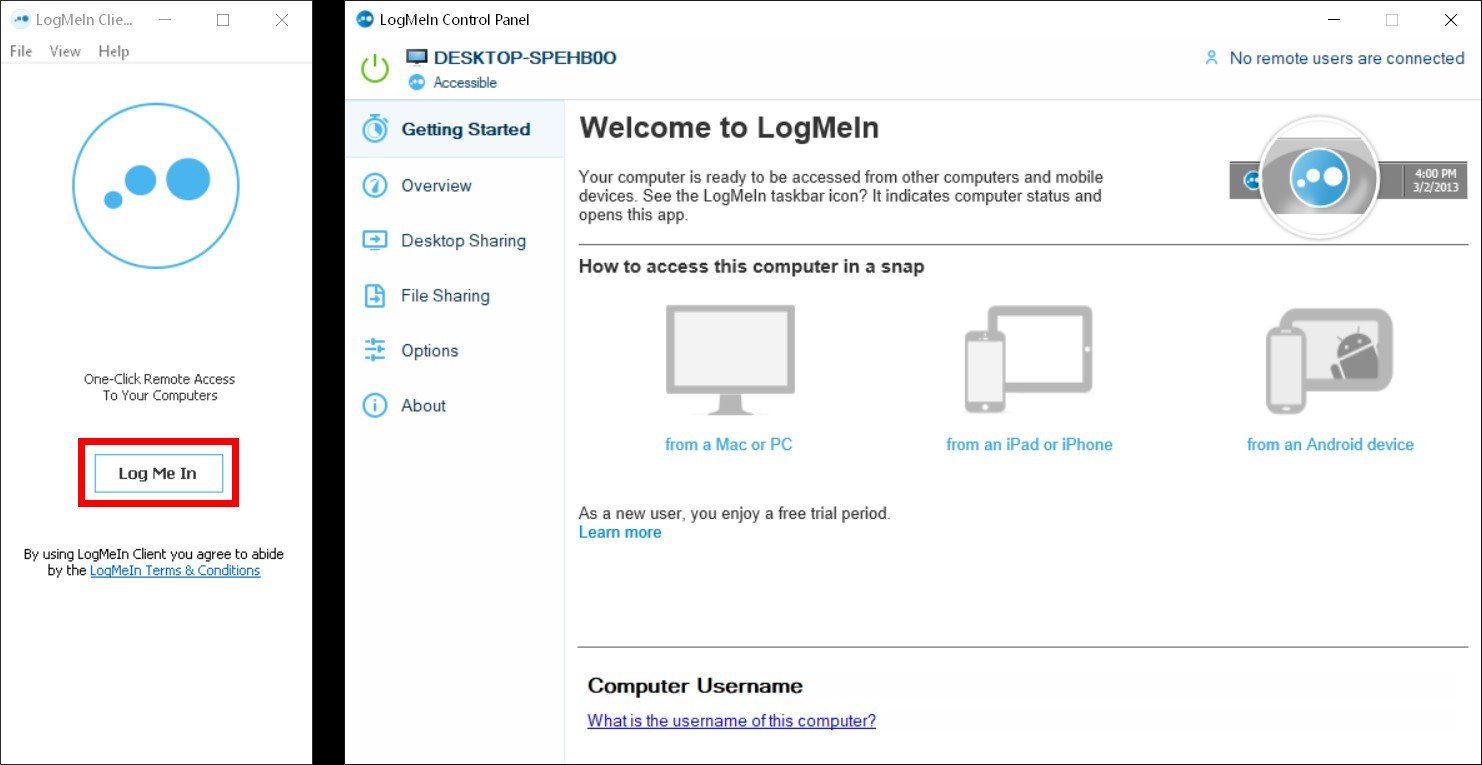
- Finally, enter your username and password to sign in.
In order to access another computer remotely, LogMeIn must be running on your computer and the other computer you want to control. Here’s how you can install LogMeIn on another computer or tell someone else to install it on their computer remotely:
How to Install LogMeIn on Another Computer
To install LogMeIn on another computer, open the LogMeIn Client app and click Add Computer. Then click Copy to clipboard and send the link in an email. The other user will have to click the link and follow the on-screen instructions.
- Open the LogMeIn Client app on your computer and sign in. Make sure you open the LogMeIn Client app, not the LogMeIn Control Panel app.
- Then click Add Computer. You will see this at the bottom of the window.
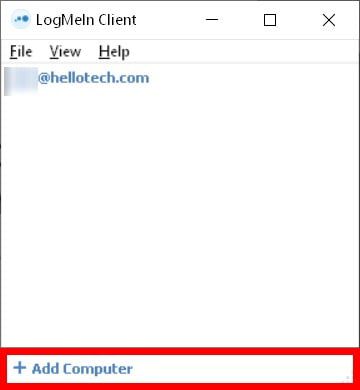
- Next, click Copy to clipboard.
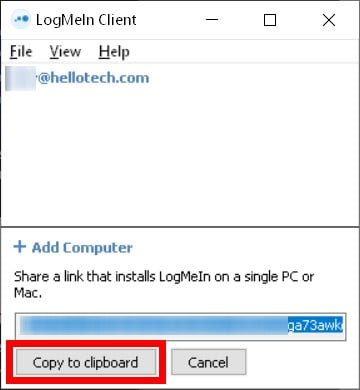
- Then paste the link in an email and send it to the user you want to access remotely. You can also paste the link in a text message or any other way you want to share it with the other user.
- Open the link on the other computer. If you sent the link by email, the other user will have to open the email from another computer and click the links. This will open a new browser tab.
- Tick the box next to I have received this link from a trusted source.
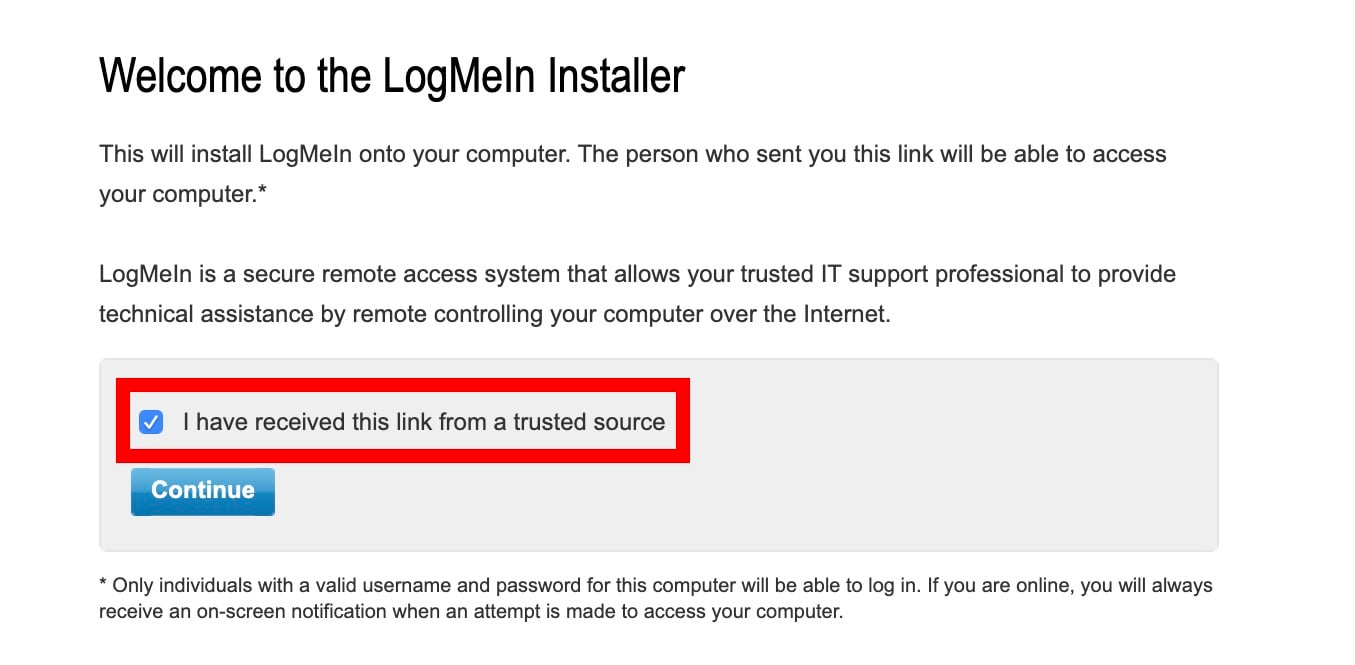
- Then click Continue. A screen will then pop up with instructions on how to download and install LogMeIn.
- Next, click Download Now.
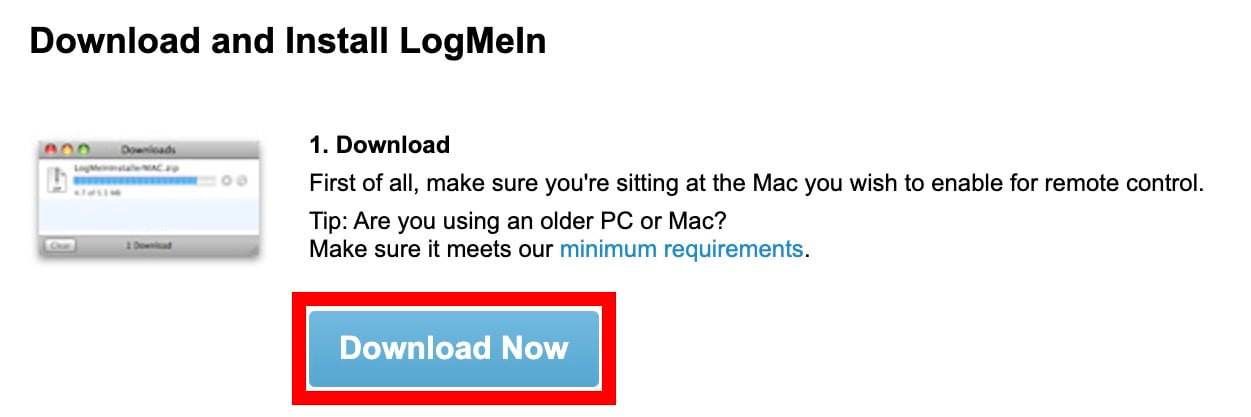
- If prompted, choose a location to download the installer.
- Open the folder with the downloaded installer and run it.
- Once the installation is complete, log in or sign up in the Client window.
Now that you have the LogMeIn app installed on both computers, you can access and control the other computer remotely. Here’s how:
How to Use LogMeIn to Control Another Computer
To control another computer with LogMeIn, open the LogMeIn Client app and select the computer you want to access. Then click the computer icon and sign in using the other computer’s username and password.
- Open the LogMeIn Client App and sign in.
- Then click the other computer you want to access. You will only see this if the other computer accepted your invitation and clicked the link you sent them from the previous steps.
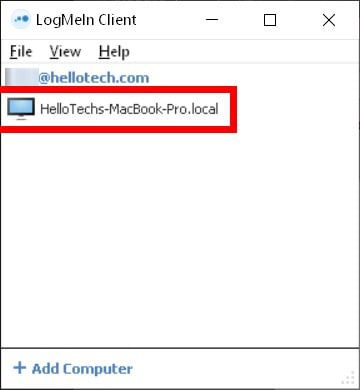
- Then click the computer icon. This is the icon that looks like a computer monitor with a mouse pointer. It is located to the left of the house and folder icons.
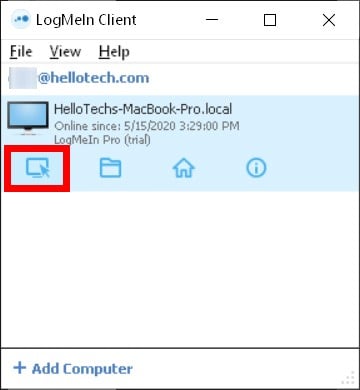
- Then enter the login credentials for the computer you want to access. You will need to enter the username and password of the computer you’re about to control, not the one you’re currently using. This is the username and password that is used to log in to the computer when it starts up.
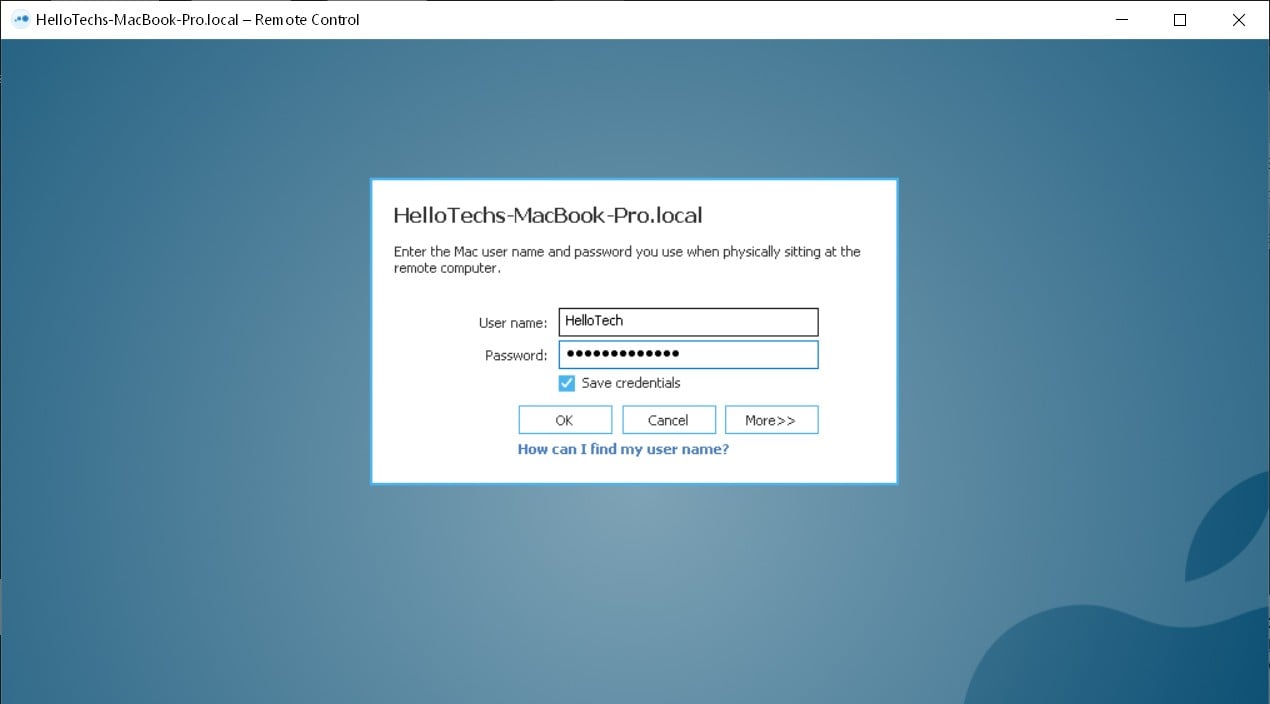
You will then see a window with the other computer’s screen. Once you click inside this window, you will control the pointer on the other computer with your mouse. Also, any keys that you hit on your keyboard will type on the other computer. If you want to control your computer, simply move the mouse outside the LogMeIn window and click anywhere. This will cause the LogMeIn window to turn black and white.
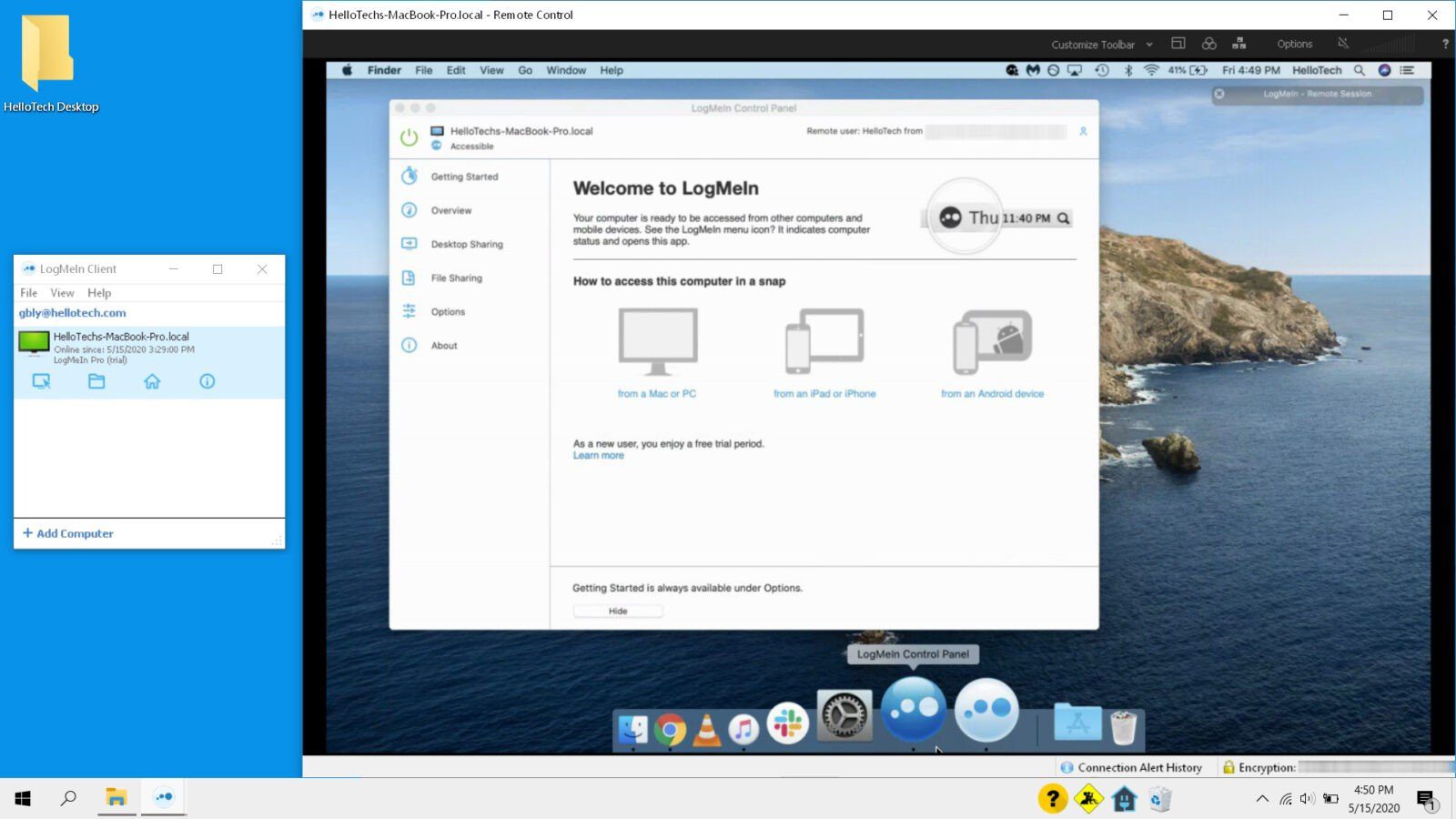
You can also access another computer by using the LogMeIn website and going to Computers > Add Computer. Then click Generate Link and paste the link in an email and send it to the other user.
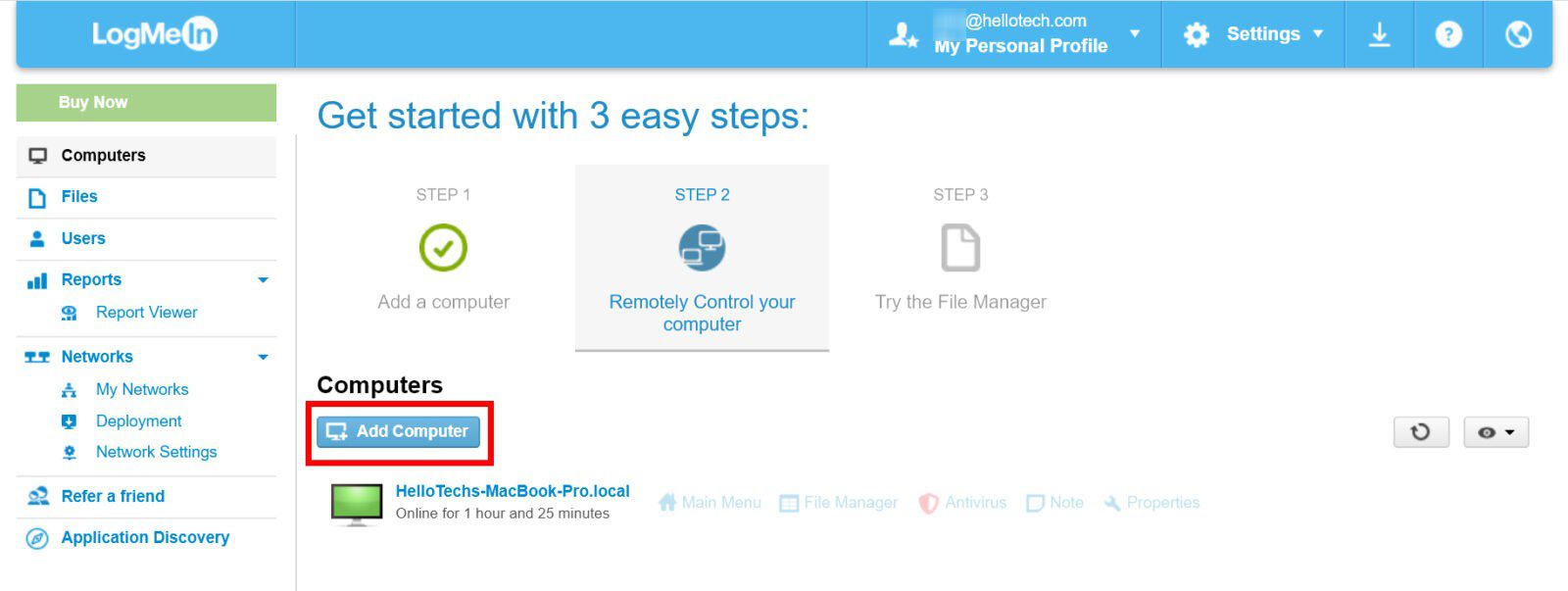
If you want someone else to control your computer, such as a professional technician from HelloTech, it’s easy to share your desktop with them, too. Here’s how:
How to Use LogMeIn to Let Someone Control your Computer
To let someone else control your Computer with LogMeIn, open the LogMeIn Control Panel app and go to Desktop Sharing.
- Open the LogMeIn Control Panel app on your computer.
- Then click to Desktop Sharing. You can find this in the left sidebar of the app.
- Next, click Send an invitation…. You can enter a title for the invitation, or leave it as is. You can also set a time limit for your guest to accept the invitation.
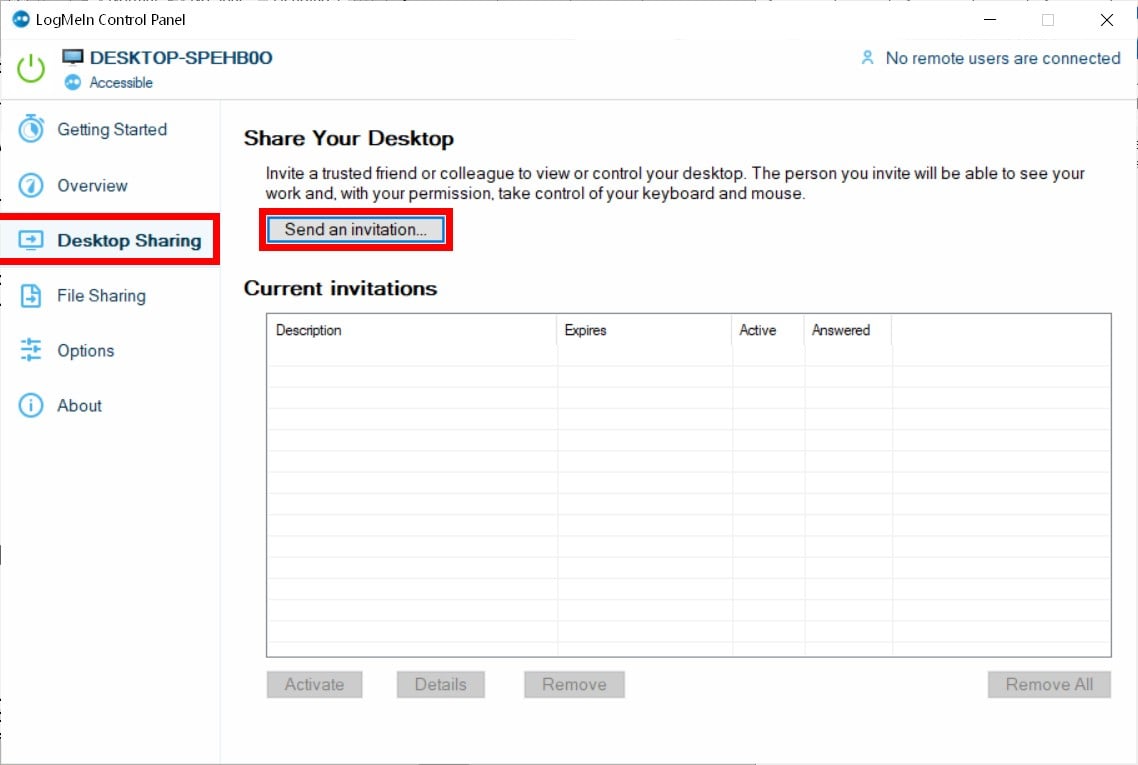
- Choose how long the other user can control your computer and click Next.
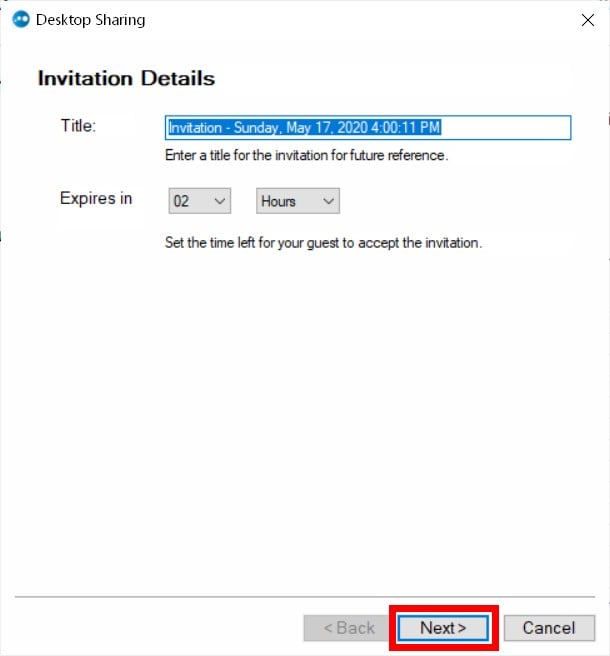
- Then choose an invitation method and click Next. You can select Send an email on my behalf to let LogMeIn send an email for your guest, or I will send the invitation myself to let LogMeIn create a link that you can send to your guest yourself.

If you choose Send an email on my behalf, you will have to enter the email address of the guest user. Then click Next and Finish in the following window.
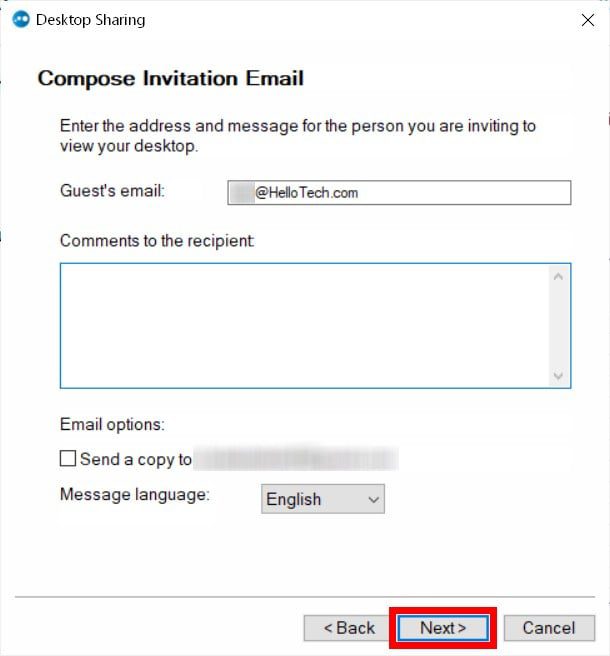
If you choose I will send the invitation myself, you can click Copy link to clipboard and then paste the link in an email. Also, you can click Use in a new message with my email client to open your email and send a pre-written message. Then click Finish.
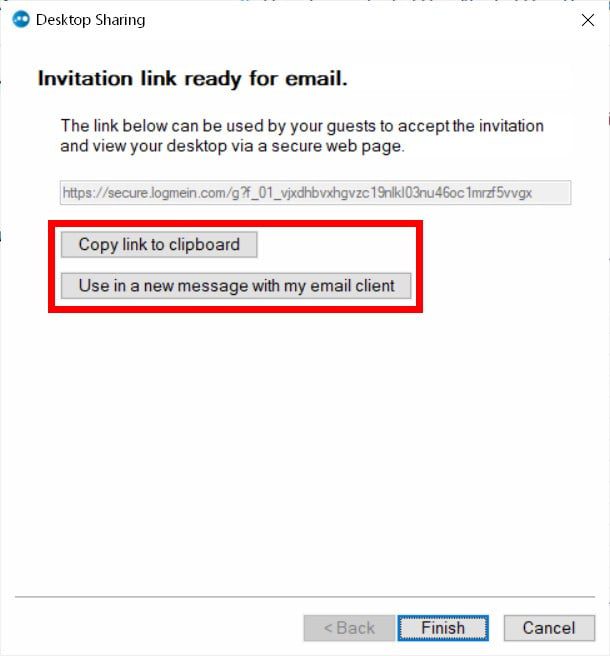
- Wait for the other user to open the link you sent. They will be taken to a page that allows them to access your computer. They will then have to click Continue and download the LogMeIn Client app or open the app and sign in.
- Click Yes when you receive a pop-up window. You will have 30 seconds to allow the guest to have access to your computer.
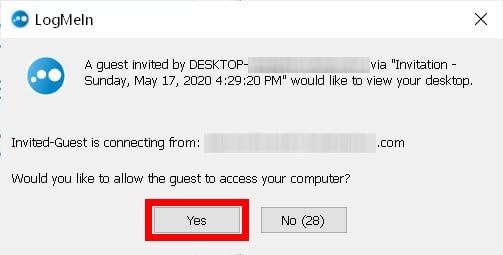
- Finally, click Yes in the following pop-up window. You will have 60 seconds to allow the guest to control your computer or only view your screen.
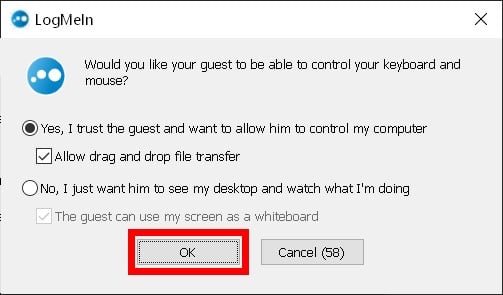
If you don’t want your guest to see or control your computer anymore, simply click Pause or Disconnect on the upper left corner of your screen.
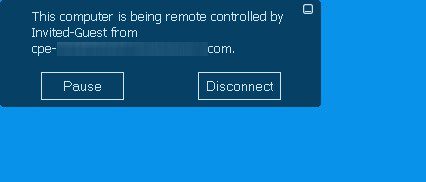
If you’re still having problems with your computer, you can always remotely connect with a HelloTech technician. Just visit the HelloTech remote computer support page, and a remote technician will be there to help you solve your problem 24/7.
