Every Roku player comes with its own remote control. But, unlike most of the other remotes you’ve ever used, Roku remotes use WiFi to connect to their players. That means if you lose your remote or it stops working, you can’t watch your shows. Luckily, there is a workaround to this that lets you control your Roku device with your smartphone. Here’s how to use your Roku device without a remote control, even if you are on a new WiFi network.
Read More: How to mirror your iPhone to Roku
How to Use Your Roku Without a Remote
To use your Roku player without a remote, download the Roku app on your smartphone or tablet. Connect the device with the app to the same WiFi network as your Roku player. Then select Devices in the app and tap the remote icon.
- Download and install the Roku app. The app is available on the Google Play Store for Android devices and the Apple App Store for iPhones and other Apple devices.
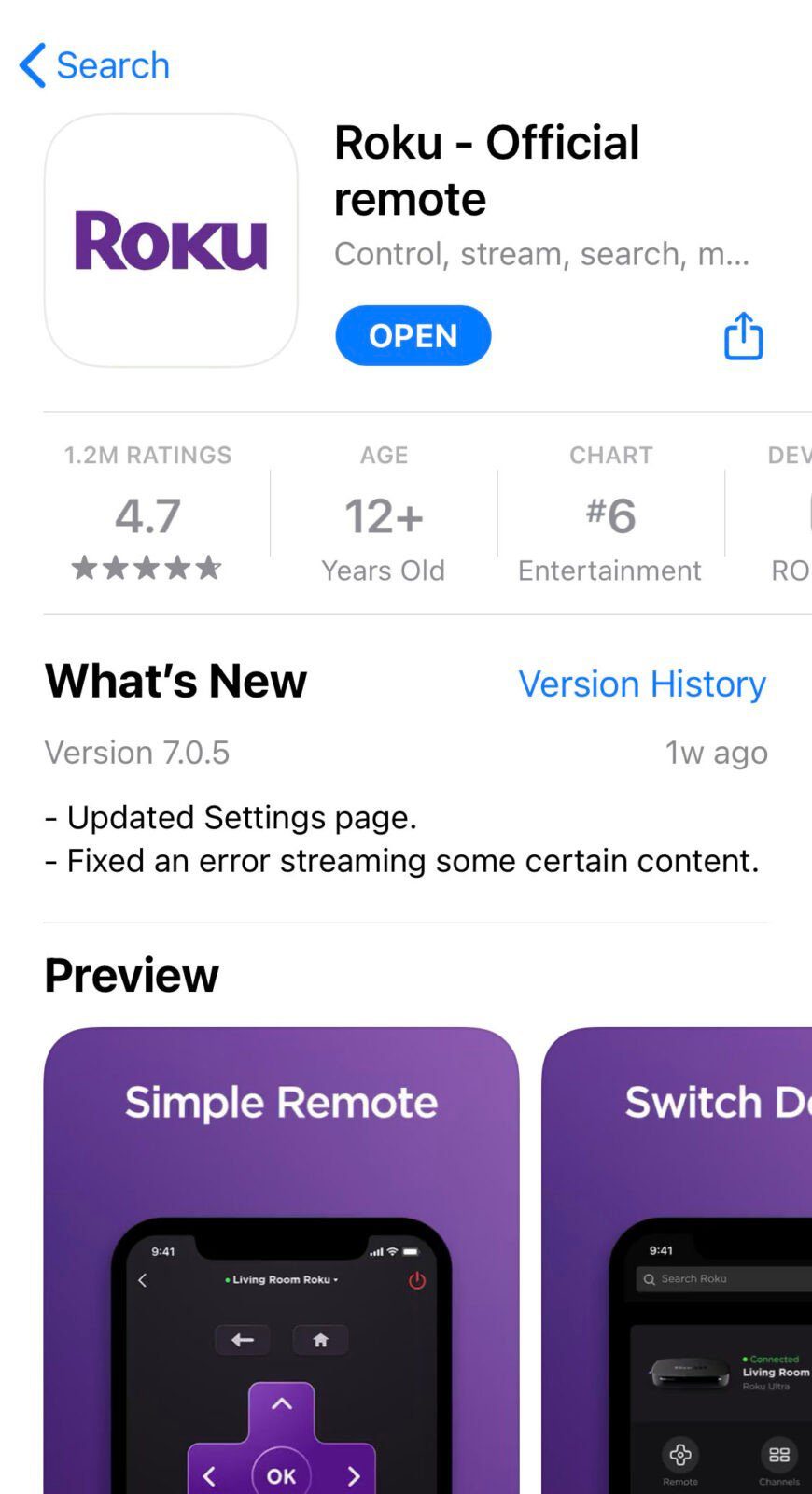
- Open the app and follow the on-screen instructions. If this is your first time using the Roku app, you will have to agree to the terms and services and go through a quick tutorial.
- Then tap Devices. You will see this at the bottom of your screen. If this is your first time using the app, you will have to tap OK to allow it to find your Roku devices.
- Next, select your Roku device.
- Then tap the Remote icon. You will see this plus-shaped icon once you tap on your device.
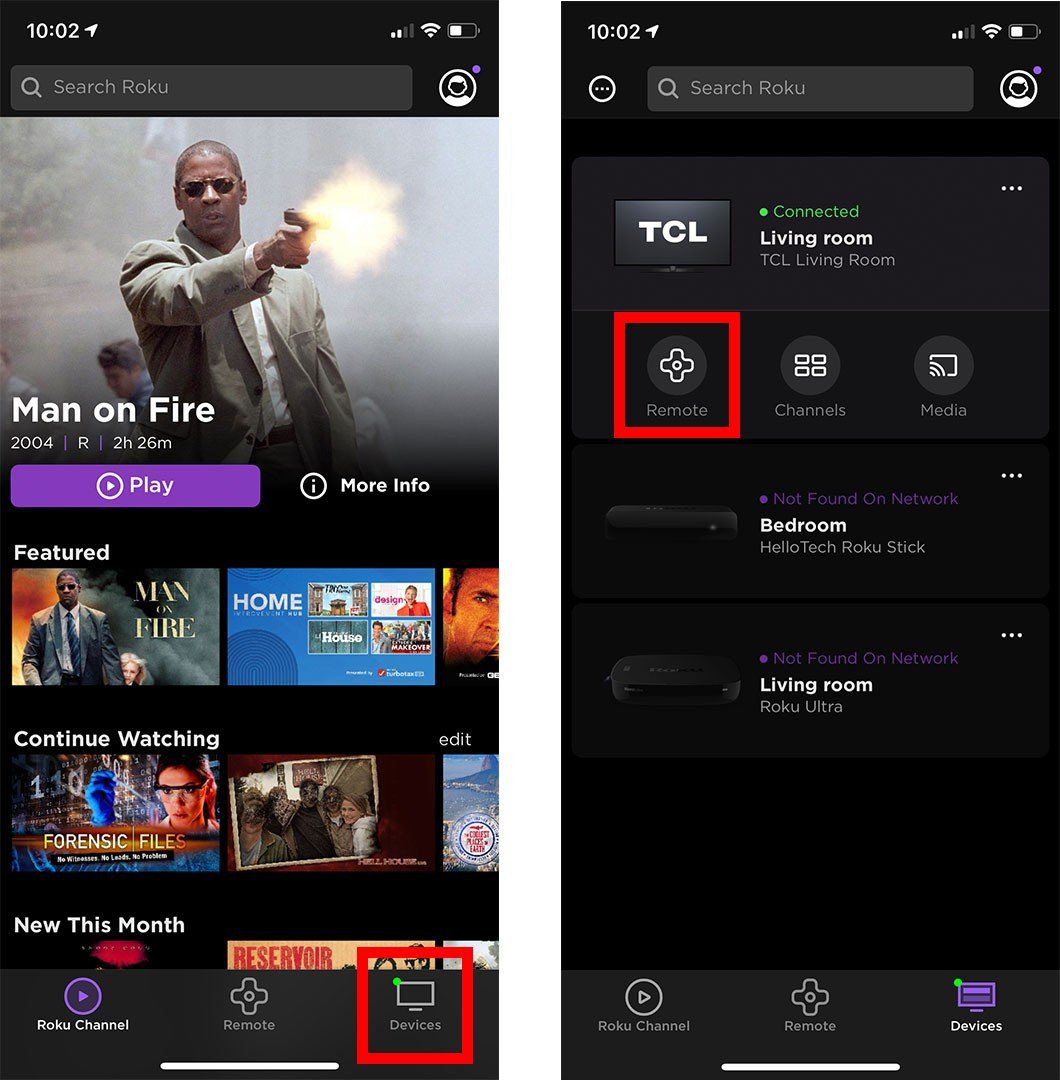
- Finally, you can use the remote on the app to control your TV. You can continue to use the app on your smartphone to control your Roku player as long as you want. However, make sure that your smartphone and Roku player are connected to the same WiFi network.
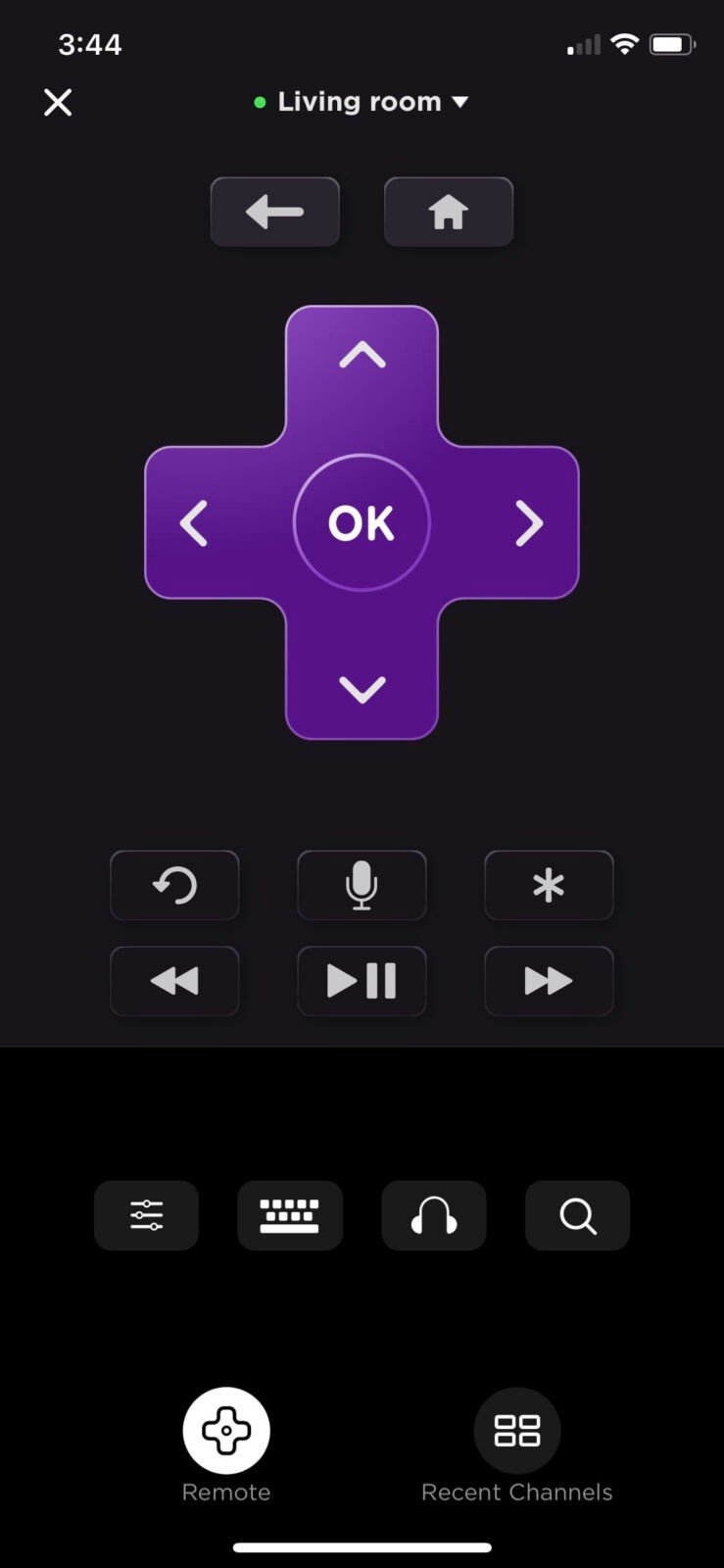
These steps will work for anyone who lost their Roku remote while at home. However, this won’t work if you are at a hotel, or you can’t access the same WiFi network that your Roku device was previously connected to.
Read More: How to use your Roku without a remote
Since your Roku player automatically connects to the last WiFi network it remembers, the Roku app will only work if it is connected to a network with the same name and password. So, you could set up a new WiFi network with the same name and password. However, if you are not able to set up a new network, you can also set up a mobile hotspot and use it to connect your Roku player to the app on your smartphone.
How to Connect Your Roku Player to the App Using a Mobile Hotspot
To connect the Roku player and the app on a new WiFi network, use a device to set up a mobile hotspot with the same name and password as the WiFi network your Roku device was last connected to. Then download the Roku app on another device and connect it to the hotspot.
- Set up a mobile hotspot on one device. You can use a Mac or Windows computer or laptop, a smartphone, tablet, or any device that has mobile hotspot services. If you want to know how to set up a hotspot on any device, check out our step-by-step guide here.
- Give your hotspot the same name and password as the last network that your Roku player was connected to. These steps will not work unless you previously connected your Roku device to a WiFi network. So, if the last time you used your Roku device, it was at a friend’s house, you will need to set up a hotspot with the same name and password as your friend’s WiFi network.
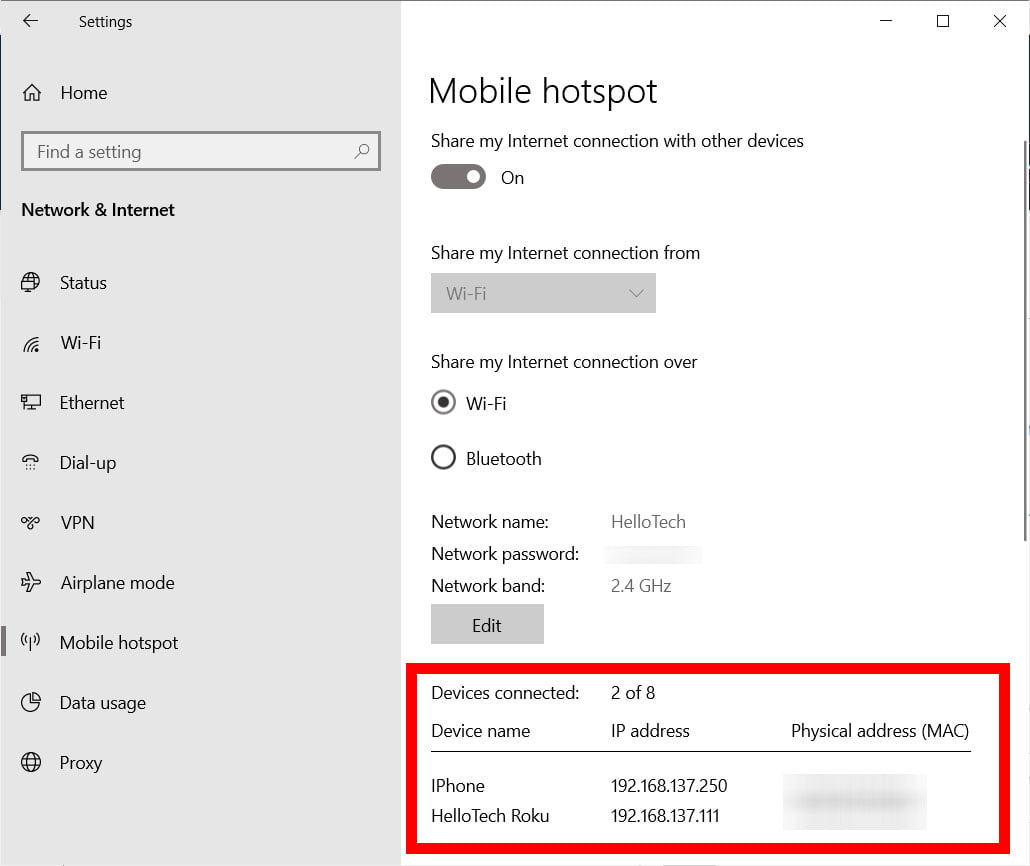
- Then connect your other device to that hotspot. This is the device that you will use to download the Roku app. For example, if you are using an iPhone, you would go to Settings > General > Wi-Fi. Then connect to the hotspot you just set up. You can do this just like you would connect to any other WiFi network.
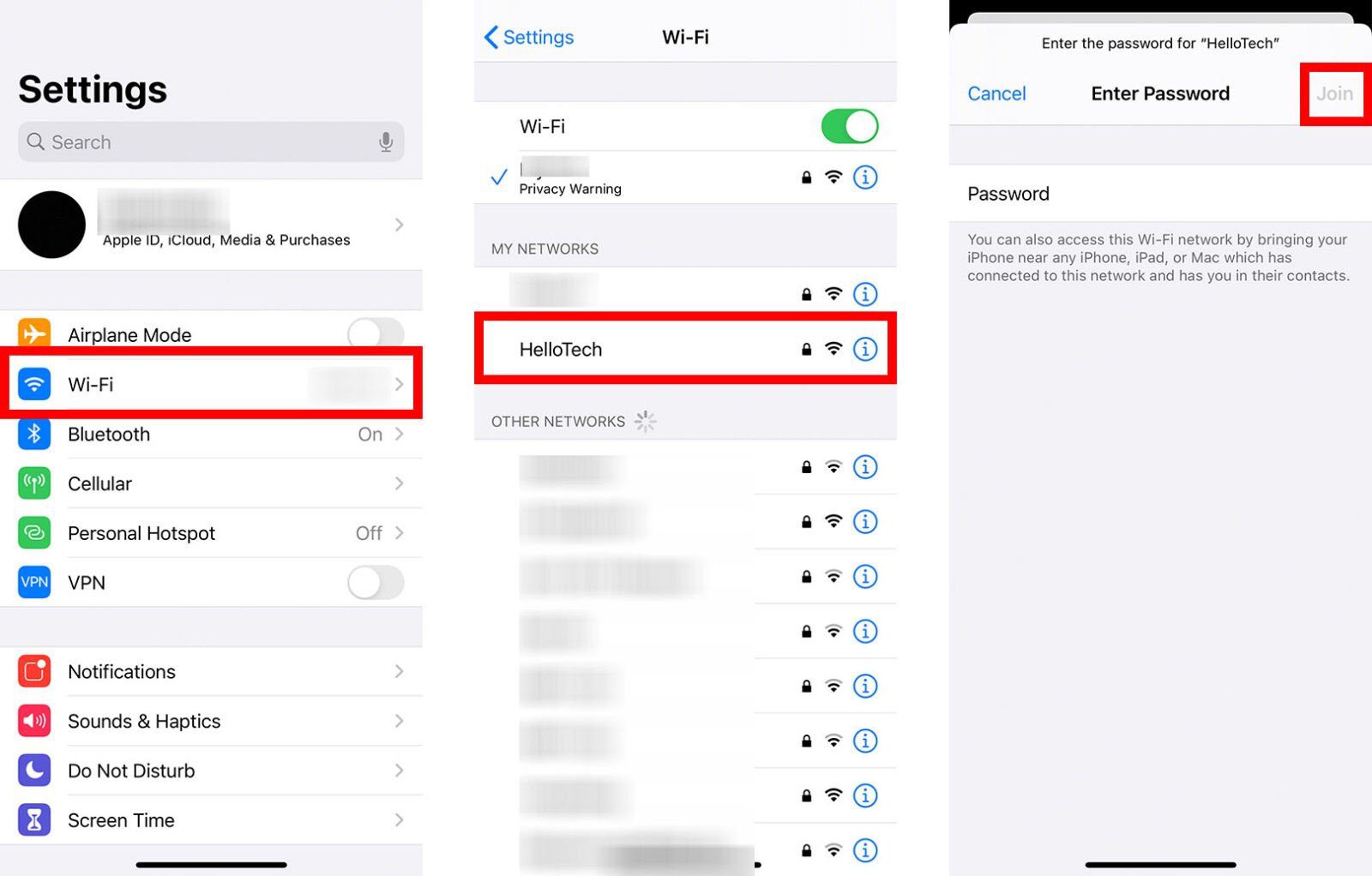
- Next, download and open the Roku app on your other device. This is not the device that you used to set up the hotspot. This is the device that you just used to connect to the hotspot you set up.
- Then go to Devices and select your Roku player. If you don’t see your device listed, you can refresh it by swiping down on your screen.
- Next, tap the remote icon. You should now be able to use the Roku app to control your Roku device.
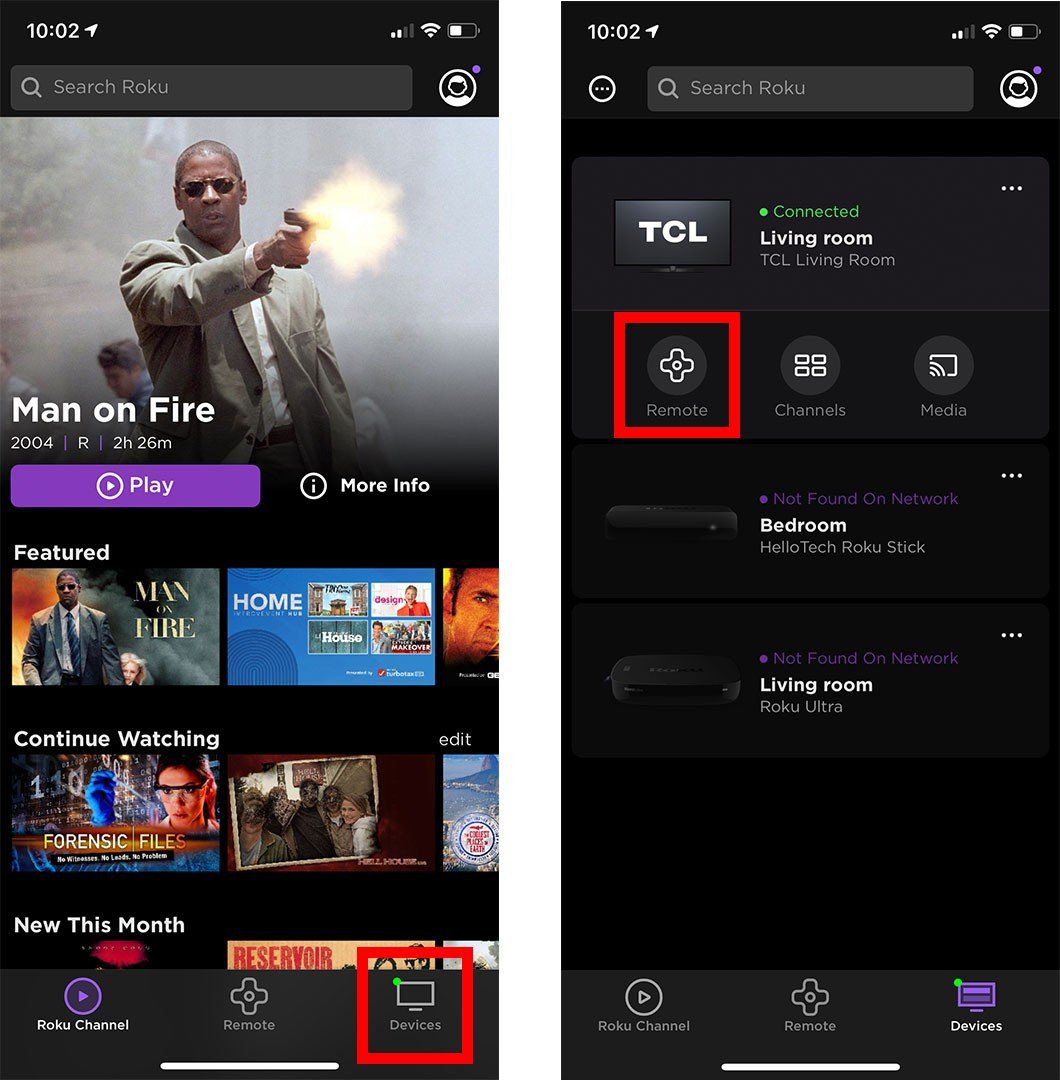
- Then use the remote on the app to go to Settings on your Roku device. You can find this by tapping the Home button on the remote in your app. Then use the up and down arrow keys to change position in the left sidebar.
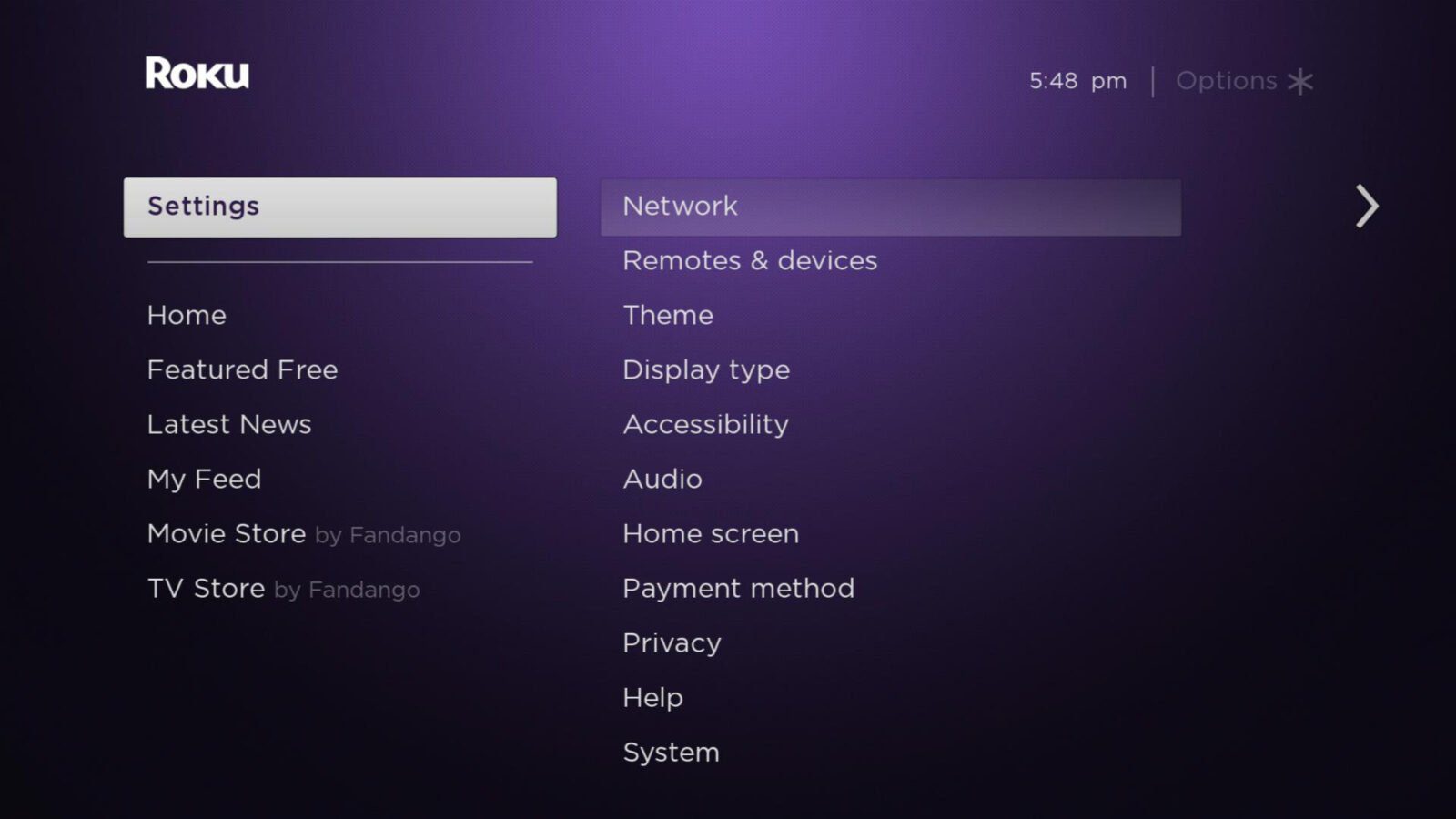
- Next, select Network.
- Then go to Set up connection and select Wireless.
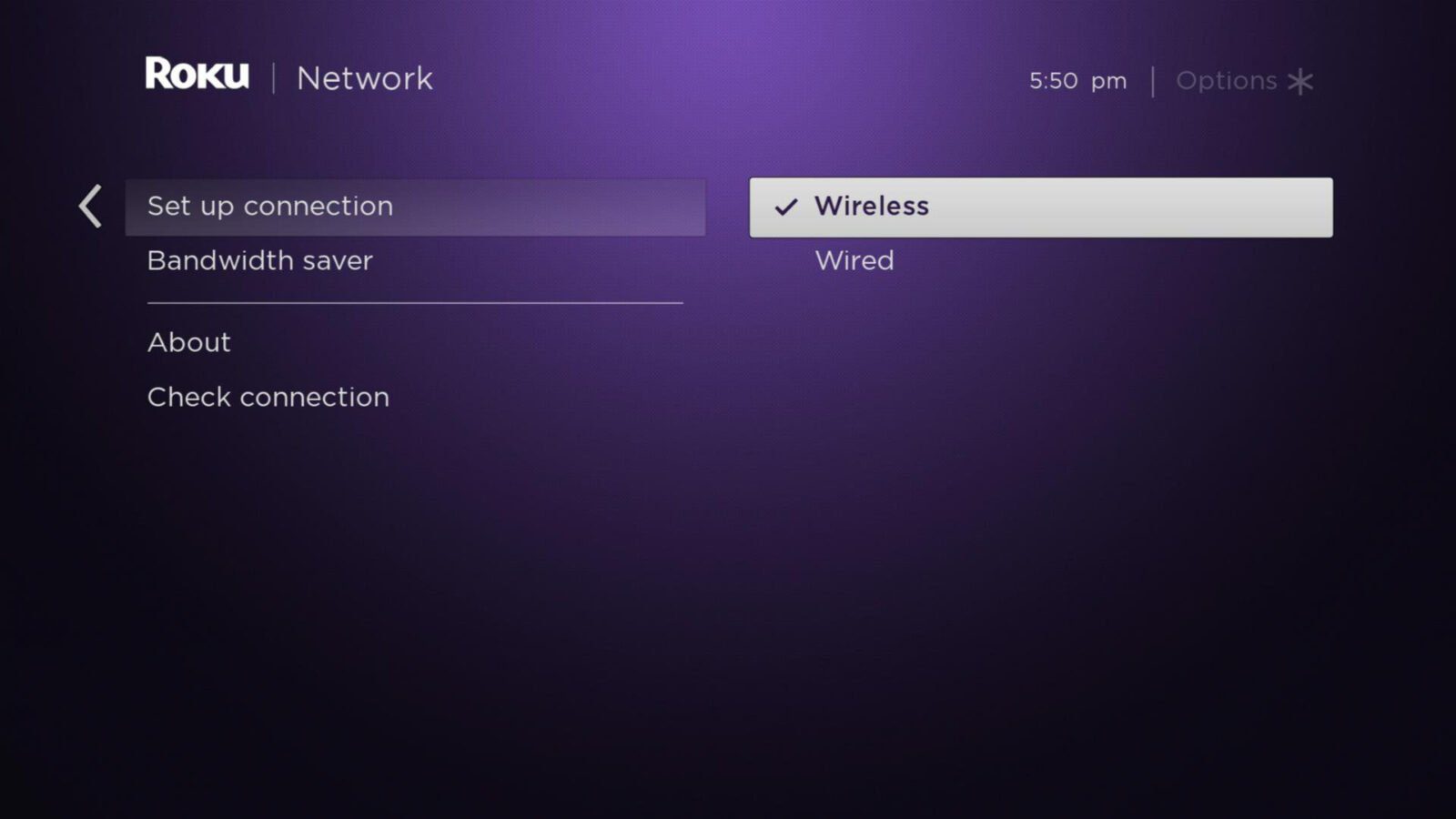
- Tap OK on your remote. Your streaming device will search for available wireless networks.
- Then choose a new network. If you don’t see your network listed, select Scan again to see all networks.
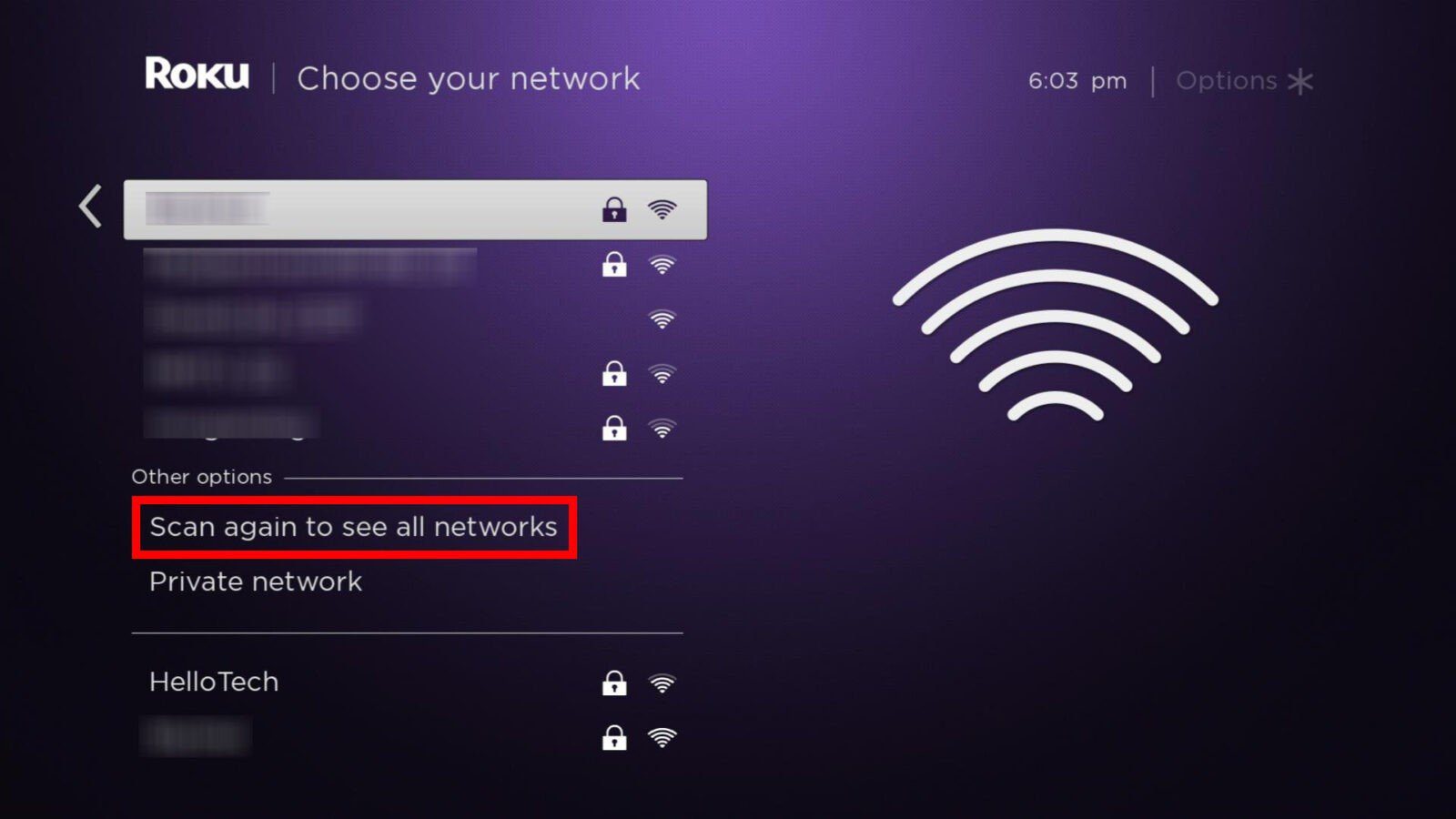
- Finally, enter the WiFi password and tap Connect.
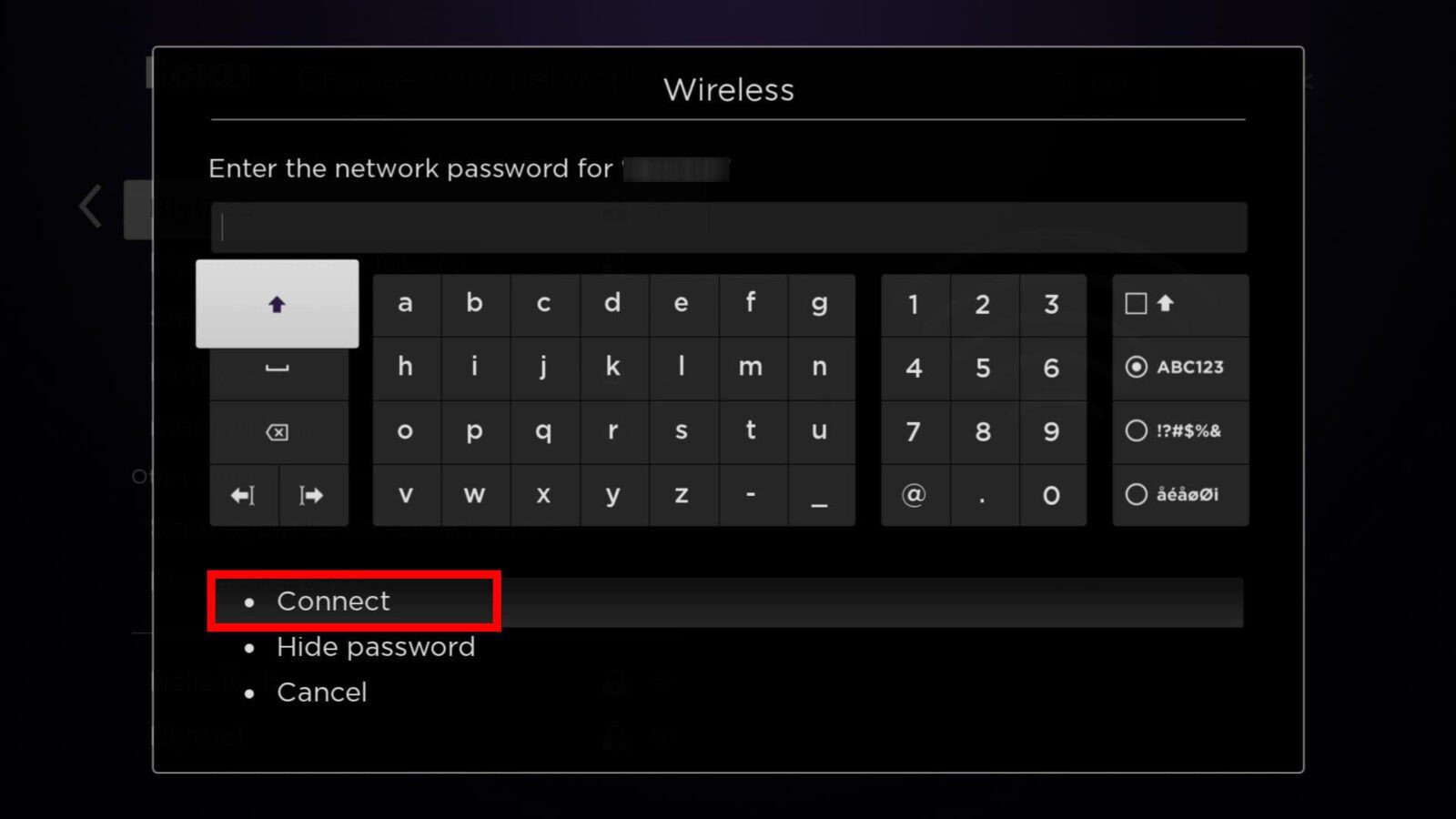
If you still have your Roku remote, but it just isn’t working, check out our step-by-step guide on how to pair your Roku remote or reset it.

