You can erase your computer’s hard drive using several methods. But keep in mind that when you wipe your computer hard drive, you will be resetting your device to its factory settings. You will be removing all the information on the drive. When you reboot your computer, you will be able to use it again as if it were new.
How to Wipe a Windows Hard Drive
This method will allow you to wipe your PC computer by doing a reset.
- Click on the Start button. This is the button located in the bottom left corner of your screen with the Windows logo.
- Go to Settings.

- In the Settings panel, go to Update and Security.
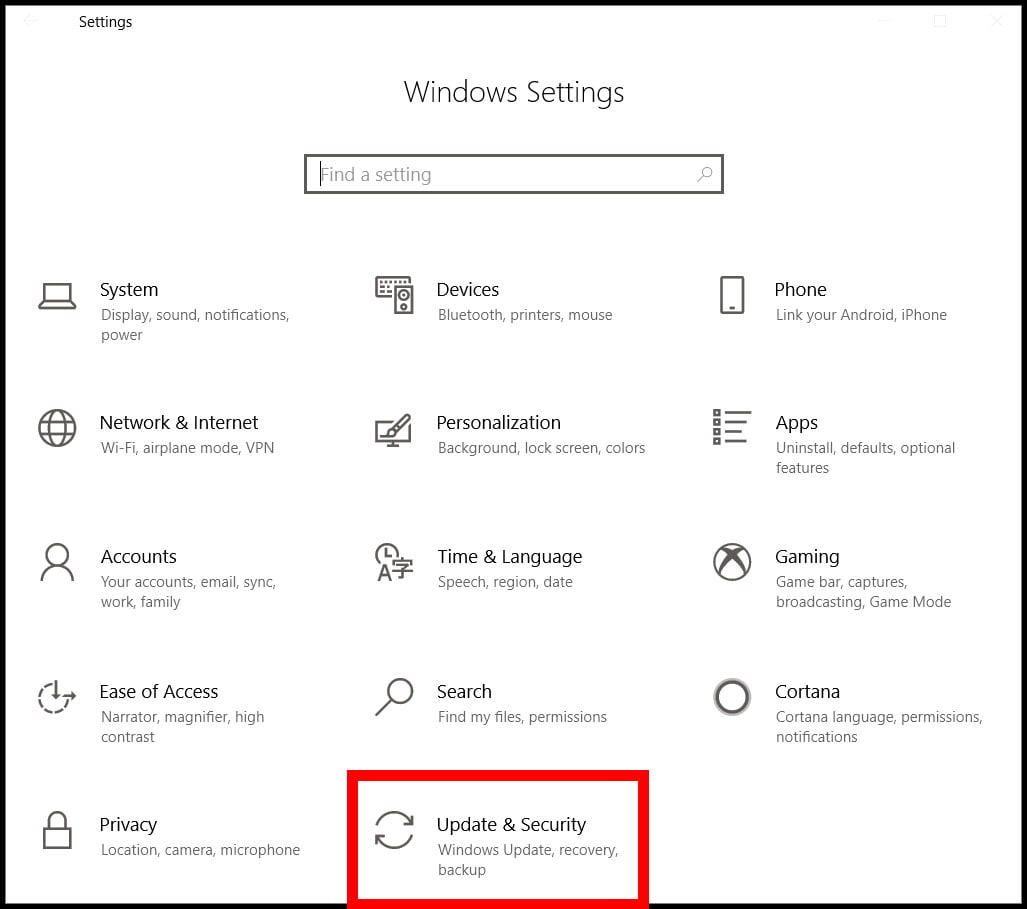
- Then select Recovery from the left sidebar.
- Next, select Get Started under Reset this PC.
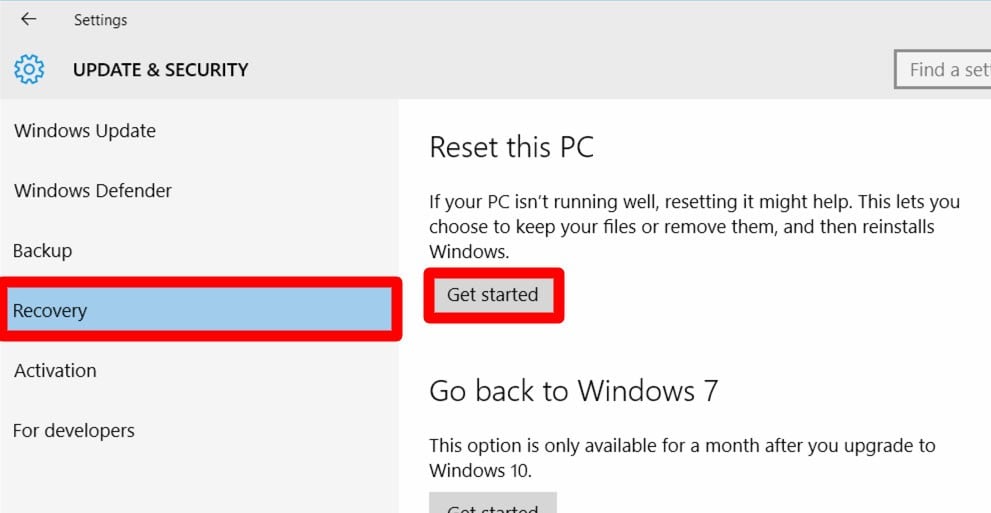
- Select Remove Everything from the pop-up. If you choose this option, your hard drive will be cleaned of all files, programs, and settings.
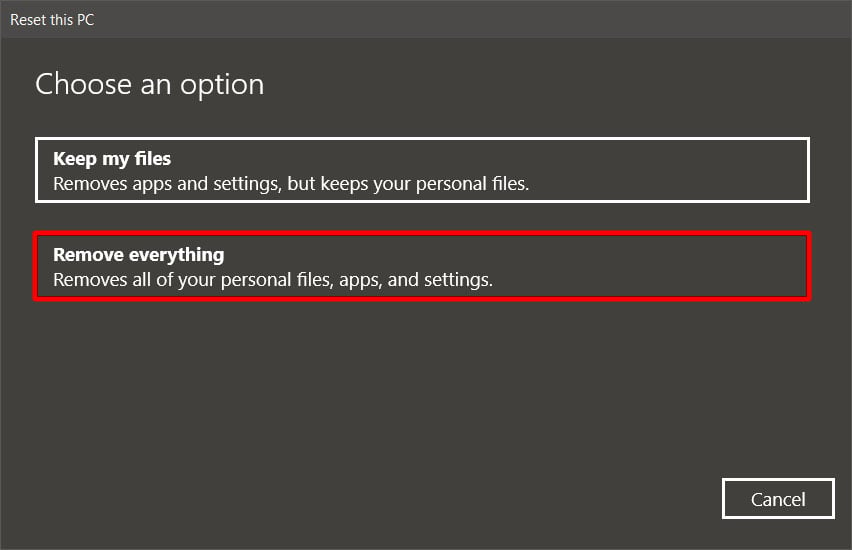
- Then select “Just remove my files” to verify the command.
- Finally, select Reset. This will begin the process of wiping your hard drive. When this process is completed, you will be able to log into your Windows computer as a new user.
How to Reset and Erase a Mac Computer SSD Drive
For Mac users, the following steps show you how to wipe your hard drive clean.
- Restart your Mac. You can do this by holding down the power button or by going to the Apple menu and selecting restart.
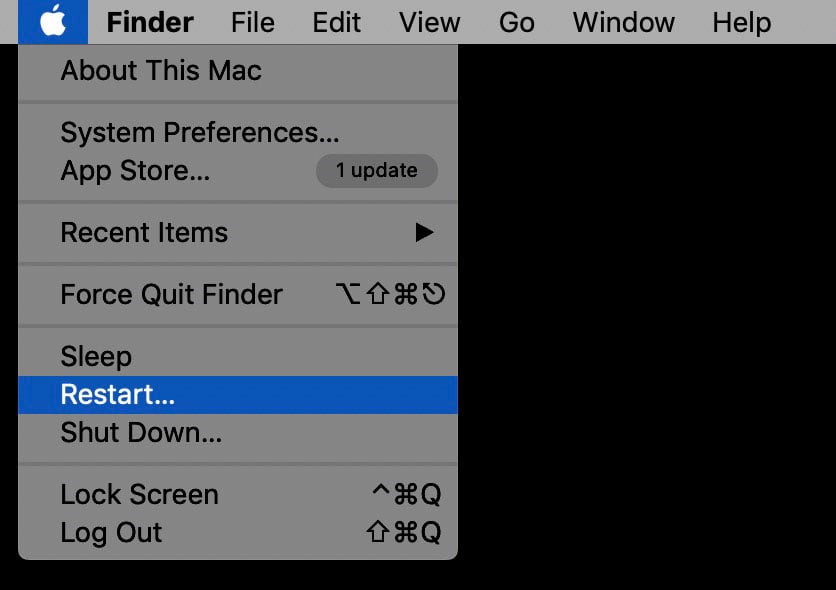
- Hold down the Command + R keys while your Mac is restarting. When the Apple logo appears, you can release the keys.
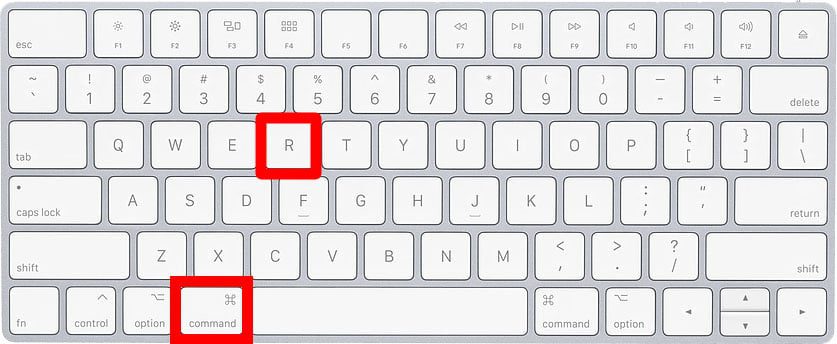
- Click Disc Utility. Select continue by the bottom right area of the screen.
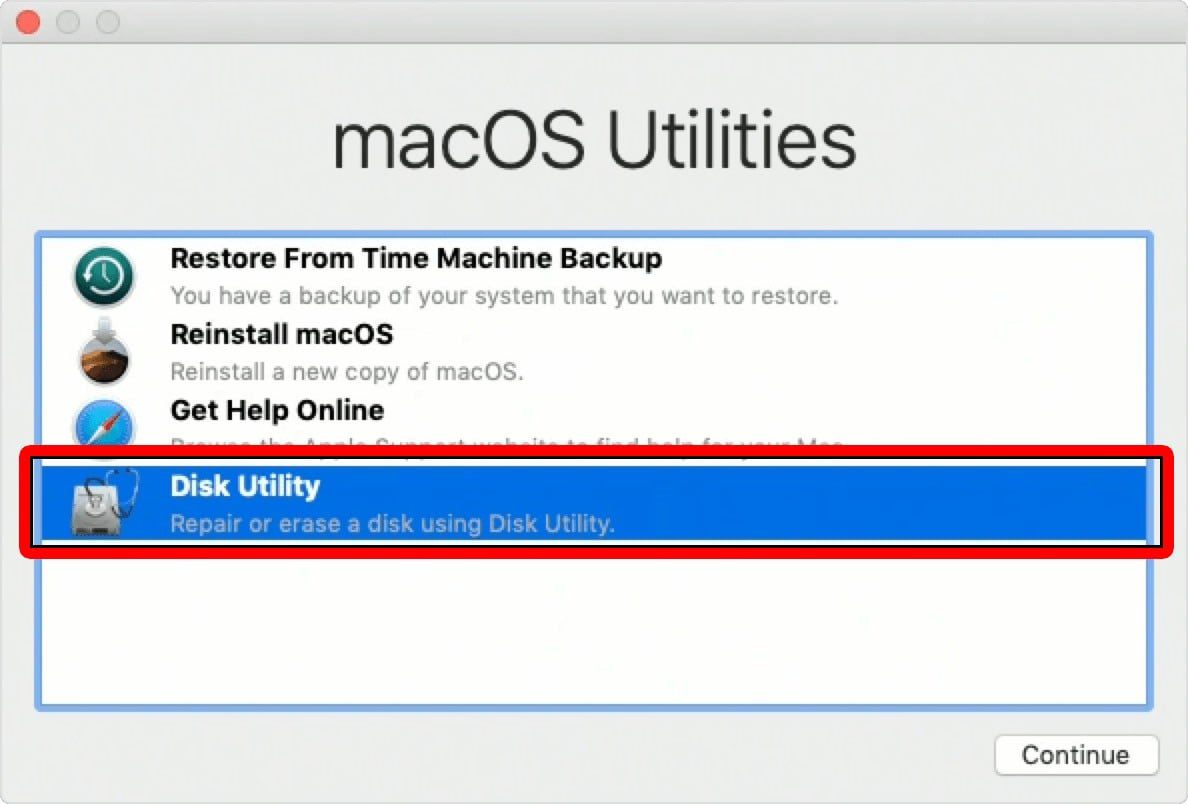
- Click View > Show All Devices.
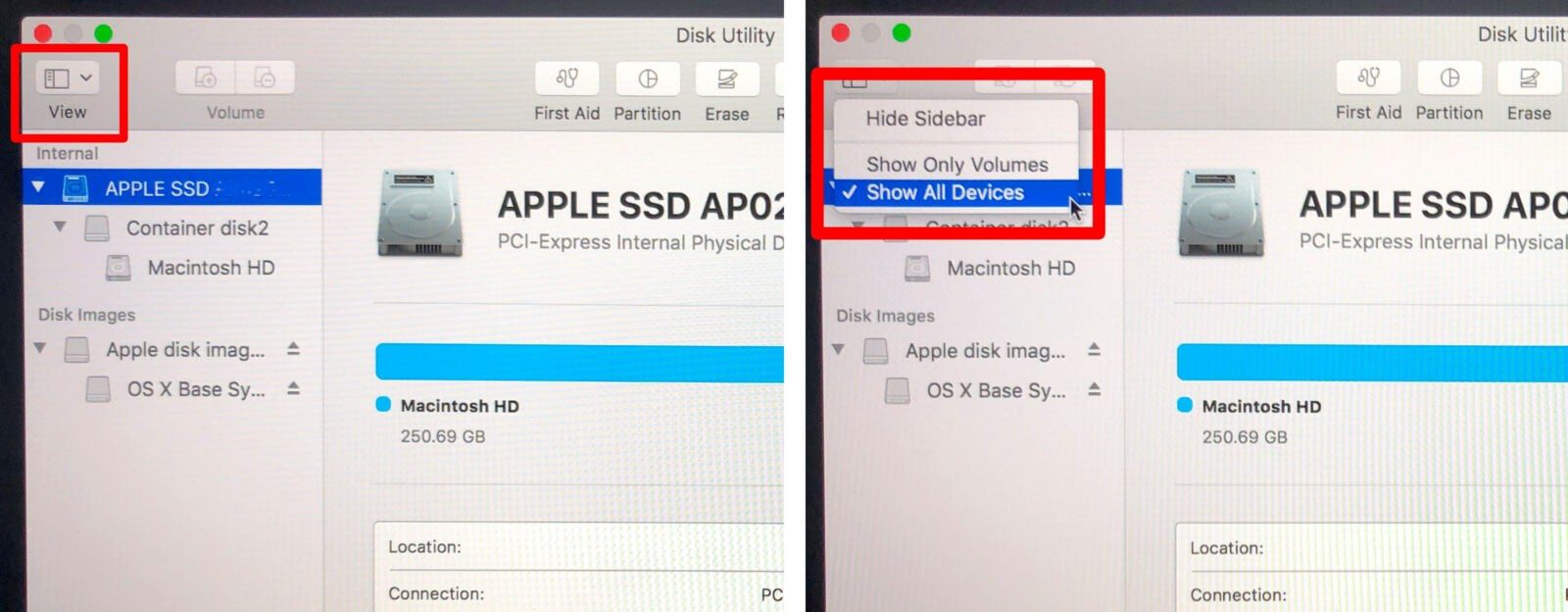
- Select your Mac’s drive and then click Erase. This will be the highest option in the device tree.
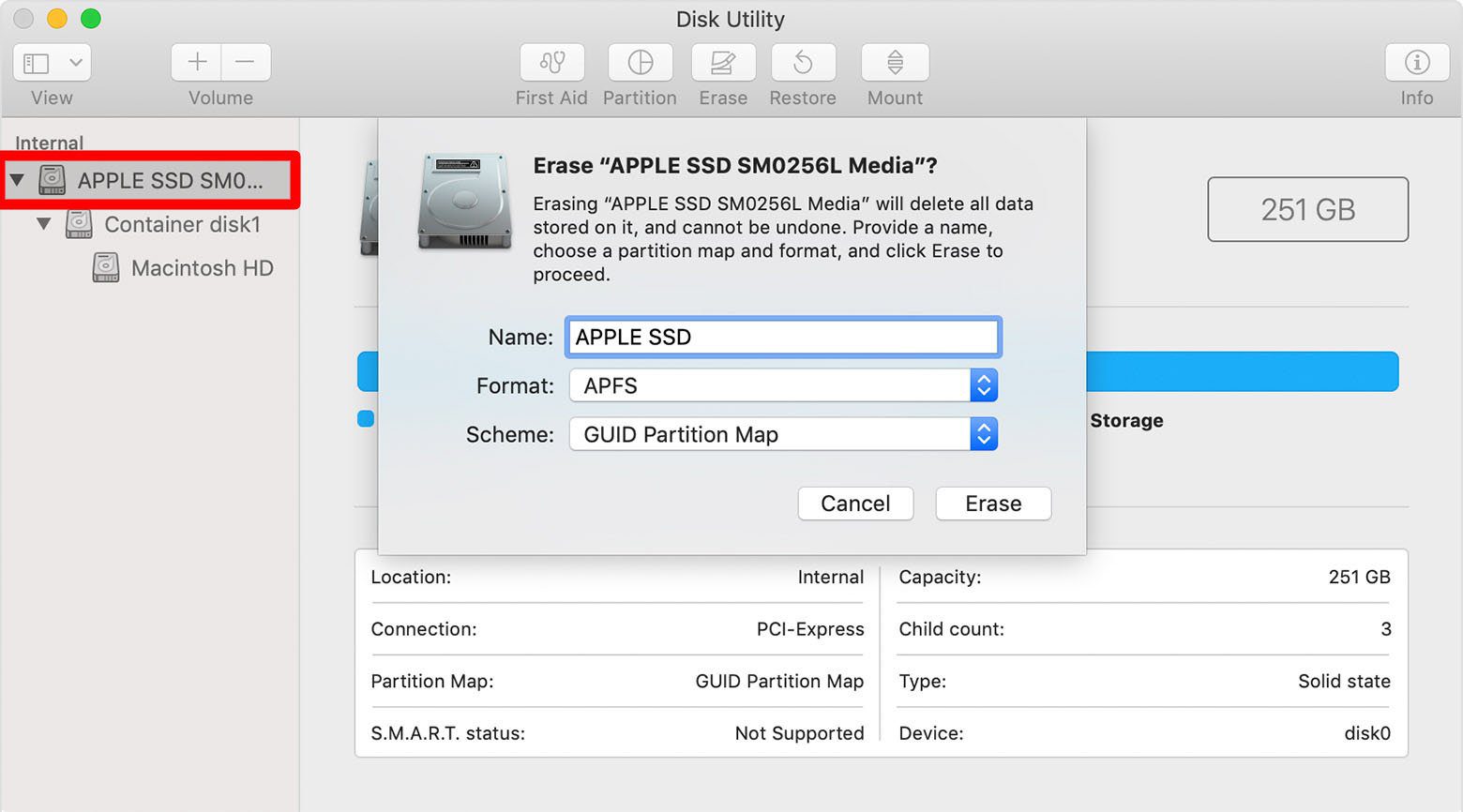
- Click Erase and fill in the name, format, and Scheme.
- Name: You can choose any name you want, but it’s recommended to name the disk something generic.
- Format: You can choose either APFS (Apple File System) or macOS Extended (Journaled). The Disk Utility will show the compatible format by default. Most older computers will be Journaled, while most modern laptops that come with solid-state drives (SSD) are APFS-formatted.
- Scheme: Choose GUID Partition Map.
- Select Erase by the bottom right corner of the screen. This step will start the process of wiping your Mac’s hard drive. This process will take a few hours, so make sure that your Mac is plugged in.
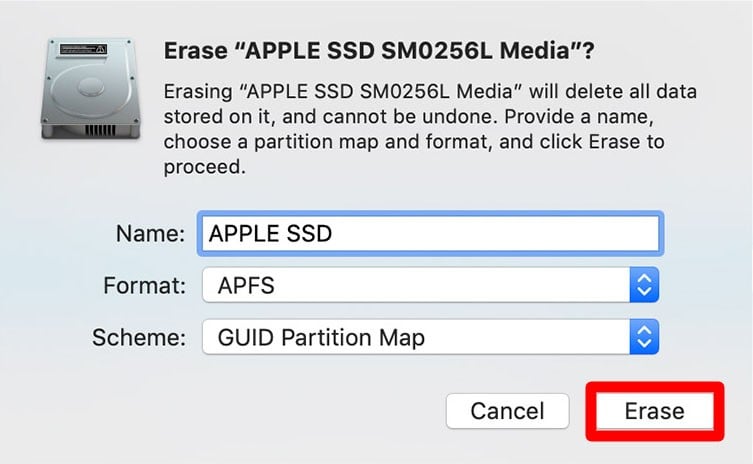
- When prompted, click Done.
- You can now reinstall your OS to the computer.
If your Mac is not using an SSD, you can erase your hard drive by following the steps below:
- Follow steps 1-4 from the previous guide.
- Select the HDD drive of your Mac and click Erase.
- Go to Security Options by the lower part of the screen.
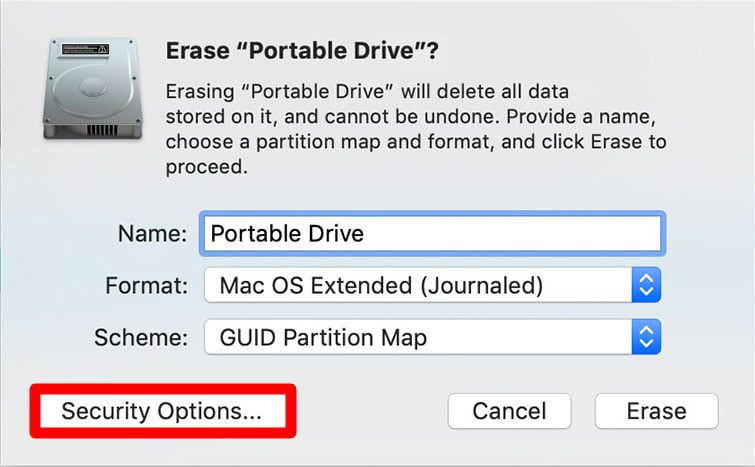
- Select the Most Secure option and click OK.
- By the lower right side of the screen, click Erase. This will start the process of wiping the hard drive. This process will take several hours to finish.
- When prompted, click Done.
Any of the processes above will erase your computer’s hard drive. If you wish to reinstall your OS, check out our guide on how to install a Windows or Mac operating system.
If you want to learn how to reinstall Windows, check out our previous article here.

